新人ゲーマーにとって、勝利を得るためには証拠を記録する必要があります。証拠がなければ、自分が優れていると他の人にどのように説得できるのでしょうか。そして、ゲームの技術開発がいかに過激であるかを考えると、素晴らしいと思いませんか?たとえば、ファミリー コンピューターでプレイしていたスーパー マリオから、最近では PS4 などの高度なゲーム コンソールまで。それだけでなく、ブログ業界が導入されて以来、多くの人々が、ゲームのファンでなくても、ビデオ コンテンツのためだけにゲームを愛するようになりました。
このため、この種の問題に対する役立つ解決策の 1 つとして、従うべきガイドラインを啓発するためにこの記事を書いています。 PS4でゲームプレイを記録する方法.したがって、以下の情報をお読みになる際には、十分な注意とご協力をお願いいたします。
パート 1. キャプチャ カードなしで PS4 でゲームプレイを記録する最良の方法
ここでは、PS4 などのさまざまなゲーム コンソールでゲームプレイを記録するための最良かつ実証済みの方法を紹介します。の AVAideスクリーンレコーダー は、画面、サウンド、ビデオに加えて、ゲームプレイのキャプチャを優先するデスクトップ ソフトウェアです。キャプチャ カードを取得するための予算がまだ限られている多くの人が、この AVAide Screen Recorder のようなデスクトップ ソフトウェアに依存しているのはそのためです。さて、なぜですか?この録音ツールは、いくつかのタイプの録音に付随することができ、録音クリップを編集してさまざまなサイトに共有することができます。さらに、このソフトウェアの多数の設定を調べるだけで、その広さを知ることができます。想像?録音、出力、サウンド、カメラ、マウス、ホットキーなどに関する複数のオプションを提供します。
- フルまたはカスタマイズされたウィンドウでゲームプレイをキャプチャするスクリーン レコーダー。
- ピクチャー イン ピクチャー モードでゲームプレイをキャプチャできる Web カメラ レコーダー。
- クリアでクリーンなナレーションで録音できるノイズキャンセリング マイク。
- ゲームでの見事な動きをスクリーンキャプチャするスナップショット。
- 微調整して、レコーディング クリップを強化し、人気のある 7 つの Web サイトですばやく共有します。
- ゲームプレイをロスレス 60 fps で記録します。
AVAide Screen Recorderを使用してPS4でゲームプレイを記録する方法
ステップ1取得する ゲーム録画ソフト 上のダウンロード ボタンをクリックして、デスクトップ、ラップトップ、または Mac PC でダウンロードします。次に、これからプレイする PS4 ゲームを録画用に開きます。スクリーンキャスト リモート プレイを介して PC にゲームが既に接続されていることを前提としていることにご注意ください。次に、ソフトウェアを起動し、 ビデオレコーダー オプション。

ステップ2次のウィンドウに到達したときに、完全な表示を使用するか、カスタマイズされた表示を使用するかを決定します。また、調整することもできます システムサウンドとマイク あなたの好みに。目的の設定を取得したら、 REC ボタンを押して録音を開始します。
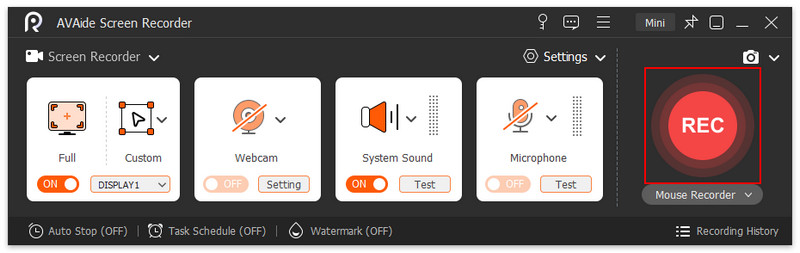
ステップ3録音中は、フローティング バーが表示されます。そのバーから記録を停止できます。停止すると、ツールによってエクスポート ウィンドウが表示されます。ウィンドウで、クリップにいくつかの調整を加えることができます。それ以外の場合は、 輸出 保存するボタン。

ステップ4エクスポート プロセスが完了すると、ツールによって記録履歴ウィンドウが表示されます。そこから、クリップをすばやく編集して共有できます。

ゲームプレイの記録とは別に、それはあなたを可能にします Macで音声を録音する、iPhone 通話をキャプチャ、 サムスンのスクリーンキャスト、 もっと。
パート2.内蔵レコーダーを使用してPS4でゲームプレイを記録する方法
多くの人は、PS4 にゲームプレイ レコーダーが組み込まれていることを知りません。ただし、そのレコーダーは、デフォルトで 30 秒の継続時間しかキャプチャできず、完全なセットアップによって最大 60 分までしかキャプチャできません。さらに、その操作はあまりにも基本的でシンプルであり、いくつかの欠陥は避けられません.一方、言及された欠陥を気にしない人にとっては、この組み込みツールは依然として彼らにとって良い助けになるかもしれません.したがって、ビデオの長さを調整するためのガイドラインを使用してゲームプレイをキャプチャする方法に関するガイドを次に示します。
ステップ1PS4 を起動し、 シェア ボタン。その後、 共有とブロードキャスト オプションを選択して、 ビデオクリップの長さ 選択して期間オプションを表示します。録音したい時間を選択し、 バツ 入力するボタン。

ステップ2その後、選択したゲームのプレイを開始できます。次に、ゲームプレイを記録するには、 シェア ボタンをクリックすると、すぐに録音が開始されます。

ステップ3後で録画を表示するには、 メインメニュー あなたのPS4で。次に、記録されたクリップが キャプチャ ギャラリー.

パート 3. PS4 で録画クリップを停止、編集、および共有する方法
PS4でゲームプレイの記録を停止する方法を知りたい人は、この部分に集中する必要があります.前述のように、ゲーム コンソールにはゲームプレイをキャプチャするためのデフォルトの期間があり、選択した終了時間になると自動的に停止します。
したがって、[共有] ボタンを 2 回押して、録音を途中で停止することができます。さらに、以下の手順に従って、録画クリップを編集および共有できます。
ステップ1の中に キャプチャ ギャラリーで、編集および共有するクリップを選択して強調表示します。次に、 オプションメニュー 選択。その後、クリップをトリミングするなどしてクリップの編集を開始します。

ステップ2ビデオを編集したら、 ビデオクリップをアップロード クリップを保存するオプション。次に、 シェア ボタンを 1 回クリックして、ビデオ クリップをソーシャル メディア アカウントと共有します。

ノート: PS4 で録画したクリップを共有できるソーシャル メディア サイトは、Twitter と Youtube の 2 つだけです。
パート 4. PS4 のゲームプレイの記録に関する FAQ
PS4 でのゲームプレイの録画は音声を許可しますか?
はい。 PS4 でいくつかの設定を調整すると、ゲームプレイのオーディオをキャプチャすることもできます。
PS4 が自動的に録画を停止するのはなぜですか?
これは、PS4 が設定された期間内でしかキャプチャしないためです。時間を延長したい場合は、ビデオの長さを 60 分または好みの長さに調整します。
PS4の録画から高品質の出力を得ることができますか?
カード キャプチャを使用すると、PS4 の録画から高品質の出力を得ることができます。カード キャプチャを使用すると、出力の品質をカスタマイズするオプションが提供されるためです。
あなたは、いかにシンプルかつ本質的なのかを目の当たりにしました ゲームプレイ録画はPS4で行われますこの記事では、ゲームプレイを記録するための最も簡単で強力なソリューションを紹介しました。これで、勝利の瞬間を作成して友人と共有できます。
画面、オーディオ、ウェブカメラ、ゲームプレイ、オンライン会議、およびiPhone/Android画面をコンピューターに記録します。
画面とビデオの録画
- Macでの画面記録
- Windowsでの画面記録
- iPhoneでの画面記録
- iPhoneでオーディオを録音する
- DVRなしでテレビ番組を録画する
- iPhoneとAndroidでの画面記録Snapchat
- FaceTime通話を録音する
- VLCを使用して画面を記録する方法
- Amazonエラーコード1060を修正
- OBSウィンドウキャプチャブラックを修正
- PowerPointをビデオにする方法[完全なチュートリアル]
- チュートリアルビデオの作成方法:準備とガイドライン
- iOS15以降でサウンドを使用して録画をスクリーニングする方法
- TikTok でレコードをスクリーニングする方法: デスクトップおよびモバイル ソリューション
- 2つの実証済みの方法でSamsungのレコードをスクリーニングする方法[解決済み]
- キャプチャカードなしでPS4でゲームプレイを記録する方法
- Xbox One でゲームプレイを記録する方法 [完全なチュートリアル]
- ロイロゲームレコーダーのレビュー


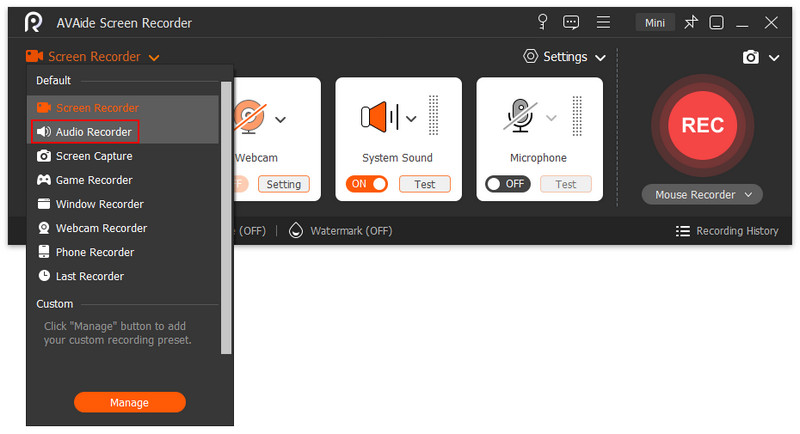
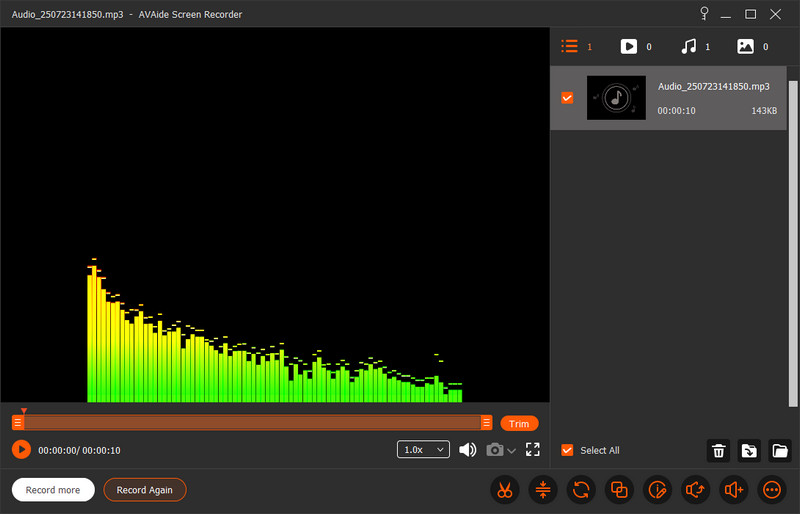

 安全なダウンロード
安全なダウンロード




