Apple の Macbook は、世界中で最も使用されているラップトップの 1 つです。これは、MacBook が他の製品よりもスムーズで応答性が高いためです。価格に関係なく、多くの人が自分の MacBook を手に入れようと考えています。特に余裕がある場合はなおさらです。そんな中、お問い合わせをいただいております Mac でスクリーンショットが機能しない、これは非常に重要なトピックです。なぜなら、スクリーン キャプチャは最近非常に重要になっているからです。このため、この問題を解決するための最適なソリューションを提供することにしました。この種の問題であなたのような人を助けることは私たちの喜びです.それでは、これ以上の別れはせずに、ボールを転がしてみましょう。
パート 1. Mac のスクリーンショットが機能しない理由
Mac でスクリーンショットが機能しない理由はたくさんあります。この不幸な状況は、Mac だけでなく、他のラップトップやコンピューター デバイスでも発生する可能性があります。これは間違いなく根本的な問題に起因するものであり、考えられる問題のいくつかを以下に示します。
反応しないホットキー
Mac でスクリーンショットを作成するには、キーの組み合わせを押す必要があります。スクリーンショットが機能しない主な理由の 1 つは、キーが応答しないためです。これは、Mac を長時間使用している場合にはごく普通のことです。
反応しないホットキー
Mac でスクリーンショットを作成するには、キーの組み合わせを押す必要があります。スクリーンショットが機能しない主な理由の 1 つは、キーが応答しないためです。これは、Mac を長時間使用している場合にはごく普通のことです。
古いmacOS
また、更新された macOS を使用しているかどうかを再確認することもできます。古いものを持っていると、多機能のアプリケーションやツールが発生する可能性があるためです。これは、Mac でスクリーンショットを作成できない理由の 1 つでもあります。
バグとウイルス
これはおそらく、ユーザーがアプリの誤動作で遭遇する明らかな問題の 1 つです。バグやウイルスは、Mac のパフォーマンスを妨げたり、停止させたりする可能性があります。これは、遭遇する可能性のある最も困難な状況であるため、常にコンピュータをチェックしてスキャンしてください。
変更されたスクリーンショットの宛先
スクリーンショットのフォルダー先を確認することをお勧めします。フォルダーの保存先が変更されていると、ユーザーが出力を見つけられず、ツールが機能していないと判断される可能性があります。
パート 2. Mac で壊れたスクリーンショットを修正する方法
スクリーンショットが Mac で機能しない考えられる理由を特定した後、最初の解決策を指定できるようになりました。問題を解決するために適用できるものをいくつか紹介します。
1. キーボード ショートカットがまだ整列しているかどうかを確認します。
2. 特に何時間も使用している場合は、MacBook を再起動します。
3. macOS を更新します。
4. ウイルス スキャナーを使用して、UI を簡単にチェックします。
5. 新しいファイルが保存されているフォルダを見つけます。
パート 3. Mac で機能不全のスクリーンショットを解決する最も信頼できる方法
Mac に組み込まれているスクリーンショットが機能しない場合でも、うまく機能します。ここでは、最も信頼性の高いソリューションを使用できます。 AVAideスクリーンレコーダー.人気の一つです スクリーンレコーダー 今年は、Mac でスクリーンショットが機能しないときに使用することを検討する必要があります。 Windows デスクトップで優れた機能とパフォーマンスを備えたこの素晴らしいソフトウェアは、macOS での機能を含め、その効力を拡張しました。 録音音声、ビデオ、ゲーム、ウェブカメラ、およびその画面キャプチャ ツール。そして、これらの機能は単なる平均的なツールではありません。出力の品質が優れているためです。
それだけでなく、シンプルさの中にエレガンスを与える、きちんとしたエレガントで直感的なインターフェイスが付属しているためです。初歩的な録音経験のあるユーザーでも、補助なしでナビゲートできると想像してみてください。そのままで信じられないほど、バグ広告や透かしなしで無料でダウンロードして最初に使用できます!もちろん、ライセンスを購入して無制限プランを試してみることをお勧めします。これにより、制限なしでより多くの機能を楽しむことができます!この AVAide Screen Recorder を使用すると、Mac でスクリーンショットが機能しないという問題がなくなります。したがって、これを使用する方法に関するチュートリアルを次に示します。
MacでAVAide Screen Recorderを使用してスクリーンショットを撮る方法
ステップ1無料でダウンロード
この優れたスクリーン レコーダーを Mac に無料でダウンロードし、安全にインストールしてください。はい、安全にインストールでき、Mac に害を及ぼすことはありません。実際、デバイスに非常に役立つハードウェア アクセラレーションが含まれています。
ステップ2スクリーン キャプチャに入る
レコーダーを開き、 画面キャプチャ 下にあるきちんとしたインターフェースのツール ウェブカメラレコーダー.
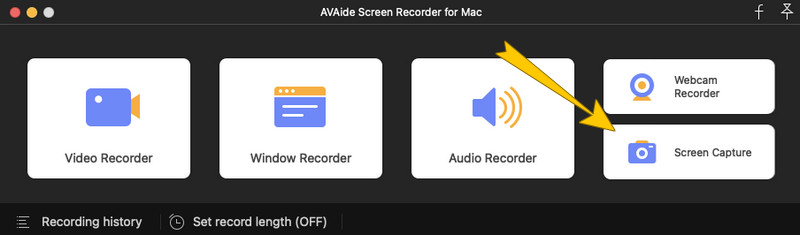
ステップ3地域を選択
次に、キャプチャする必要がある画面上の領域を選択するためのドラッグ バーが表示されます。この部分はツールによる制限はありませんので、自由にバーをカスタマイズしてください。その後、領域を選択した直後に、編集ツールの小さなフローティング ウィンドウが表示されます。そこから、キャプチャした画像に不可欠な要素を編集または描画できます。
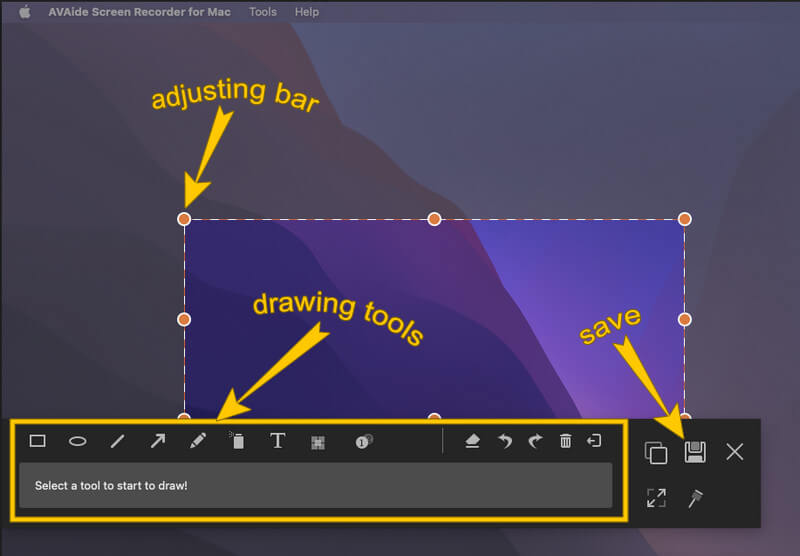
ステップ4その後、を押して画像をエクスポートします 保存する フローティング ウィンドウのアイコン。その後、エクスポート ウィンドウが表示され、編集、出力の名前の作成、好みの形式の選択ができます。次に、それを行った後、 保存する タブをクリックして続行します。
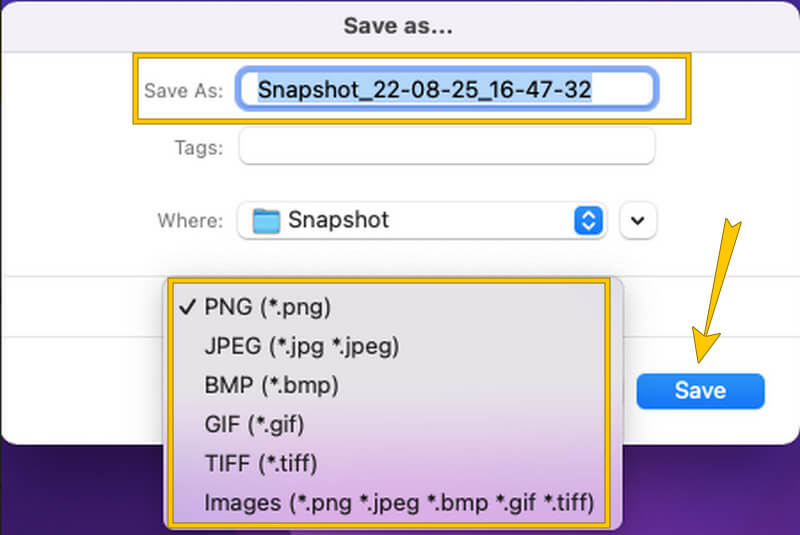
パート 4. Mac のスクリーンショットに関する FAQ
Mac でスクリーンショットを編集できますか?
はい、できます。ただし、Mac でスクリーンショットが機能しない場合、AVAide Screen Recorder は優れた編集ツールを提供します。
Mac のビルトイン スクリーンショットにはロスレス出力がありますか?
Mac のビルトイン スクリーンショット ツールは高品質の出力を生成しますが、ロスレスではありません。これは、画像ファイルを低品質の表示でエクスポートする可能性がある傾向がまだあるためです。
画面をキャプチャしたファイルはどこにありますか?
スクリーン キャプチャされたファイルは、ストレージまたは Finder で見つけることができます。
結論として、スクリーンショットを撮ることは、最近の人々が行う重要なルーチンです.画面をキャプチャすることで、素敵な写真、メモ、メッセージなどを友達と簡単に共有できます。したがって、最適なスクリーン キャプチャ ツールの選択には、より注意を払う必要があります。組み込みツールだけで満足しないでください。 AVAide Screen Recorderのような他の最高のソフトウェアに興味があります.
画面、オーディオ、ウェブカメラ、ゲームプレイ、オンライン会議、およびiPhone/Android画面をコンピューターに記録します。








 安全なダウンロード
安全なダウンロード


