どのウェブサイトを使ってもお気に入りの動画をダウンロードしたいですか?その場合は、このチュートリアルを必ずお読みください。この投稿は、あらゆるウェブサイトのさまざまな動画をすばやくダウンロードする最良の方法をすべてのユーザーに教えるために作成されました。ブラウザから動画をダウンロードする、Chrome拡張機能を使用するなど、さまざまな方法を提供しました。一度にすべての情報を入手したい場合は、この投稿に参加する理由があります。それでは、このチュートリアルを読んで、すべての最良の方法を学んでください。 あらゆるウェブサイトからビデオをダウンロード.
パート 1. オンライン ダウンローダーを使用して任意の Web サイトからビデオをダウンロードする
無料のオンラインビデオダウンローダーを使用する
動画を素早くダウンロードしたい場合は、 無料オンラインビデオダウンローダーこのオンラインツールを使用すると、リンクを挿入することでビデオをダウンロードできます。これにより、手間をかけずにビデオをコンピューターに取り込むことができます。UI がわかりやすく簡単なので、ツールのすべての機能を操作できるのが利点です。さらに、このツールでは、ビデオタグデータを編集して、ニーズに応じてすべてのパラメーターを変更できます。さらに、Dailymotion、YouTube、Facebook、Instagram など、あらゆる Web サイトからビデオを取得できます。したがって、Web サイトから任意のビデオをダウンロードするには、以下の手順を参照してください。
ステップ1まず、任意のウェブサイトからダウンロードしたい動画のURLを取得します。その後、無料オンライン動画ダウンローダーにアクセスします。次に、テキストボックスから動画リンクを貼り付けてクリックします。 ダウンロード.

ステップ2画面に別のウェブページが表示されます。ファイル名、タグデータ、その他のパラメータを編集できます。クリック ダウンロード ビデオ全体をコンピューターに保存します。
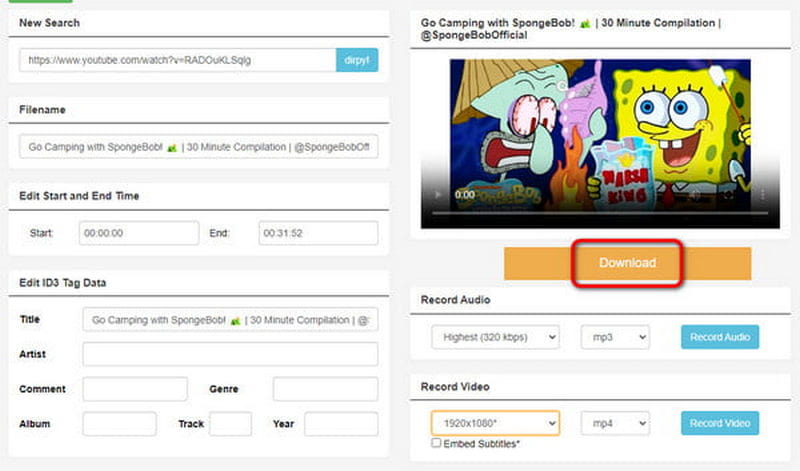
ビデオダウンローダーを使用してオンラインでビデオをダウンロードする
ビデオダウンローダー は、あらゆるウェブサイトからビデオをダウンロードするのに役立つ、もう 1 つの信頼できるツールです。このツールは、さまざまなウェブサイトに対応しているため、特にダウンロードしたいビデオ リンクを取得してコピーするときに役立ちます。また、ビデオをダウンロードする簡単な方法も用意されているため、すべてのユーザーに適しています。このツールの唯一の欠点は、特にインターネット接続が悪い場合に、ツールがビデオを正しくダウンロードしないことがあることです。このツールの機能を試してみたい場合は、以下の手順を参照して、任意のウェブサイトから任意のビデオをダウンロードする方法を学んでください。
ステップ1任意の Web サイトにアクセスし、ビデオへのリンクをコピーします。その後、次の手順に進みます。
ステップ2クリック あらゆるビデオダウンローダー 機能から ビデオダウンローダーの メインのウェブページ。その後、別のウェブページが画面に表示されます。

ステップ3最後のステップとして、コピーしたビデオリンクをテキストボックスに貼り付けます。次に、 ダウンロード ボタンをクリックしてください。これを行うと、ビデオがデバイスに保存されます。
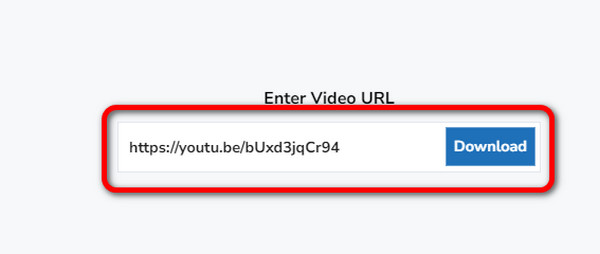
パート2. Chrome拡張機能を使用してあらゆるWebサイトからビデオをダウンロードする
Video Downloader Plus 拡張機能を使用してビデオをダウンロードする
NS ビデオダウンローダープラス は、あらゆるウェブサイトからビデオをダウンロードできる最高の Chrome 拡張機能の 1 つです。このツールは使いやすく、無料で、優れたオンライン ビデオ ダウンローダーとなっています。それだけでなく、好みに合った形式とビデオ品質を選択できます。しかし、それだけではありません。Video Downloader Plus は他のダウンローダーよりも速くビデオをダウンロードできるため、ダウンロード後すぐにビデオを入手できます。このツールが必要と思われる場合は、無料であらゆるウェブサイトからビデオをダウンロードしてみましょう。
ステップ1ブラウザにアクセスして ビデオダウンローダープラス 拡張機能をクリックします。 Chromeに追加 拡張機能に挿入します。
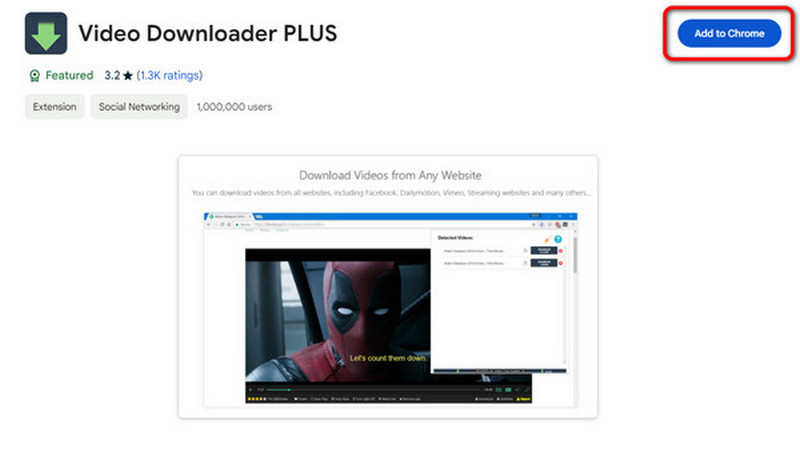
ステップ2その後、ダウンロードしたい動画に進むことができます。次に、ウェブページの上部にある 拡大 ボタンをクリックして選択します ビデオダウンローダープラス.
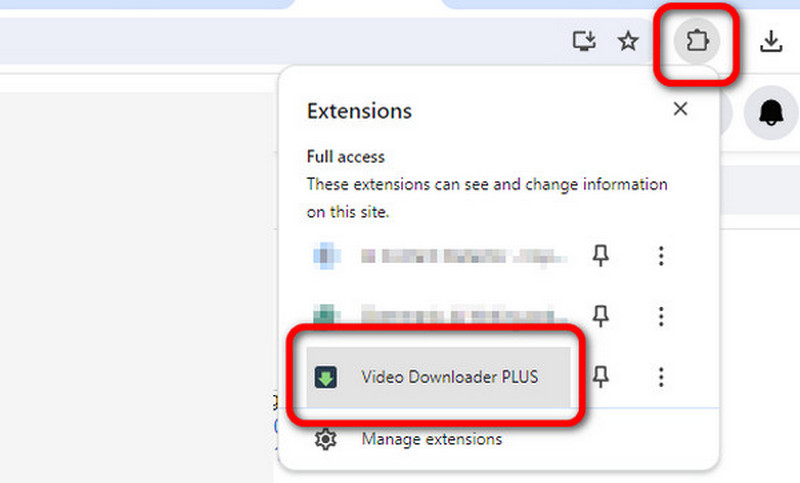
ステップ3その後、拡張機能でビデオが表示されます。クリック ダウンロード ビデオのダウンロードを開始します。その後、準備は完了です。ダウンロードしたビデオをコンピューターで再生できます。
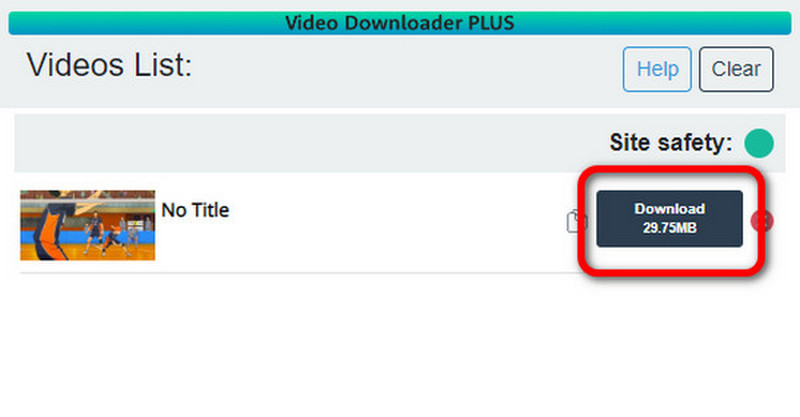
Video DownloadHelper 拡張機能を使用してビデオをダウンロードする
あらゆるウェブサイトから動画をダウンロードするための別のChrome拡張機能をまだ探しているなら、見逃さないでください。 ビデオダウンロードヘルパーこれまでに説明した他の拡張機能と同様に、ダウンロード プロセスはシンプルで高速です。また、無料なので、お気に入りのビデオをダウンロードするためにお金をかける必要はありません。このツールは、さまざまなビデオ形式と最大 1080p の解像度もサポートしています。したがって、任意の Web サイトからストリーミング ビデオをダウンロードするには、以下の詳細を確認してください。
ステップ1Video DownloadHelper 拡張機能を追加すると、希望のビデオがある任意の Web サイトにアクセスできます。
ステップ2次に、に移動します 拡大 セクションを選択し、 ビデオダウンロードヘルパー 拡張機能。拡張機能を選択すると、ダウンロードしたいビデオが表示されます。
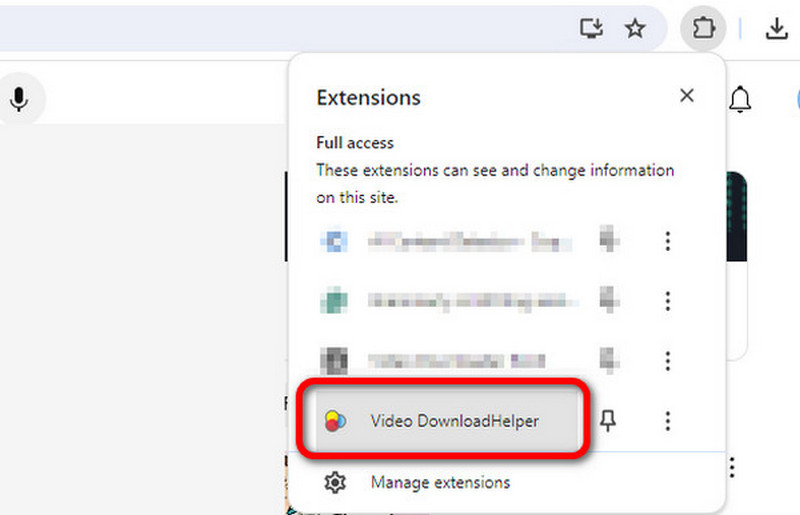
ステップ3最後に、をクリックします ダウンロード ボタンをクリックしてビデオのダウンロードを開始します。
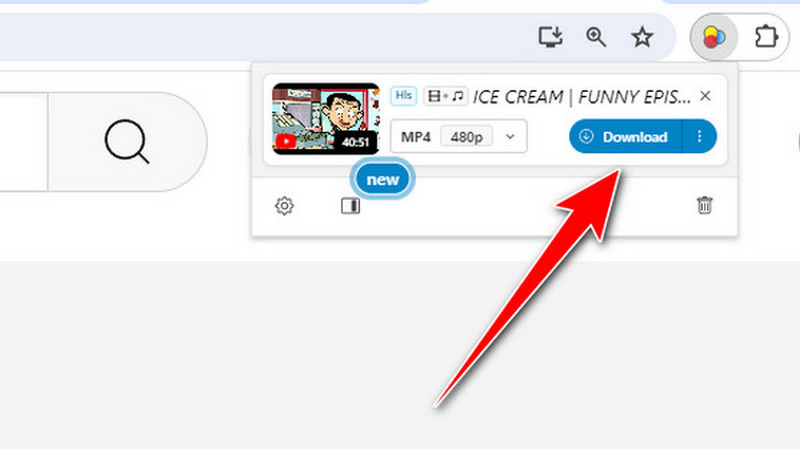
パート3. あらゆるウェブサイトから最高のビデオ品質でビデオをキャプチャする
ダウンロード以外にも、ビデオを入手する便利な方法があります。それは、スクリーンレコーディングです。スクリーンレコーディングのベストな方法を知りたい場合は、このセクションが参考になります。 AVAide スクリーンレコーダーこれは、問題なくコンピューターの画面を録画できるオフライン プログラムです。さらに、画面を録画するさまざまな方法を提供します。フルスクリーン オプションを使用して、画面全体を録画できます。また、カスタムを使用して画面をカスタマイズすることもできます。さらに、ユニークなのは、プレビュー セクションで録画したビデオを編集できることです。カッター、トリマー、スプリッター、メタデータ エディターなどのさまざまな機能を使用して、ビデオを強化できます。したがって、プログラムの機能をさらに詳しく調べたい場合は、すぐに使用することをお勧めします。以下の簡単な手順を使用して、ビデオを録画できます。
ステップ1クリック 無料ダウンロード ボタンをクリックすると、コンピューター上のプログラムに簡単にアクセスできます。次に、記録手順を開始します。
ステップ2選択できるのは 満杯 インターフェースが表示されたときに画面全体を録画するオプション。画面をカスタマイズしたい場合は、 カスタム オプション。
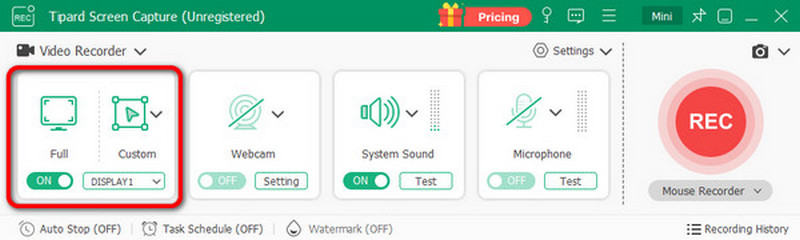
ステップ3その後、をクリックします REC ボタンをクリックして録画を開始します。3秒間のカウントダウン後に録画が開始されるので、ビデオが設定されていることを確認してください。録画が終了したら、 赤 ボタン。
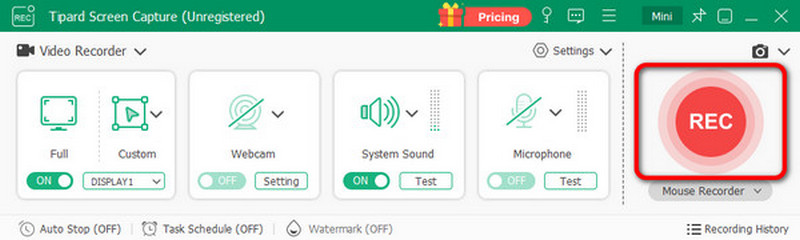
ステップ4から 前 セクションでは、録画したビデオを確認できます。また、好みに応じてビデオを編集することもできます。ビデオを保存するには、 輸出 ボタン。
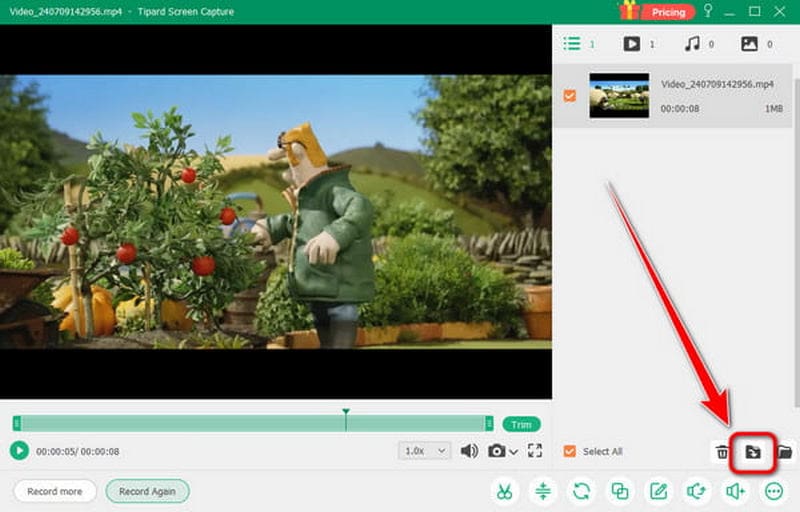
に あらゆるウェブサイトからあらゆるビデオをダウンロード、このコンテンツ全体を読む必要があります。主な目標を達成するために確認できるさまざまな方法を提供しました。さらに、録画してビデオを取得する場合は、AVAide スクリーン レコーダーを使用します。このオフライン レコーダーは、必要な結果を得るために必要なすべての機能を提供し、ソフトウェアを堅牢で信頼性の高いものにします。
画面、オーディオ、ウェブカメラ、ゲームプレイ、オンライン会議、およびiPhone/Android画面をコンピューターに記録します。



 安全なダウンロード
安全なダウンロード


