オンリーファン は、アダルトコンテンツやフィットネスのヒントなどを提供するサブスクリプションベースのプラットフォームです。何でも見ることができる場所ですが、ビデオのダウンロードは誰にとっても難しい場合があります。一方、この記事で提供されているガイドを使用して、OnlyFans DMビデオをデバイスにダウンロードできます。ここでは、いくつかの方法を使用して、プラットフォームから目的のビデオをダウンロードできます。
パート 1: OnlyFans ビデオを無料でダウンロードできますか?
答えはノーです。OnlyFans は、クリエイターがコンテンツを通じて収益を得るサイトです。つまり、彼らの動画をダウンロードすることは禁止されており、多くの法域では違法であり、深刻な法的結果につながる可能性もあります。これに加えて、他のクリエイターの作品が他のプラットフォームにアップロードされるため、プラットフォームではダウンロードが許可されていません。ただし、OnlyFans からダウンロードするための回避策はあります。
パート2:OnlyFansビデオを直接ダウンロードする方法
一方、自分の作品として共有するつもりがない場合は、OnlyFans からビデオをダウンロードすることは完全に禁止されていません。デバイスから OnlyFans ビデオを直接ダウンロードする 1 つの方法は、組み込みのスクリーン レコーダーを使用することです。プラットフォームはコンテンツからのダウンロード オプションを提供していないため、スクリーン レコーディング ツールを使用すると、Windows、Mac、iOS、または Android でビデオを保存できます。以下の完全なガイドに従ってください。
Windowsの場合:
ステップ1パソコンの一般設定からゲームバーの設定を探します。ボタンをオンにして有効にします。 ウィンドウズ と G 同時にアプリを開きます。
ステップ2に移動します 捕獲 メニューをクリックして 録音開始 ボタンを押します。OnlyFansサイトからキャプチャしたいビデオを選択します。録画を停止するには、 Windows + Alt + R動画は ゲームバー フォルダ。
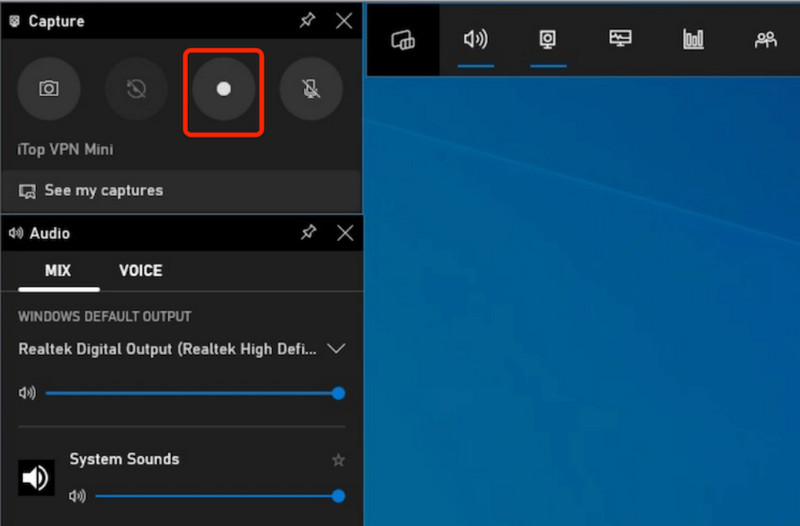
Macの場合:
ステップ1QuickTime Playerを使用してOnlyFansの動画をダウンロードできます。メディアプレーヤーを開いて ファイル メニューを選択します 新しい画面収録 オプション。
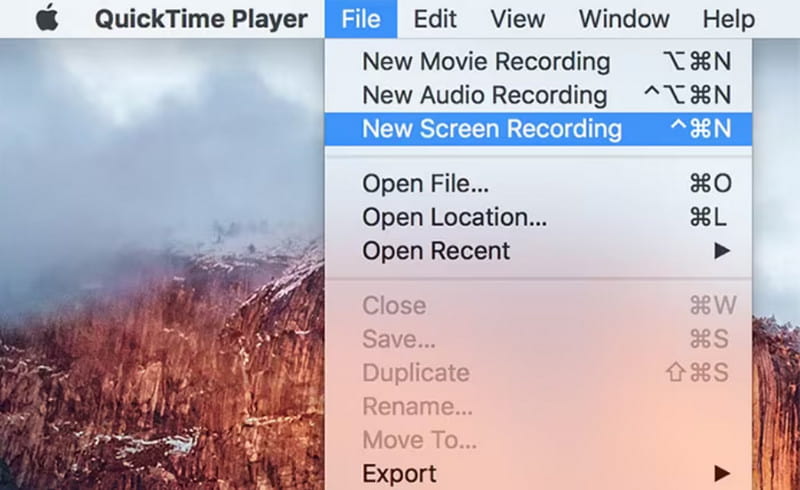
ステップ2スクリーン録画したいサイトとビデオを設定します。次に、 記録 キャプチャするボタン。
アンドロイド用:
ステップ1OnlyFans アカウントにログインし、ダウンロードしたいコンテンツを選択します。
ステップ2プルダウン 通知 パネルを探して スクリーンレコーダータップすると録音が始まります。
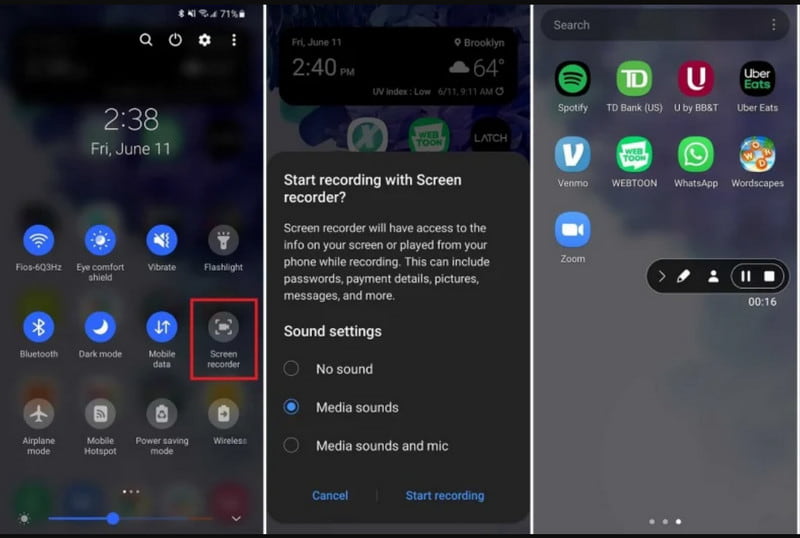
iOSの場合:
ステップ1OnlyFansにログインしたら、録画したいコンテンツまたはクリエイターを選択します。 コントロールセンター をタップして 記録 ボタンを押します。3 秒間のカウントダウンを待ちます。
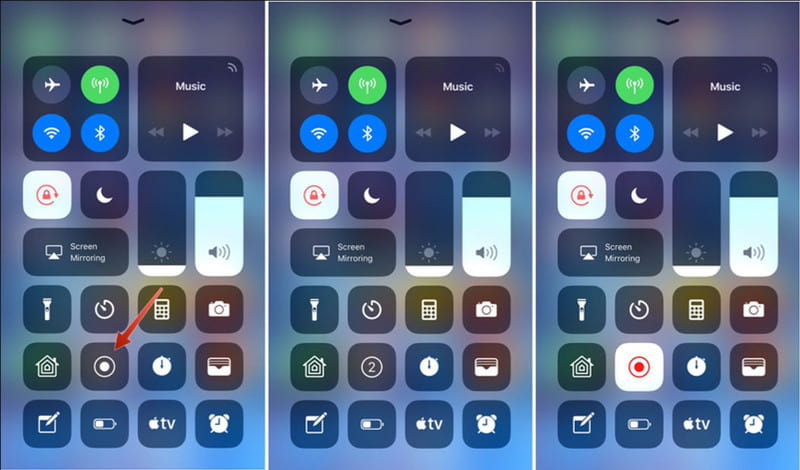
ステップ2録音が終わったら、 やめる ボタンをクリックすると、ビデオが iPhone の写真アプリに保存されます。
パート3:OnlyFansビデオをサブスクリプションなしでダウンロードする
OnlyFans では、サブスクリプションなしではコンテンツにアクセスできません。ただし、無料試用版を利用すると、さまざまなコンテンツ クリエイターのビデオにアクセスできます。次に、オンライン ツールを使用して、URL を貼り付けて OnlyFans ビデオをダウンロードできます。この場合、OnlyFansDownloader は、適切な品質でビデオをエクスポートできるため、適切なオプションです。この代替手段を使用すると、ビデオ リンクを貼り付けてすぐに処理できます。その後、コンテンツを数分でオフラインで視聴できるようになります。必要な手順は次のとおりです。
ステップ1検索 ファンのみダウンロード ブラウザからアクセスします。次に、別のタブを開いて OnlyFans サイトにアクセスし、アカウントでログインする必要があります。
ステップ2コンピュータから保存したいビデオを選択します。それを右クリックして、 アドレスをコピー ボタン。
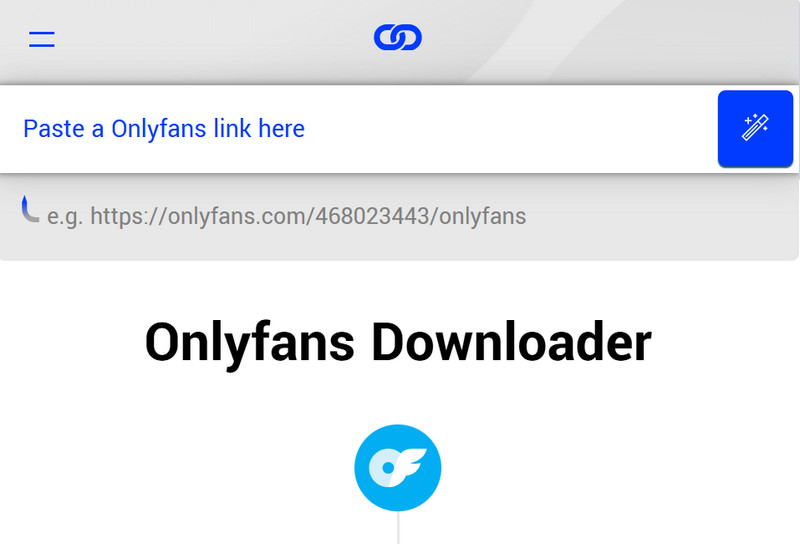
ステップ3OnlyFansDownloaderサイトに戻り、リンクを貼り付けます。 ダウンロード ボタンをクリックして処理します。しばらくすると、ビデオをオフラインで視聴できるようになります。
パート4:ブラウザ拡張機能を使用してOnlyFansビデオをダウンロードする方法
プラットフォームからコンテンツをダウンロードするもう 1 つのソリューションは、Bulk Media Downloader を使用することです。これは Chrome ウェブストアからダウンロードできる Chrome 拡張機能です。1 回のクリックで複数のビデオ、オーディオ、画像を保存します。進行状況を監視せずにダウンロードを処理できるため、時間の節約になります。さらに、Chrome 拡張機能はブラウザのパフォーマンスに影響を与えないため、中断されることなく他のタスクを実行できます。Bulk Media Downloader を使用して Chrome で OnlyFans のビデオをダウンロードする方法は次のとおりです。
ステップ1ブラウザにChrome拡張機能をインストールします。OnlyFansアカウントにログインし、希望のクリエイターに移動します。 走る 拡張機能からボタンをクリックすると、サイトからのコンテンツの検出が可能になります。
ステップ2その後、ウィンドウからすべてのコンテンツが表示されます。 ビデオ 関連するすべての動画を表示するチェックボックスをオンにし、 ダウンロード(ブラウザ) ボタンをクリックしてコンピューターに保存します。複数の OnlyFans ビデオをダウンロードする場合、処理に時間がかかることがあります。
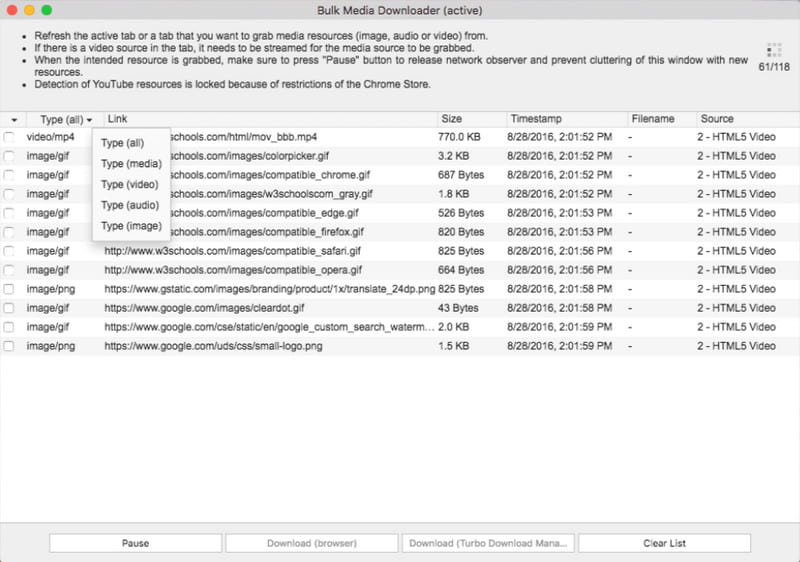
パート5:OnlyFansビデオをバックアップ用に高品質で簡単に録画する
本当に高品質なオフライン視聴体験をお望みなら、 AVAideスクリーンレコーダー お使いのコンピューターで OnlyFans の動画をキャプチャします。このデスクトップ ソリューションを使用すると、最小限の設定でさまざまなサイトのコンテンツを録画できます。地域と画面サイズを選択でき、システム オーディオとマイクからのサウンドを含めることができます。それだけでなく、高度な設定も備わっているため、MP4、WMV、その他の形式で録画をエクスポートできます。スクリーン レコーダーは、無限の録画セッションも可能なため、映画、ゲームプレイ、ビデオ通話、ウェビナーなどの高品質のキャプチャに適しています。OnlyFans から動画をダウンロードする最良の方法として、Windows と Mac で無料試用版をお試しください。
ステップ1スクリーン レコーダーをコンピューターにダウンロードしてインストールします。完了したら、画面サイズやシステム オーディオなどのツールを設定します。
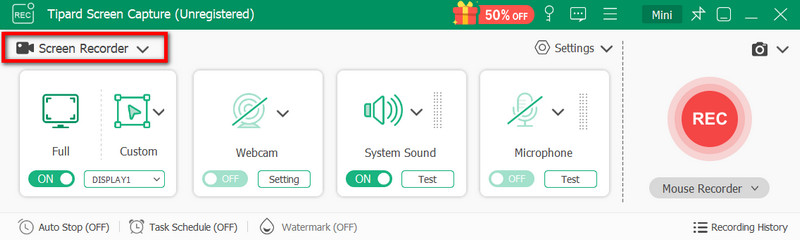
ステップ2出力設定を管理するには、 設定 メニューで、指定場所、フォーマット、品質、コーデックなどを変更できます。 申し込み ボタンをクリックして変更を保存します。
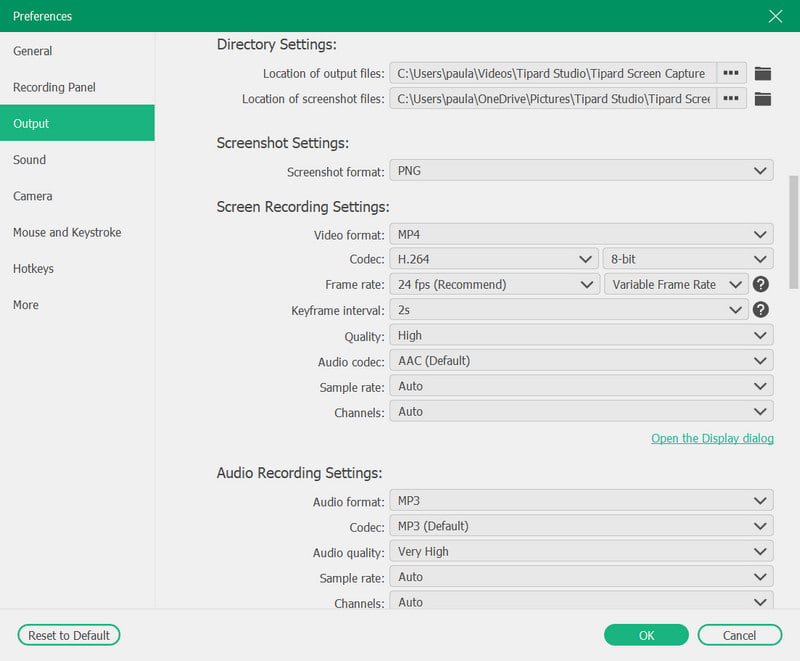
ステップ3クリック REC 録画を開始するには、ボタンをクリックします。その後、ビデオをプレビューしたり、内蔵トリマーでトリミングしたりできます。最後に、ビデオを指定されたフォルダーにエクスポートすると、いつでもコンピューターで視聴できます。このツールを使用して、Firefox、ChromeなどでOnlyFansからビデオをダウンロードすることもできます。
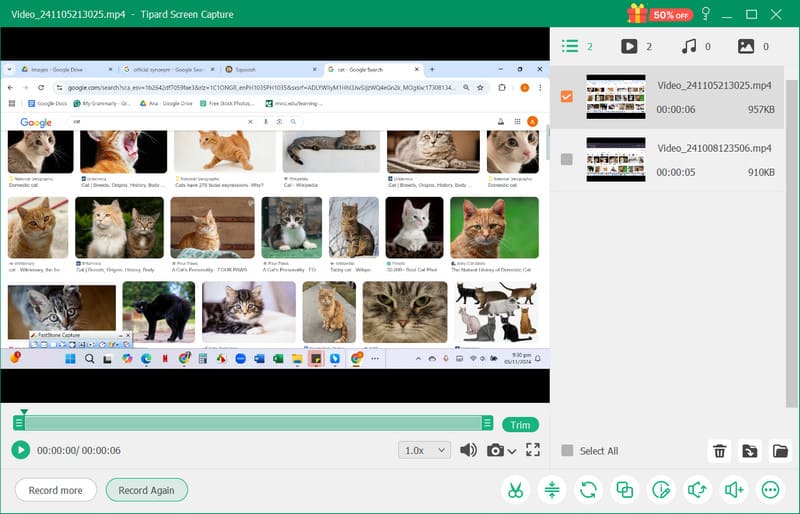
方法はいろいろある OnlyFansからMacのコンピューターにビデオをダウンロードする または Windows コンピューターで使用できます。実際には、他のプラットフォームと共有することは違法であるため、プラットフォームではユーザーが他のクリエイターのコンテンツをダウンロードすることはできません。ただし、適切な対策を講じれば、提供されているソリューションを使用してビデオをダウンロードすることは可能です。また、最高品質の画面上のコンテンツをキャプチャするには、AVAide スクリーン レコーダーを使用することをお勧めします。無料でダウンロードできるため、プロフェッショナルな録画のための素晴らしい機能を試すことができます。
画面、オーディオ、ウェブカメラ、ゲームプレイ、オンライン会議、およびiPhone/Android画面をコンピューターに記録します。



 安全なダウンロード
安全なダウンロード


