スクリーンレコーディングは、多くの個人や企業にとって重要なツールです。コンピューターの画面で何が起こっているかをキャプチャして共有できます。このプロセスは、チュートリアルの作成、ウェビナーの記録、ソフトウェアのデモに役立ちます。スクリーンレコーディングは技術的な問題のトラブルシューティングにも役立ち、画面に表示されているものを他の人に正確に見せることができます。スクリーンレコーディングは、情報を明確かつ視覚的に共有する方法を提供することで、時間を節約し、コミュニケーションを改善します。最もよく知られているスクリーンレコーディングの1つは カムスタジオこのアプリケーションについてさらに詳しく知りたい場合は、この記事を読み続けて、さらに役立つ情報を見つけることができます。
CamStudio は、ユーザーがコンピューターの画面をキャプチャして録画できる無料の画面録画アプリケーションです。デモや製品チュートリアルの作成、コンテンツ用のゲームプレイ動画の録画など、さまざまな用途に使用できます。このソフトウェアは使いやすく、キャプションや注釈の追加などの基本的な編集機能を備えています。ただし、ユーザーからはソフトウェアの安定性や特定のオペレーティング システムとの互換性に関する問題が報告されています。それでも、予算が限られている方やシンプルな画面録画ソリューションを探している方には、CamStudio は適切な選択肢です。
主な機能:
◆ ユーザーは、コンピューターの画面を高品質のビデオでキャプチャして録画できます。
◆ このソフトウェアは、コンピューターのマイクやスピーカーからの音声を録音することもできます。
◆ CamStudio は、録画したビデオにキャプションや注釈を追加するなどの基本的な編集機能を提供します。
◆ このソフトウェアを使用すると、ユーザーは録画を MP4、AVI、SWF などのさまざまなファイル コンテナーに保存できます。
◆ ユーザーは、特定のニーズに合わせてビデオとオーディオの設定をカスタマイズできます。
◆ CamStudio は無料でダウンロードして使用でき、予算が限られているユーザーに適しています。
- 長所
- CamStudio は、ユーザーがコンピューターの画面と音声ナレーションをキャプチャできるようにする無料のオープンソース スクリーン ソフトウェアです。
- ユーザーはニーズに合わせてフレーム レートとビデオ品質を調整できます。また、CamStudio では録画中に簡単に制御できるキーボード ショートカットも提供されています。
- このツールでは、デバイスと元のファイルに適したフレーム レートをカスタマイズできます。
- また、ビデオ ファイルを圧縮できるコーデックも付属しており、出力ファイルのサイズが小さくなります。
- 録画中にさまざまなカーソルハイライトを使用して、選択した領域を拡大してフォーカスすることもできます。
- 短所
- CamStudio には、他の有料の画面録画ソフトウェアで利用できる高度な編集機能がいくつか欠けています。
- ソフトウェアは 2013 年以降更新されていないため、新しいオペレーティング システムとの互換性の問題が発生する可能性があります。
- このツールの一部のユーザーから、録画セッション中にソフトウェアがクラッシュしたりフリーズしたりする問題が報告されています。
- CamStudio はインストール プロセス中にサードパーティ ソフトウェアをインストールする場合があり、これが煩わしい場合があります。
このアプリの使い方は?
ステップ1CamStudioをダウンロード
画面アクティビティをキャプチャするソフトウェア全体を入手するには、Castudio アプリのダウンロードを開始してください。Web ブラウザーで検索して、メインの製品ページにアクセスします。ダウンロード アイコンをクリックして、ファイル インストーラーを実行し、インストール プロンプトを完了します。
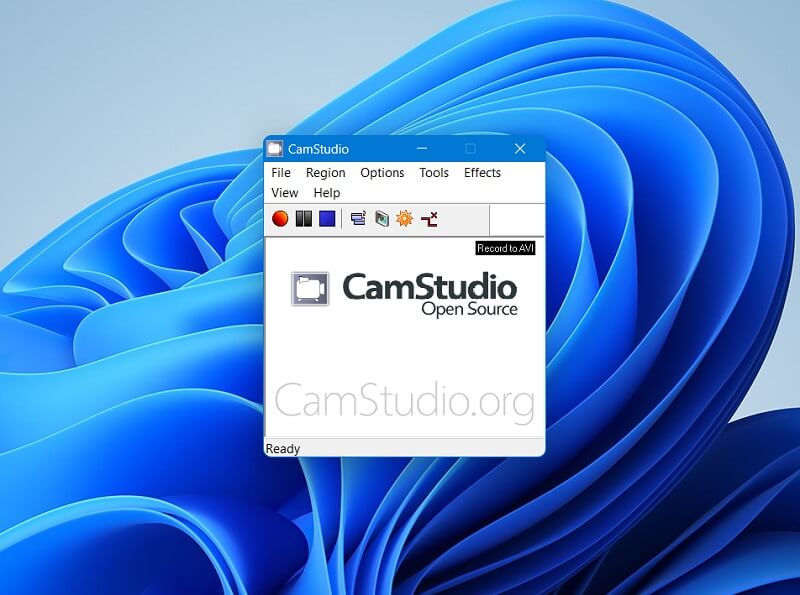
ステップ2画面アクティビティを記録する
次に、 記録 インターフェイス内でアクセス可能なボタンまたはアイコンをクリックします。また、[ファイル] メニューにアクセスして [記録] を選択し、記録プロセスを開始することもできます。その後、画面アクティビティのキャプチャを続行します。
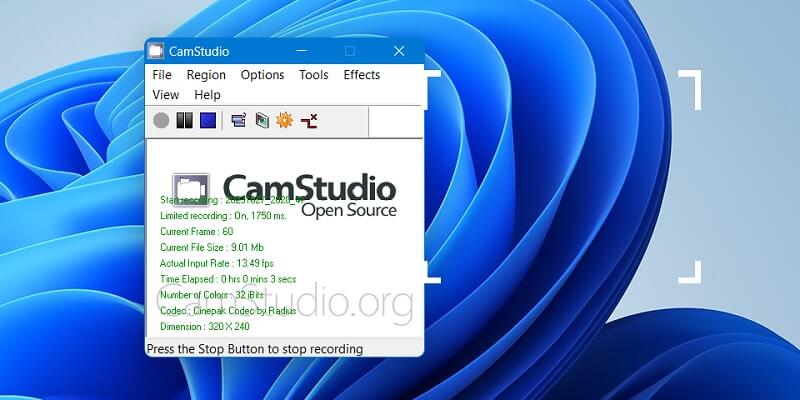
ステップ3記録プロセスを終了する
最後に、 やめる ツールのインターフェースからアイコンをクリックして、記録プロセスを終了します。記録されたファイルは出力フォルダーに直接保存されます。出力ファイルを検索してプレビューしてください。
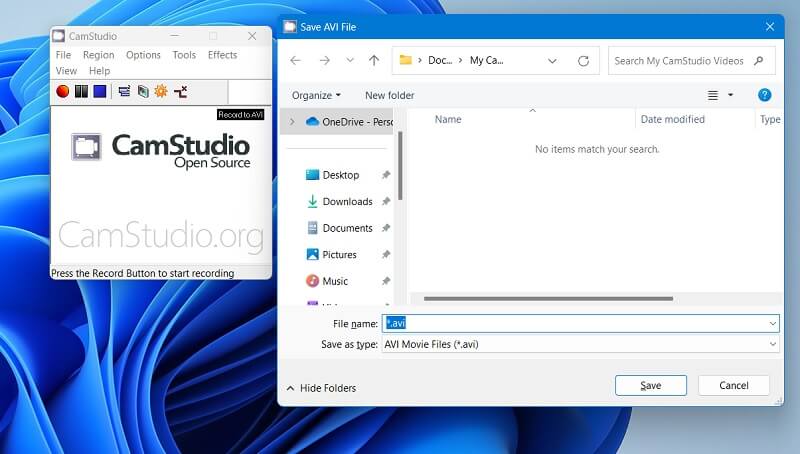
パート2. CamStudioのベストな代替品
時々、CamStudio でエラーやシステムの問題が発生し、ビデオの録画ができなくなることがあります。さらに、CamStudio は AVI ファイルやその他の形式を録画できませんが、これは説明できず、明らかな理由もありません。そのため、ビデオをキャプチャするには、別のツールを使用する必要があります。 AVAideスクリーンレコーダー は、画面録画の品質を向上させ、見た目を滑らかにする便利なアプリケーションです。タスク スケジューラを使用すると、ユーザーはスケジュールされた時間にビデオやライブ ストリームの放送をキャプチャできます。録画時間と継続時間を設定し、PC 画面でビデオをキャプチャできます。
主な機能:
◆ 録画のアスペクト比を選択できます。フルスクリーンまたはカスタマイズされた比率を選択できます。
◆ このアプリケーションは、ゲームプレイビデオをキャプチャし、ゲームの品質とグラフィックに応じてフレームレートを変更できます。
◆ AVAide スクリーン レコーダーは、Windows および Mac コンピューターに適しています。
◆ マイクソースをオーディオ入力として使用して、音声通話や会議をキャプチャできます。
◆ このツールは、画面をキャプチャしながら図形や図面に注釈を付けたり入力したりできるため、ビデオデモやチュートリアルに適しています。
ステップ1AVAide スクリーン レコーダーを入手
AVAideスクリーンレコーダーをWindowsまたはMacにインストールする最初の段階は、 無料でお試しください 下記のボタンをクリックしてください。Web ブラウザの出力フォルダに移動し、PC 上でファイルを実行できます。次に、インストール プロンプトを完了し、メイン インターフェイスにアクセスして、インターフェイスとナビゲーションに慣れてください。
ステップ2画面アクティビティをキャプチャする
ツールのインターフェースで、 ビデオレコーダー 録音オプションにアクセスして、対象に適したさまざまなパラメータをカスタマイズします。電話会議を録音する場合は、オーディオ入力が有効になっていてオンになっていることを確認してください。 REC プロセスを開始するためのボタンまたはアイコン。
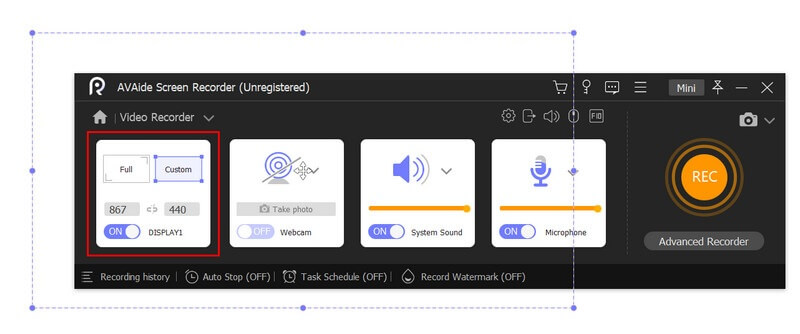
ステップ3録音を終了する
最後に、をクリックして録音プロセスを終了します。 やめる 録画パネルの赤いボックスのボタンをクリックすると、録画プロセスが終了します。画面にメディアプレーヤーが表示され、ファイルをプレビューできます。録画した画面アクティビティを再生するには、 演奏する ボタン。
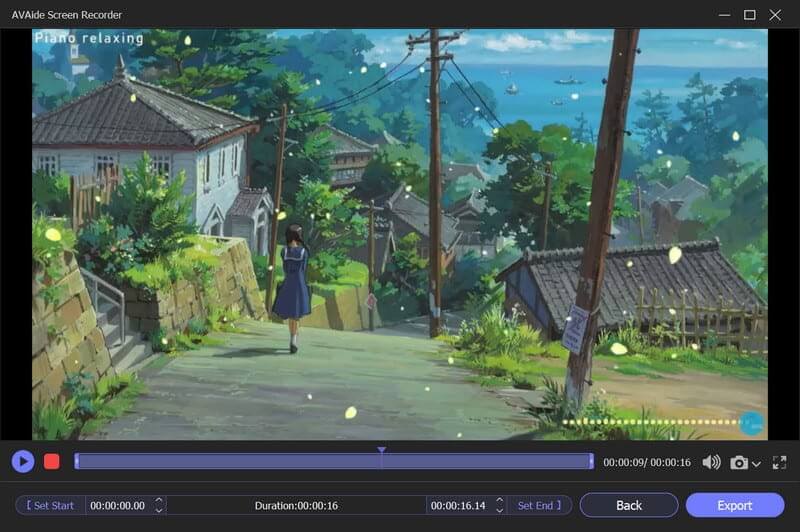
パート3: CamStudioに関するよくある質問
CamStudio は安全に使用できますか?
CamStudio は、一般的にダウンロードして使用しても安全であると考えられています。ただし、一部のソフトウェア バージョンにはマルウェアが含まれていることがわかっているため、信頼できるソースからのみ CamStudio をダウンロードすることが重要です。
CamStudio は音声を録音できますか?
はい、CamStudio はマイクとスピーカー、またはその両方から音声を録音できます。また、システム サウンドを録音したり、音声録音を完全にオフにしたりすることもできます。
CamStudio はどのようなファイル形式をサポートしていますか?
CamStudio は、AVI、MP4、SWF など、録画およびエクスポート用の複数のファイル形式をサポートしています。ニーズに最適なコンテナを選択し、フレーム レートやビデオ コーデックなどのさまざまな設定をカスタマイズできます。
提供された情報に基づくと、CamStudioは画面録画に便利なツールです。一般的に使用しても安全だと考えられていますが、マルウェアのリスクを避けるために、信頼できるソースまたはダウンロードリンクからのみダウンロードすることが重要です。CamStudioには、オーディオソースやファイル形式など、カスタマイズ用のさまざまな設定も用意されています。 CamStudio デスクトップ レコーダー 個人的または専門的な目的で画面アクティビティを記録するための貴重なツールになります。
オーディオ、オンライン会議、ゲームプレイビデオ、音楽、Webカメラなどで画面アクティビティをキャプチャします。



 安全なダウンロード
安全なダウンロード


