あなたはこれがどのように聞いたことがあるかもしれません アクションスクリーンレコーダー 画面の記録に大いに役立ちます。この人気のあるプログラムは、ゲームプレイの記録の機能のために名前を付けています。私たちは、今日のオンラインゲームの人気の高さを知っています。実際、多くのゲームプレーヤーは、ゲームプレイをvlogコンテンツとしてオンラインに投稿することで、これから利益を得ています。一方、ミリリスからのこのスクリーンレコーディングは、ゲームプレイレコーディングタスクに適合する唯一のものであると確信していますか?多くの録音ツールがこの仕事をすることができることを意味します。
幸いなことに、あなたはこの投稿を読むための道を歩みました。すべての機能、メリット、デメリット、さらにはアクションゲームレコーダーを効率的に使用するための手順に取り組むため、それ以上の苦労をせずに、ボールを転がし始めましょう。
パート1。アクションスクリーンレコーダーの概要
Actionは、Mirillisが所有するスクリーンレコーダーであり、今日最も先進的なスクリーンレコーディングプラットフォームであると主張しています。このミリリスのスクリーンレコーダーは、2020年の最新アップデートとして、放送体験用のリアルタイム4K HDRビデオのサポートに達するまで同時に更新されています。さらに、オンラインゲーム、プレゼンテーション、会議のキャプチャをサポートする複数の機能があります。もっと。他の場合と同様に、30日間の無料トライアルを取得して、効力が低下すると予想される場合は、アクションスクリーンレコーダーを無料で使用できます。多くの人がこのスクリーンレコーダーに夢中になっていますが、多くのユーザーは、このスクリーンレコーダーがWindowsのみで動作するデスクトップでのみ機能することを知ってがっかりしています。
特徴:
◆画面記録に必要なすべてのプリセットとパラメータを表示する、簡単で直感的なインターフェイスを備えています。
◆フレームレート情報、ステータスアイコン、3Dエンジン検出器などを表示するHUDディスプレイが含まれています。
◆オンラインストリーミングサイトを簡単に統合できる強力なライブストリーミング。
◆エクスポート用のMP4およびAVIビデオをサポートする高解像度の記録。
◆ウェブカメラを使用しているときに背景を削除するために機能するグリーンモード。
- 長所
- 低いCPU使用率が必要
- ウェブカメラを録画できます。
- オーディオ録音が可能になります。
- 短所
- 完全に無料というわけではありません。
- Macバージョンはありません。
- 表示カスタムはありません。
- ビットレートを調整できません。
- 透かしが含まれています
- ビデオフォーマットの最小限のサポート。
Mirillisアクションスクリーンレコーダーの使用方法
デバイスがWindows7、8、8.1、10およびVistaで動作している場合は、このスクリーンレコーダーを入手できる可能性があります。このため、以下のガイドラインに基づいて使用することができます。
ステップ1ツールをインストールしたら、最適化を改善するためにツールをカスタマイズします。そのメインインターフェイスで、 領域 モード、下 ビデオキャプチャ オプション、フレームレート表示を取得します。
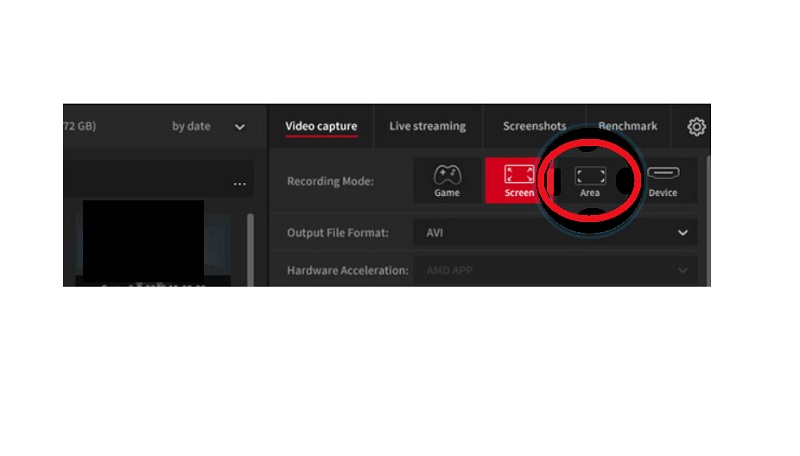
ステップ2フレームレート表示が表示されたら、マウスを長押しして保持します。エリアを調整する必要がある場合は、をクリックします SHIFT+矢印 キーボード上。次に、赤い円を押して、 記録 このアクションゲームレコーダーを使用して画面をキャプチャするためのキー。録音を停止するには、同じボタンを押す必要があります。
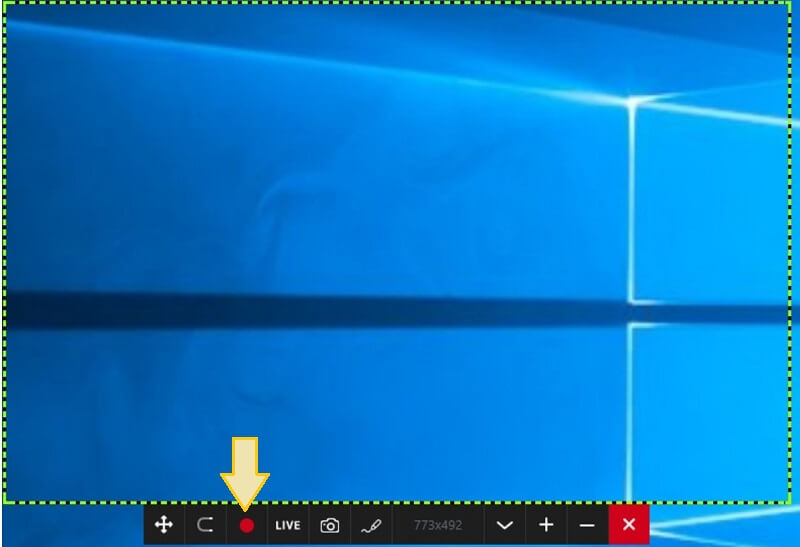
ステップ3その後、もう一度インターフェイスに移動して、録画されたビデオを確認します。インターフェイスのオプションから選択すると、ビデオをお気に入りのオンラインビデオストリーミングサイトに直接エクスポートできることに注意してください。
パート2。アクションスクリーンレコーダーの最良の代替手段
前の画面記録と同じように、柔軟でありながら多機能なツールを探している場合は、 AVAideスクリーンレコーダー それをカバーするものです。この新人ソフトウェアは、Windows、Mac、iPhoneで強力な機能とツールを提供します。さらに、このスクリーンレコーダーは、1080p品質でキャプチャしたいゲームのアクション、詳細、およびハイライトをキャプチャできます。言うまでもなく、そのオーディオレコーダーでは、録音中に音源を変更することができます。
また、以前のツールとは異なり、AVAide Screen Recorderは、無料の試用版でも最高の機能を提供します。ハイライトをキャッチする際の無制限の支援により、ビデオで最高のイベントを示す画面を自由に撮影する機会が与えられます。見る?それはあなたが必要とするすべてを持っています!
特徴:
◆ゲームプレイやビデオを高品質で記録するHDレコーダー。
◆ワンクリックで動作するスクリーンショット機能。
◆トリム、描画、ボリュームオプティマイザーなどのビデオ編集ツール。
◆音楽、コンピューターオーディオ、マイク、オーディオコールレコーダー。
◆ピクチャーインピクチャー機能は、アクションゲームレコーダーと同じです。
◆HUDバー表示。
- 長所
- わかりやすいインターフェース。
- それはウェブカメラの記録を可能にします。
- 透かしのない出力を生成します。
- 広告のバグはありません。
- 必要なCPU使用率は低くなります。
- 短所
- 完全に無料ではありません。
AVAideスクリーンレコーダーの使用方法
- 低コストの多機能スクリーンレコーダー。
- MacとWindowsOSの両方をサポートする最も柔軟なソフトウェア。
- 簡単かつ迅速なフレームレート調整が可能です。
- 複数のビデオ形式がサポートされています。
ステップ1ソフトウェアを入手する
上に表示されているダウンロードボタンをクリックして、この素晴らしいスクリーンレコーダーをすばやく入手してください。
ステップ2レコーダーを選択する
ソフトウェアを起動し、使用するレコーダーから選択します。どちらかを選択できます ビデオレコーダー または ゲームレコーダー キャプチャするアクション。一方、あなたは探検するかもしれません もっと アイコンをクリックすると、使用できる他のレコーダーが表示されます。
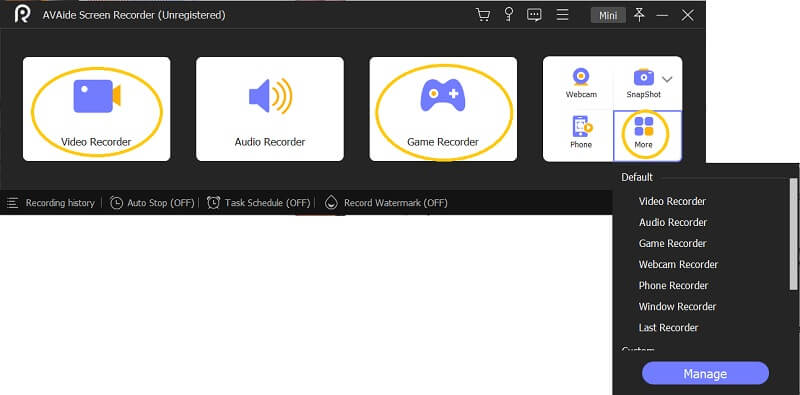
ステップ3記録表示を構成する
次に、切り替えてフレームレートを構成します オン 表示セクションと 満杯 またはカスタム。次に、画面上で、それに応じてパネルを自由に調整します。
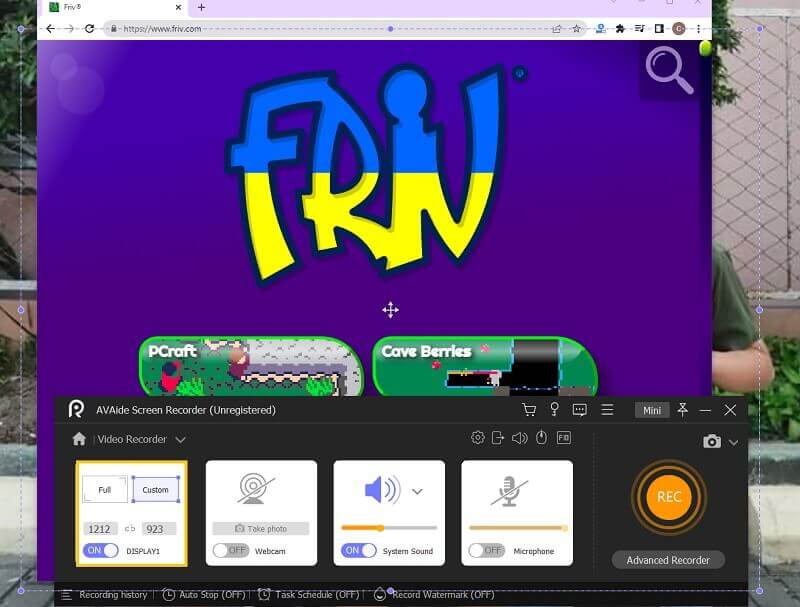
ステップ4録音を開始します
調整後、録音に進むことができます。クリック REC ボタンをクリックして、画面の記録をお楽しみください。ヒット やめる 完了すると、HUDバーの赤いアイコンが表示されます。
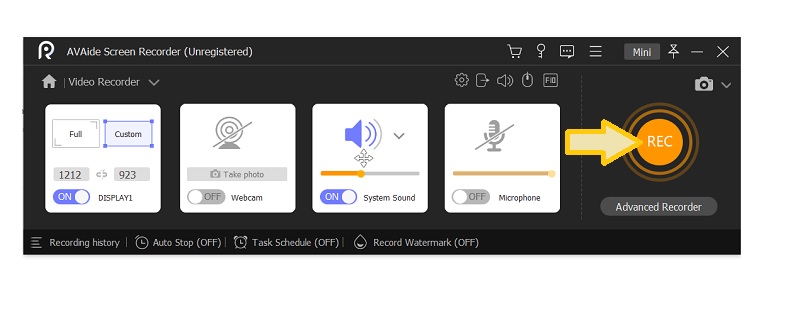
ステップ5録音をエクスポートする
停止ボタンを押すと、新しいウィンドウが表示されます。をクリックすると、記録をトリミングしてスクリーンショットを撮ることができます。 カメラ アイコン。出力に問題がない場合は、[ 輸出.
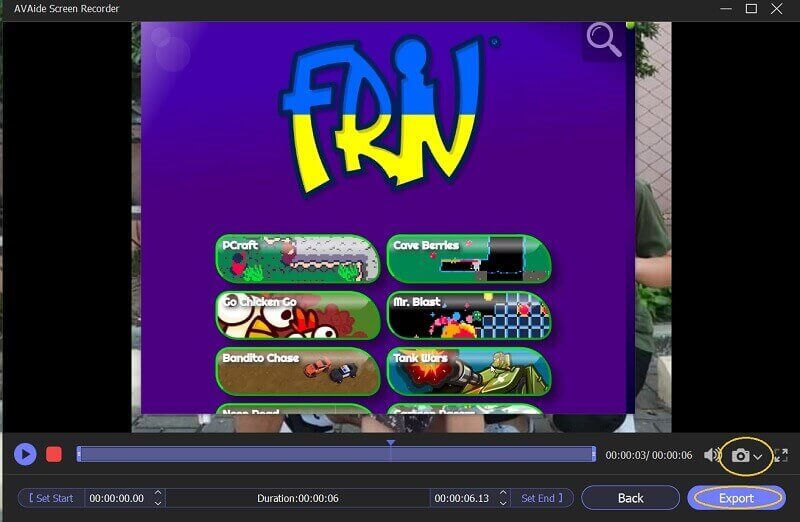
パート3。アクションスクリーンレコーダーに関するFAQ
Macのアクションスクリーンレコーダーでゲームを録画できますか?
残念ながら、Macでアクションレコーダーを使用することはできません。このソフトウェアにはまだMacバージョンがないためです。したがって、Mac以外にゲームを記録するためのメディアがない場合は、 AVAideスクリーンレコーダー!
Mirillisのゲームレコーダーを利用するにはどれくらい必要ですか?
Mirillisゲームレコーダーは無料トライアルを提供していますが、それは30日間しか続きません。したがって、購入することにした場合は、最初に$19.77を提供します。
どちらが良いですか?アクションまたはAirShouスクリーンレコーダー?
どちらも美しい機能とツールを備えています。ただし、技術的および効率的には、アクションレコーダーはAirShouスクリーンレコーダーよりも高い票を獲得します。
今、あなたはについて十分な知識を持っています アクションスクリーンレコーダー、そしてそれがインストールする価値があるかどうかを検証する時が来ました。確かに、それはあなたのゲームを記録するための素晴らしいソフトウェアですが、残念ながらあなたに役立つほど柔軟ではありません。そのため、使用することをお勧めします AVAideスクリーンレコーダー そして、歴史上最も柔軟で強力なレコーダーを手に入れるチャンスを手に入れましょう!
オーディオ、オンライン会議、ゲームプレイビデオ、音楽、Webカメラなどで画面アクティビティをキャプチャします。
ビデオ & オーディオ レコーダーのレビュー
- AirShouスクリーンレコーダーレビュー
- 最高のオープンソーススクリーンレコーダー
- アクションスクリーンレコーダーレビュー
- 最高の無料スクリーンレコーダー
- Chrome用の最高のスクリーンレコーダー
- 最高のGIFレコーダー
- 最高のウェブカメラレコーダー
- Windows用の最高のスクリーンレコーダー
- Android用の最高のスクリーンレコーダー
- Chrome オーディオ キャプチャのレビュー
- 最高のオーディオ録音ソフトウェア
- Android用の最高のボイスレコーダー
- 今年のトップ8の素晴らしいオンラインスクリーンレコーダー
- 透かしのない7つの優れた無料スクリーンレコーダー
- 今年の8つの驚くべきデスクトップレコーダーのリスト
- Mac用スクリーンレコーダーの12のホットピック[オンラインおよびオフライン]
- WindowsおよびMacで使用する8つの最高のゲームレコーダー
- WindowsとMacで最も優れた10のMP3レコーダー
- 使用する価値のあるAndroid向けの5つの最高の通話録音アプリ
- iPhoneおよびAndroid向けの6つのベストボイスレコーダーアプリ



 安全なダウンロード
安全なダウンロード


