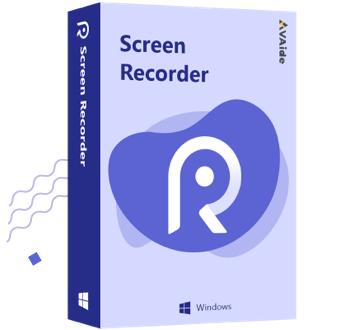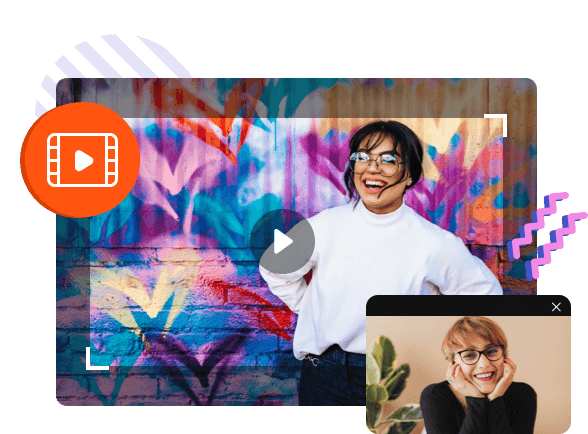
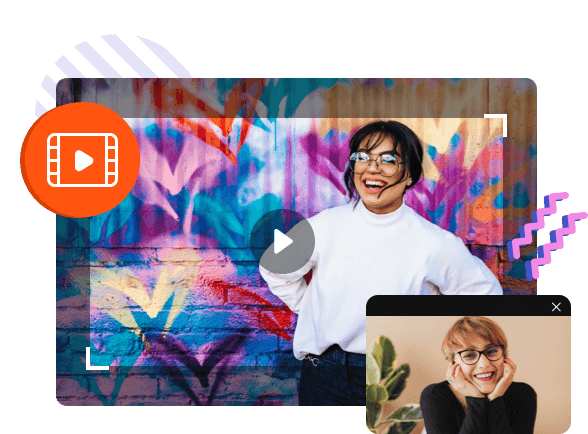
スクリーンキャプチャに加えて、当社のスクリーンレコーダーは、オーディオ録音を次のレベルに引き上げる素晴らしいオーディオ&サウンド&ボイスレコーダーとしても機能します。
音楽制作、オーディオノート、またはその他のプロ品質のオーディオを作成することを楽しみにしている人は誰でも、このオーディオキャプチャツールを使用できます。これは、Windows PCまたはMacからのシステムオーディオとマイクからの音声の両方を録音するための優れたツールであり、マイクエンハンスメントとマイクノイズキャンセルを利用しています。
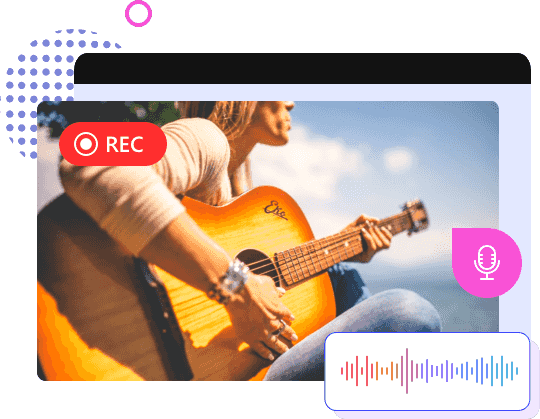
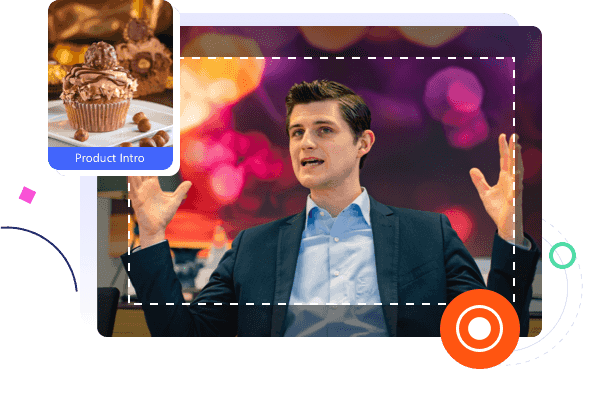
AVAide Screen Recorderは、ゲーム中のハイライトの瞬間を保存するためのゲーム記録機能も備えています。
このゲームレコーダーを利用すると、CSGO、PS4、またはその他のゲームプレイを1080p品質でラグなしで簡単に実行できます。










フレキシブルスクリーンキャプチャ
フルスクリーンまたは特定の領域でビデオを録画します。また、プログラムのウィンドウからスクリーンキャストすることができます。
HDスクリーン録画
AVAide Screen Recorderは、画面アクティビティ、ビデオ、およびゲームプレイを最大60fpsで1080pなどのHD品質で記録できます。
ビデオ編集ツールとカスタム設定
マウスクリックの効果を追加したり、リアルタイムの注釈/描画を実行したり、音量を調整したり、録音をトリミングしたりすることができます。
スケジュールの記録
自動スクリーンレコーダーとしてうまく機能します。録画の開始時刻と終了時刻を設定することで、録画をスケジュールできます。
記録中のスクリーンショット
ワンクリックでスクリーンショットを撮り、JPG / JPEG、PNG、BMP、GIF、またはTIFF形式で保存できます。
さまざまな出力フォーマット
録画をプレビューしてWMV、MP4、MOV、AVI、GIF、MP3、WMAなどに保存し、YouTube、Twitterなどにアップロードできます。
ステップ1.ビデオレコーダーを選択します
ソフトウェアを起動し、ビデオレコーダー機能をクリックして続行します。
ステップ2.録音エリアを選択します
フルスクリーンまたはカスタムエリアで録音できます。
ステップ3.ビデオの録画を開始します
赤いRECをクリックして、録音プロセスを開始します。
ステップ1.オーディオレコーダーを選択します
メインインターフェイスから[オーディオレコーダー]を選択します。
手順2.オーディオ録音設定を調整する
必要に応じて、システムサウンド、マイク、またはその両方を有効にできます。
ステップ3.録音を開始します
赤いRECボタンをクリックして、オーディオ録音を開始します。
ステップ1.ゲームレコーダーを選択します
まず、GameRecorderを選択します。
ステップ2.ゲームを選択します
[ゲームの選択]のドロップダウンリストをクリックします。キャプチャするゲームウィンドウを選択し、[OK]をクリックします。
ステップ3.録音を開始します
RECボタンをクリックして、ゲームのキャプチャを開始します。
手順1.Webカメラレコーダーを選択します
メインインターフェイスからWebカメラを選択します。
手順2.Webカメラの記録設定を設定する
録音する前に、Webカメラの選択、ディスプレイの設定、マイクの有効化などを行うことができます。
ステップ3.Webカメラの記録を開始します
左上隅にある[記録]ボタンをクリックします。