現代では、DVDは一部のデバイスでは再生できなくなっています。これは、一部のコンピュータにDVDドライバが組み込まれていないためです。DVDからビデオコンテンツを再生したい場合は、リッピングしてコンピュータに保存するのが最善です。これは、さまざまなデバイスやメディアプレーヤーからビデオを視聴したい場合に最適です。したがって、ビデオDVDをデジタル化したい場合は、私たちがお手伝いします。この記事では、4つの優れた方法を使用して、 MacでビデオDVDをリッピングする方法したがって、ここに来て、従うべきすべての効果的な方法を調べてください。
パート 1. Mac で最高品質でビデオ DVD をリッピングする方法
MacでDVDを効果的にリッピングするには、 AVAideDVDリッパーこのオフライン リッパーは、優れた品質を提供しながら、手間のかからない方法でビデオ DVD をリッピングするのに役立ちます。わかりやすいレイアウトで、すべての機能をナビゲートして、必要な出力を得ることができます。それに加えて、バッチ リッピング機能を使用して DVD をリッピングできます。この機能を使用すると、一度に複数の DVD をリッピングできます。したがって、DVD からさまざまなコンテンツをリッピングする予定がある場合は、このソフトウェアに頼ることができます。ファイルをさまざまなメディア形式に変換できるため、より強力です。リッピングしたファイルを MP4、FLV、MKV、M4V、VOB、MOV、AVI などとして保存できます。
さらに、基本的なビデオ編集機能を使用してコンテンツを美しくすることもできます。ビデオ マージャー、クロッパー、コンプレッサー、トリマーなどを使用できます。フレーム レート、ビットレート、解像度、エンコーダー、チャンネルなどのパラメーターを微調整することもできます。したがって、DVD のリッピングと編集に関しては、AVAided DVD Ripper はアクセスして操作できる最高のソフトウェアの 1 つです。Mac で DVD をリッピングする方法については、以下の簡単な方法を確認してください。
ステップ1アクセスするには AVAideDVDリッパー、チェックを入れることができます 無料ダウンロード 下記のボタンをクリックしてください。その後、コンピュータにインストールして実行してください。DVD がコンピュータに挿入されていることを確認してください。
ステップ2インターフェースを起動したら、 リッパー パネルをクリックし、 DVDをロード コンピューターから DVD ファイルを追加します。読み込みプロセスが完了したら、次の手順に進みます。
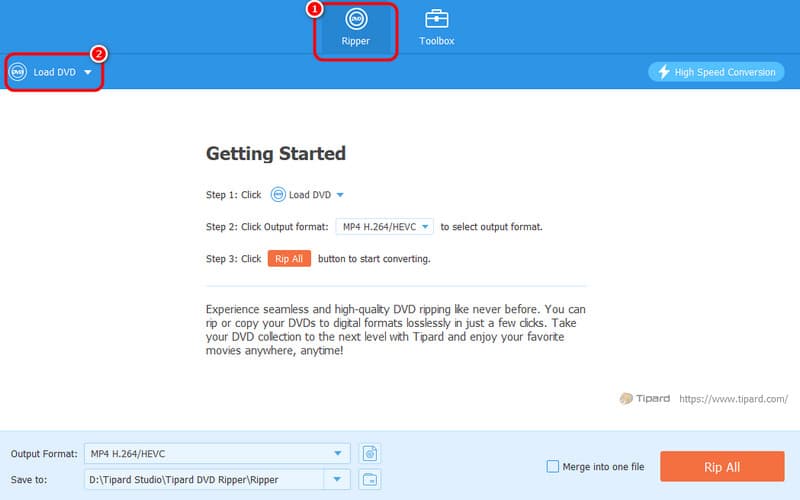
ステップ3に進みます 出力フォーマット オプションでは、さまざまな形式が表示されます。希望するビデオ形式とビデオ品質を選択できます。
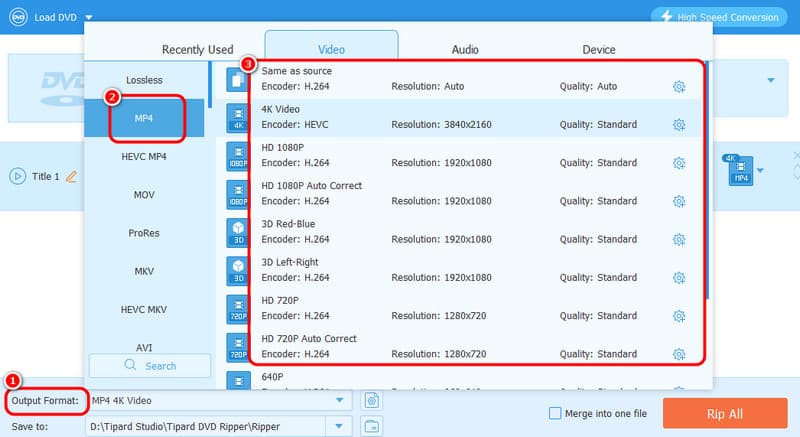
ステップ4リッピングプロセスを開始するには、 すべてをリッピング ボタンをクリックします。手順が完了すると、リッピングしたビデオをコンピューターで再生できるようになります。
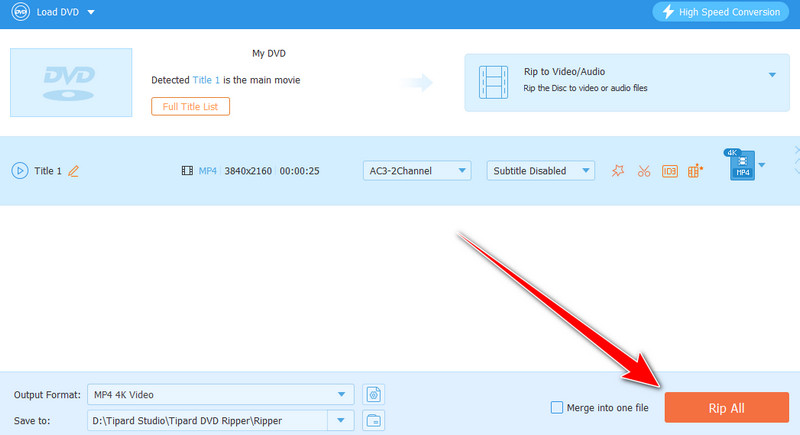
パート2. VLCを使用してMacでビデオDVDをリッピングする方法
MacでDVDを無料でリッピングできるもう1つのオフラインソフトウェアは、VLC Media Playerです。さまざまなマルチメディアファイルを再生するだけでなく、このプログラムを使用してDVDをデジタル化することもできます。必要な機能のほとんどすべてを備えているため、希望どおりの結果を得ることができます。DVDをMP4、MKV、WebM、TSなどのさまざまな形式に変換することもできます。それに加えて、リッピングしたビデオを改善する機能もいくつかあります。 VLCでビデオをトリミングする、トリム、回転、その他の機能があります。これにより、リッピングと編集の手順を経た後、驚くほど魅力的なコンテンツを得ることができます。このソフトウェアの唯一の欠点は、わかりにくいユーザーインターフェイスです。そのため、初心者の場合は、主な目的に進む前にプログラムを学習することをお勧めします。ただし、VLC を使用して Mac で DVD をリッピングする方法を知りたい場合は、以下の手順を参照してください。
ステップ”1″"後
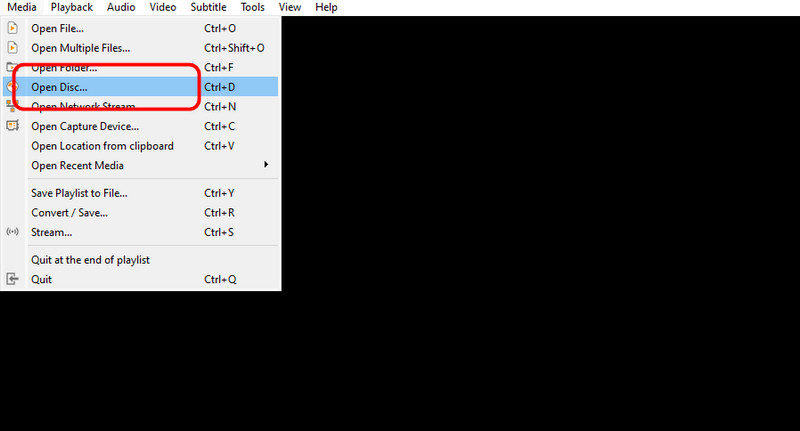
ステップ2次に、ミニインターフェースから DVDファイルを挿入するために参照します。完了したら、 変換オプションを使用して 下のドロップダウンボタンをクリックしてください。
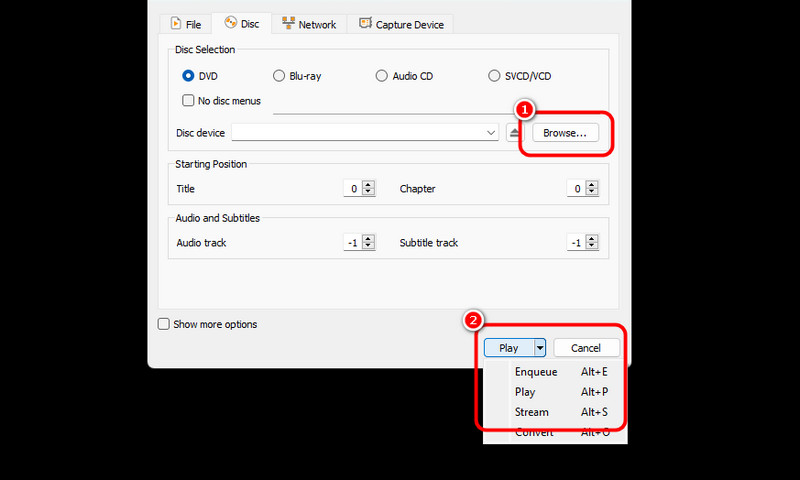
ステップ3次のプロセスについては、 プロフィール ボタンをクリックして、希望する出力形式を選択します。また、 ブラウズ 下のボタンをクリックしてください。
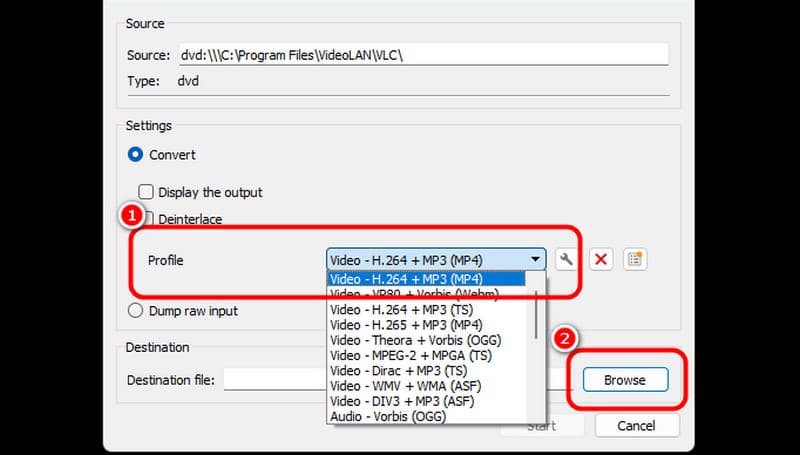
ステップ4次に、をクリックします 始める 最終的な DVD リッピング プロセスを開始するには、以下のオプションを選択します。プロセスが完了すると、ビデオを保存して、さまざまなメディア プレーヤーで再生できるようになります。

パート 3. ディスクユーティリティを使用して Mac でビデオ DVD をリッピングする
ソフトウェアをダウンロードせずにDVDをリッピングしたい場合は、 ディスクユーティリティ Mac から DVD をリッピングできます。このソフトウェアは、特にリッピング時に、さまざまな方法で DVD を扱うのに役立ちます。さらに、DVD のリッピングはスムーズなので、良い結果が期待できます。ただし、このソフトウェアにはさまざまな欠点があります。DVD をリッピングするプロセスは複雑です。目的の出力を正常に得るには、専門家でなければなりません。そのため、このソフトウェアで DVD をリッピングすることに関しては、熟練したユーザーに支援を求めることをお勧めします。
ステップ1Macでディスクユーティリティを開きます。次に、左側のインターフェイスからリッピングしたいDVDファイルをクリックします。次に、 ファイル メニューをクリックして 新しいイメージ ボタン。その後、 (DVD 名) からの画像 オプション。
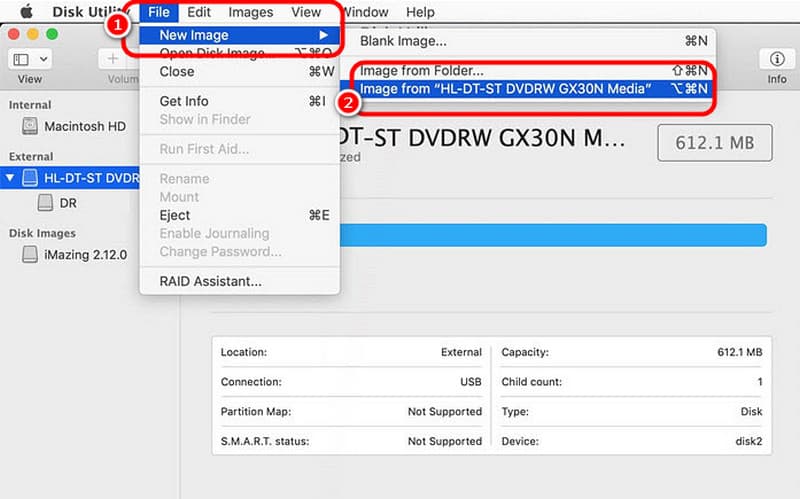
ステップ2次のウィンドウでは、 名前を付けて保存 オプションでファイル名を変更することができます。次に、 フォーマット オプション。その後、 保存する 最終プロセスを完了します。
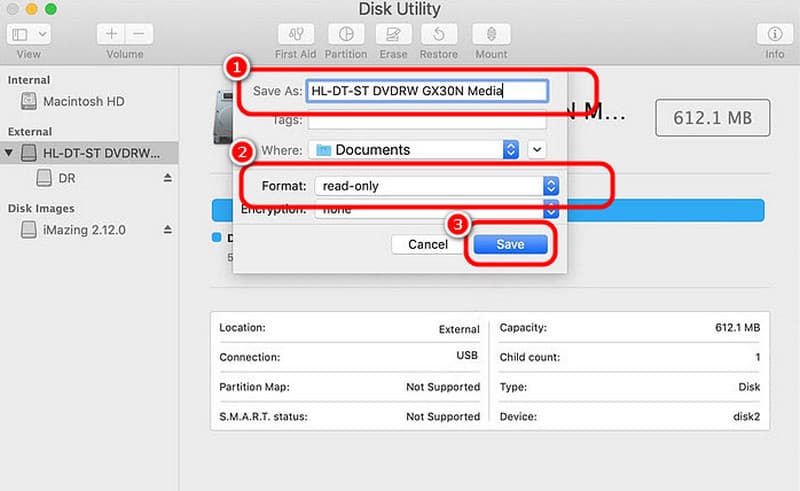
ステップ3その後、ソフトウェアはディスクのコピーを開始します。ファイルを取得するまでしばらくお待ちください。完了すると、リッピングした DVD が Mac に保存されます。
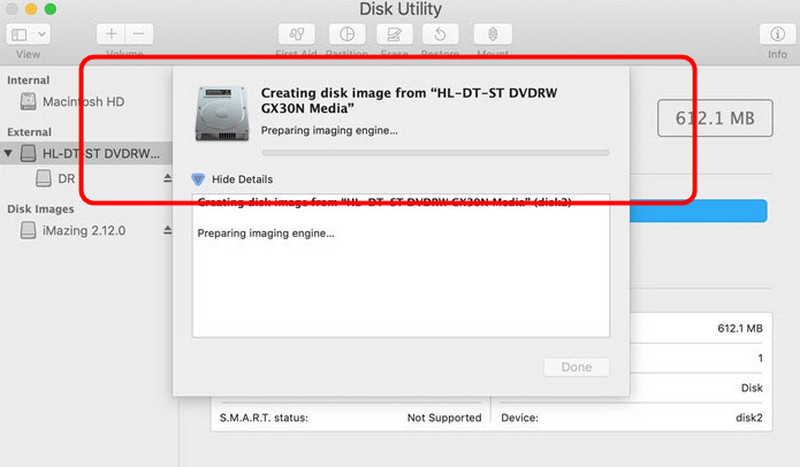
パート4. Handbrakeを使用してMacでビデオDVDを効果的にリッピングする
NS ハンドブレーキ ソフトウェアも 無料のDVDリッパー Mac を使用するときに頼りになるソフトウェアです。DVD をリッピングして、MP4、MKV、WebM などのさまざまな形式に変換できます。また、DVD からリッピングするコンテンツを選択することもできます。これにより、どのような結果を望むかに関係なく、プロセス後にそれを手に入れることができることがわかります。それでは、この Mac 用の無料 DVD リッピング ソフトウェアを使用して、以下の手順に従ってください。
ステップ1ダウンロード ハンドブレーキ ソフトウェアを Mac にインストールします。次のプロセスに進む前に、DVD がデバイスにすでに挿入されていることを確認してください。
ステップ2インターフェースからDVDファイルをクリックすると、ソフトウェアのメインインターフェースが表示されます。 フォーマット 好みの出力形式を選択するオプション。
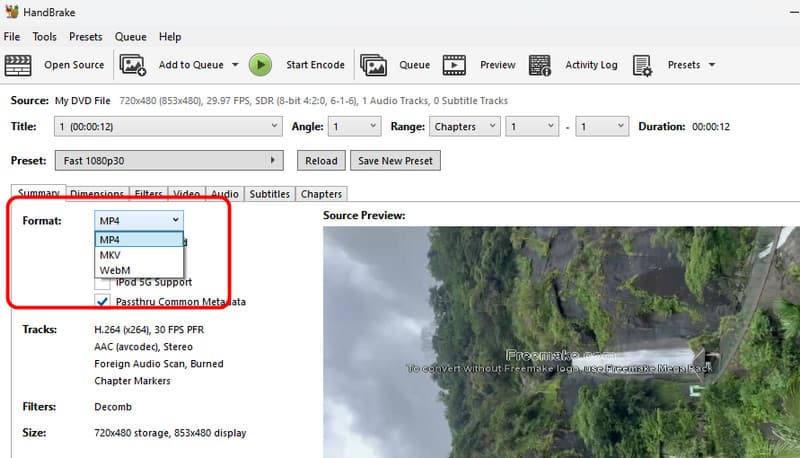
ステップ3クリック エンコードを開始 上部のインターフェイスからオプションを選択して、最終的なリッピング プロセスを開始します。完了したら、準備完了です。リッピングしたファイルをさまざまなデバイスやメディア プレーヤーで再生できます。
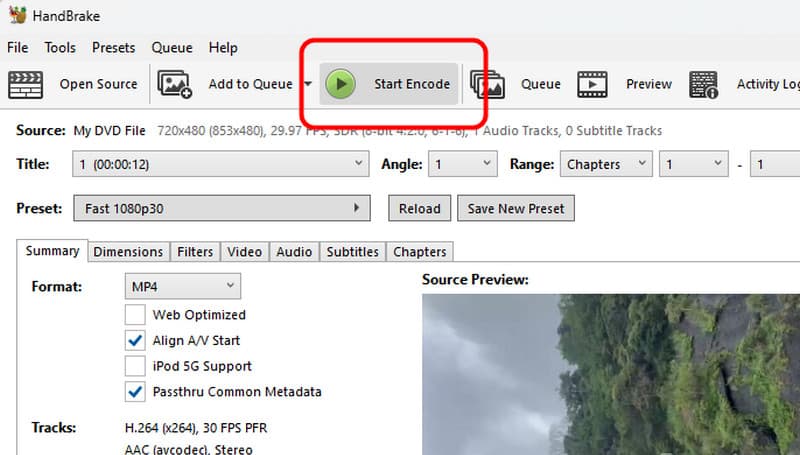
に MacでDVDをリッピングする、優れた結果を得るための効果的な方法をすべてご用意しています。また、DVD を最高品質でリッピングしたい場合は、AVAide DVD Ripper の使用をお勧めします。これを使用すると、DVD を完璧にリッピングできます。リッピングしたファイルを改善できる基本的な編集機能も提供しており、優れたリッパー兼エディターとなっています。
DVDディスク/フォルダ/ ISOイメージファイルをさまざまな形式でリッピングおよび変換するための最適なツール。



 安全なダウンロード
安全なダウンロード


