DVD は繊細で、損傷を受けやすいものです。ISO イメージは DVD を完全に複製するため、損傷や偶発的な損失を防ぐために DVD を ISO ファイルとして保存するのが賢明です。このファイルには、ビデオ、オーディオ、メニュー、字幕などすべてが 1 つのファイル形式で保存されます。さらに、物理的な損傷や紛失を心配することなく、保存、アクセス、共有が簡単になります。
この記事では、コピーとリッピングに役立つ簡単な方法を紹介します。 DVD から ISO へ 画像ファイル。これを簡単に行う方法を探る準備はできましたか? 一緒に最適な方法を見つけましょう!
パート1. DVDをISOにコピーする方法
DVDをISOファイルに簡単にコピーできるように設計されたプログラムは、 ティパード DVD コピーインターフェースは直感的で初心者にも優しいように設計されており、初心者から上級者までコピープロセスが簡単です。プログラムを操作するのに技術的な専門知識は必要ありません。ニーズに合わせてさまざまなコピーモードが用意されており、フルコピー、メインムービー、カスタマイズから選択できます。
さまざまなコピー モードを使用して、DVD 全体をコピーすることも、特定の部分だけをコピーすることもできます。好みに応じて選択できます。印象的なのは、コピーされた ISO ファイルが、妥協することなく元のビデオとオーディオの品質を維持することです。これにより、コピーされたファイルが元のファイルの鮮明度とサウンドと一致することが保証されます。さらに、コピー処理が完了するまで長時間待つ必要もありません。
以下は、Tipard DVD Copy を使用して DVD を ISO イメージ ファイルにコピーする手順です。
ステップ1Tipard DVD Copy をコンピューターにダウンロードしてインストールします。完了したら、プログラムを実行します。
ステップ2ISOを作成したいDVDを光学ドライブに挿入します。 ソース ボタンをクリックしてソース DVD を選択します。その後、Tipard DVD Copy はすぐにその内容を認識します。
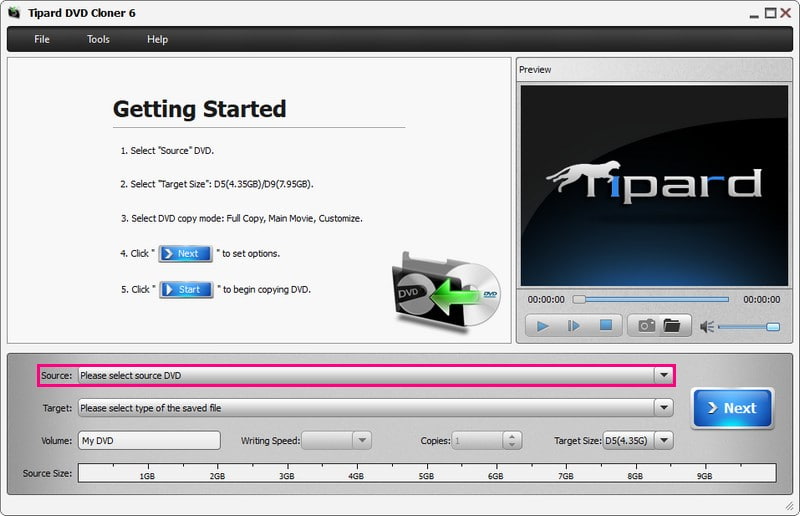
ステップ3コピーモードは3つあります。 フルコピー, メインムービー、 と カスタマイズからお選びいただけます。 フルコピー DVD全体を複製すると、 メインムービー メインコンテンツのみをコピーし、 カスタマイズ 特定の部分を選択できます。 1:1 ディスク複製では、 フルコピー モード。
チップ: オーディオトラックと字幕をカスタマイズできます。 カスタマイズ モードですが、他の 2 つのモードではありません。
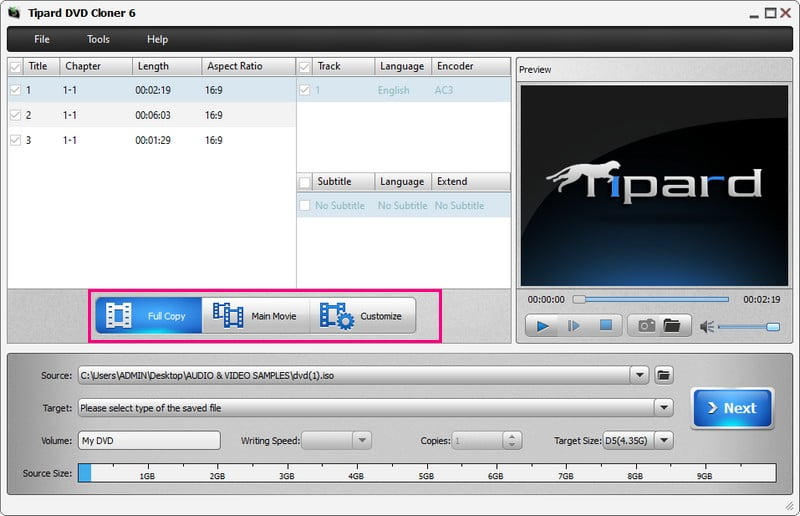
ステップ4に向かう 目標 ドロップダウン メニューから選択します ISO として保存 DVD コンテンツを ISO にコピーします。
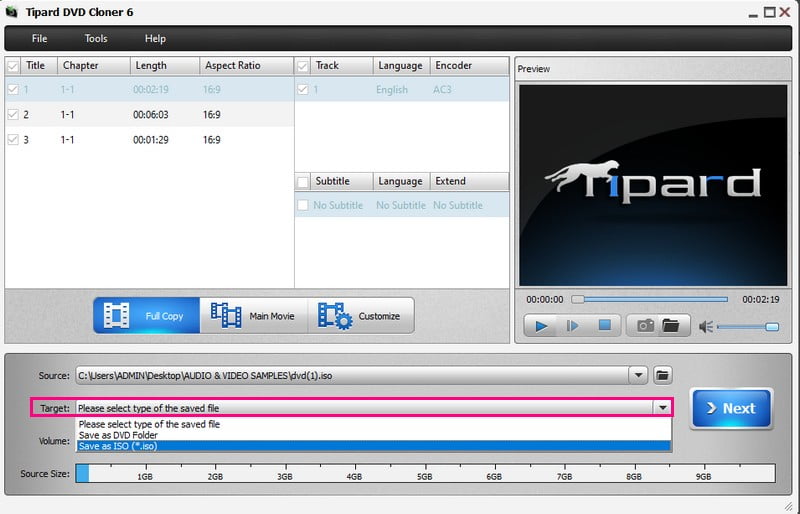
ステップ5打つ 次 他のオプションを設定し、完了したら 始める DVD を ISO イメージ ファイルにコピーするボタン。
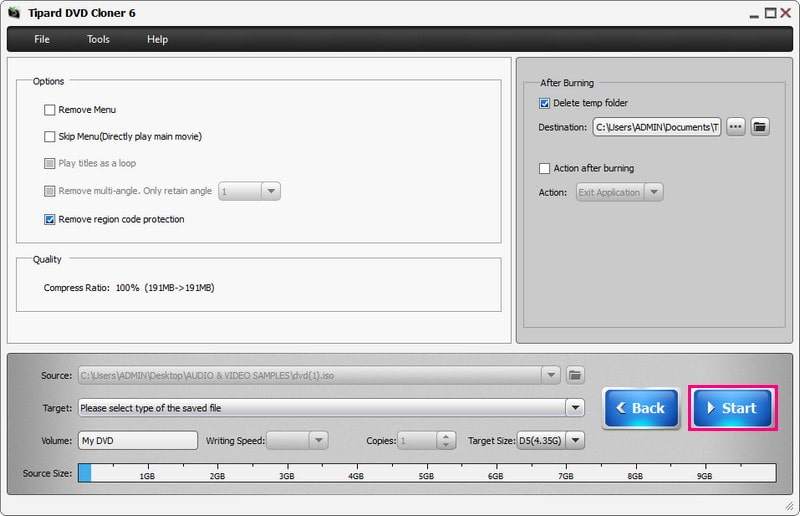
パート2. DVDをISOにリッピングする方法
優れたビデオとオーディオ品質を維持しながらDVDにISOコピーを作成するための信頼できる選択肢が必要な場合は、 AVAideDVDリッパー はあなたにぴったりです。このプログラムは、DVD を ISO ファイルに簡単にリッピングし、元のディスクのコンテンツを複製するように設計されています。
ISO 以外にも、AVAide DVD Ripper はリッピングしたコンテンツにさまざまな出力形式を提供します。MP4、AVI、MKV などの形式から選択でき、変換したファイルの保存や表示に柔軟性を提供します。さらに、必要に応じて出力設定を微調整できるオプションも用意されています。最も優れている点は、リッピングを始める前にコンテンツに基本的な編集を適用できることです。素晴らしいと思いませんか? 実際、AVAide DVD Ripper は DVD を ISO ファイルにリッピングするのに信頼性が高く、スムーズでエラーのないプロセスを保証します。
ステップ1AVAide DVD Ripper をコンピューターにダウンロードしてインストールします。インストールしたら、プログラムを実行します。
ステップ2リッピングしたいDVDをコンピュータのDVDドライブに挿入する必要があります。次に、Tipard DVD Ripperで、 DVDをロード ボタンをクリックすると、プログラムが自動的に DVD の内容を検出します。
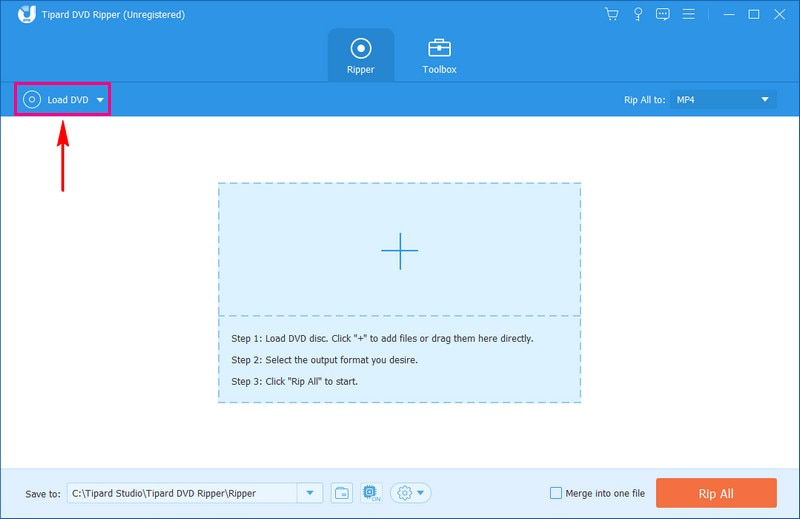
ステップ3小さなウィンドウがディスプレイ上に表示され、選択するかどうかを尋ねられます。 メインタイトル また 全タイトルリスト コンテンツを発表する。選択したら、 わかった ボタンをクリックしてコンテンツを正常に読み込みます。
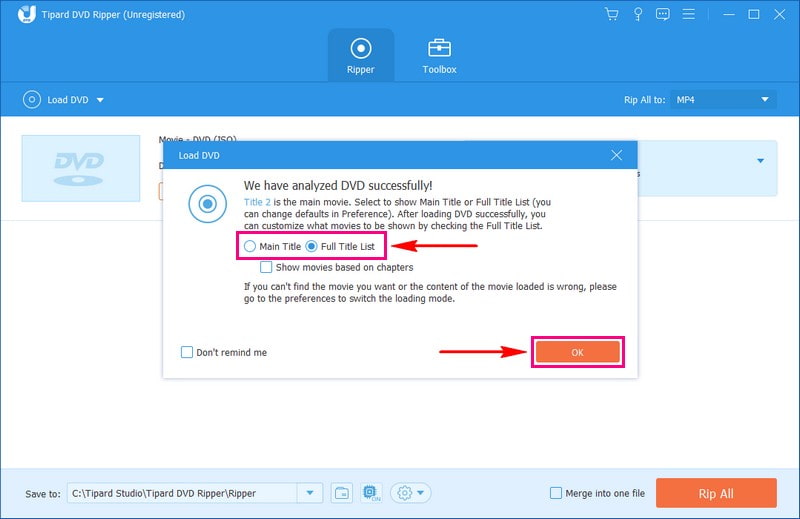
ステップ4DVDコンテンツを読み込んだ後、 すべてをリッピングして ドロップダウンメニューで、ビデオとオーディオのフォーマットとプリセットデバイスの選択肢をいくつか表示します。 ビデオ オプションで、サポートされている ISO コンテナ形式と、新しい出力の希望する品質を選択します。
あなたはクリックすることができます 歯車 出力設定を微調整するには、ボタンをクリックします。 ビデオ 設定を変更できます 解像度, ビットレート, エンコーダー、 と フレームレートさらに、オーディオ設定でチャンネル、ビットレート、エンコーダー、サンプルレートを変更できます。必要に応じて設定してください。次に、 新しく作る ボタンをクリックして変更を保存します。
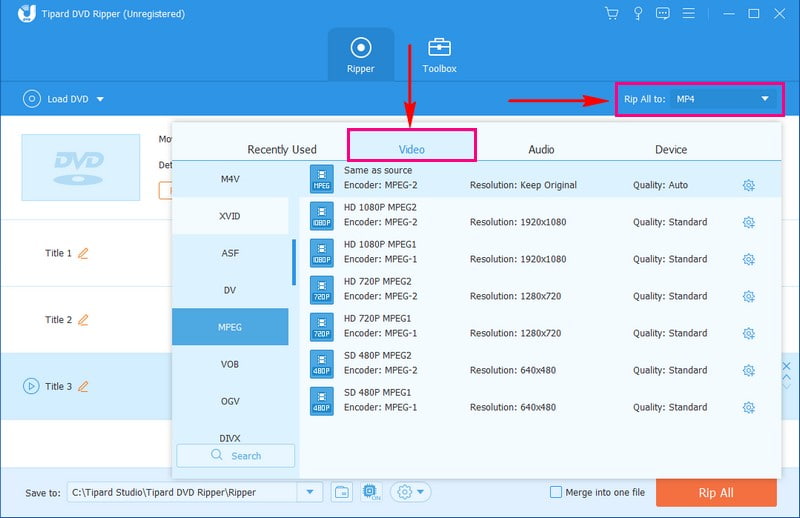
ステップ5作成したISOファイルを保存するコンピュータ上の場所を指定します。 ブラウズ ボタンをクリックして出力先フォルダを選択します。出力形式と出力先を設定したら、 すべてをリッピング リッピングプロセスを開始するボタン。
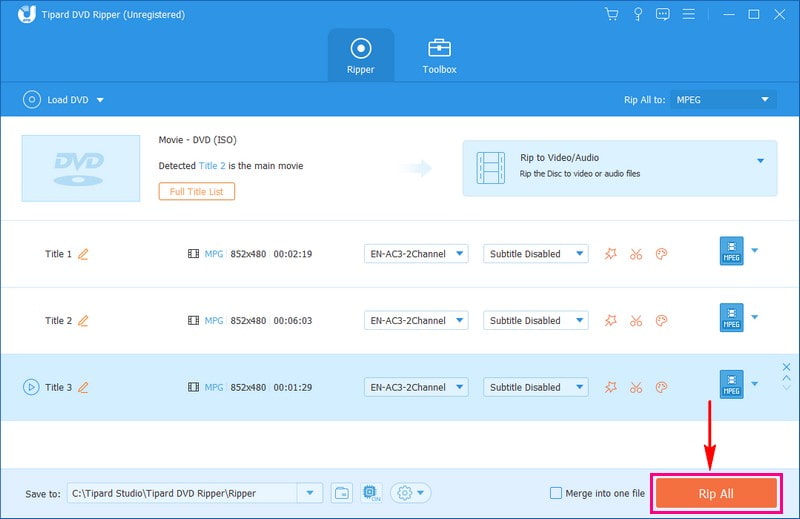
パート 3. DVD を ISO にリッピングまたはコピーすることに関する FAQ
DVD から ISO を作成する理由は何ですか?
DVD は時間の経過とともに損傷したり再生できなくなったりする傾向があります。DVD から ISO を作成すると、バックアップ プランとして役立ちます。DVD に傷がついたり動作しなくなったりしても、コンピューター上の ISO ファイルは物理ディスクと同じように機能します。現在、ほとんどのコンピューターには DVD ドライブが付属していないため、これは便利です。
HandBrake は DVD から ISO を作成できますか?
残念ながら、HandBrake は、特に DVD に暗号化が施されている場合、DVD から直接 ISO コピーを作成することはできません。
DVD をリッピングするのは違法ですか?
DVD のバックアップ コピーは個人使用であれば許可されている可能性があります。つまり、コピーしても問題ありません。ただし、コピーしたファイルを共有または配布することは、規則に違反するか、禁止されている可能性があります。
Windows Media Player で DVD をリッピングできますか?
Windows Media Player には DVD をリッピングする機能は付属していません。主にメディアを再生するためのもので、DVD リッピング機能はありません。
最高品質の DVD リッピング形式は何ですか?
最適な DVD リッピング形式は、何を求めているかによって異なります。しかし、DVD リッピングの場合、多くの人は MKV ファイル形式を好みます。これは、品質を損なうことなく、多くのオーディオ、ビデオ、字幕部分を 1 つのファイルに格納できる柔軟な形式です。さらに、MKV は広く認知されており、高品質のリッピングを維持するのに最適です。
DVDをISOイメージファイルにバックアップすることは、貴重な映画やデータを保護する賢い方法です。信頼性が高く使いやすいソリューションをお探しなら、 DVDをISOイメージファイルにコピーするTipard DVD Copy を検討してください。このプログラムは、DVD から ISO への効率的な変換を提供し、シームレスなプロセスを保証し、元の品質を維持します。
さらに、DVD を ISO にリッピングする AVAide DVD Ripper も用意されており、DVD を ISO ファイルにリッピングする優れた機能を備えています。このプログラムは、出力形式の多様性と最高品質を維持するという姿勢により、DVD コレクションを保護するための優れた選択肢となっています。Tipard DVD Copy と AVAide DVD Ripper のどちらを選択しても、どちらのプログラムも DVD の ISO バックアップを作成する信頼できる方法を提供します。物理ディスクに問題が発生した場合でも、お気に入りのコンテンツに確実にアクセスできます。
DVD ムービーをさまざまなビデオ & オーディオ形式、および一般的なデバイスにリッピングします。



 安全なダウンロード
安全なダウンロード


