ソーシャル メディアで DVD ビデオを編集できるかどうか尋ねた人もいました。 DVD は物理メディアであるため、ビデオを光ディスクに書き込んだ後は変更することはできません。 DVD をデジタル化する場合と同様に、DVD を編集して共有する機会が得られます。つまり、DVD ビデオをデジタル ファイルに変換し、不要な映像をカットしてトリミングする必要があります。このチュートリアルでは、次の簡単な方法を説明します。 DVD ビデオ ファイルをカットする.
パート 1: AVAide DVD リッパーで DVD ビデオ ファイルをカットする
DVD ビデオ ファイルをカットする場合、出力品質は大きな懸念事項になります。 DVD は HD ビデオを保存するために使用されます。ビデオ品質は大幅に進化し、4K があらゆるところで使用されています。さらに、次のような適切なツールを選択すれば、出力品質を向上させることができます。 AVAideDVDリッパー。もう 1 つの利点は、ワンストップ ソリューションには、誰もがすぐに学習できる方法でプロレベルの機能が統合されていることです。
- DVD ビデオをデジタル化し、単一のアプリケーションで編集します。
- AIテクノロジーを使用してビデオ出力品質を向上させます。
- 幅広いビデオ形式をサポートします。
- DVDビデオのトリミングなどのボーナスツールも充実。
品質を落とさずに DVD ビデオをカットする方法
ステップ1DVD ビデオをロードする
最高の DVD リッピング ソフトウェアをコンピュータにインストールしたら、それを実行します。 Windows 11/10/8/7 および Mac OS X と互換性があります。目的の DVD をコンピュータに挿入します。ソフトウェアに目を向け、クリックして展開します。 DVDをロード 左上隅のメニューから選択します DVDディスクをロードを押して光ディスクを選択します。を押します。 全タイトルリスト ボタンを押して、切り取りたい DVD ビデオを選択します。
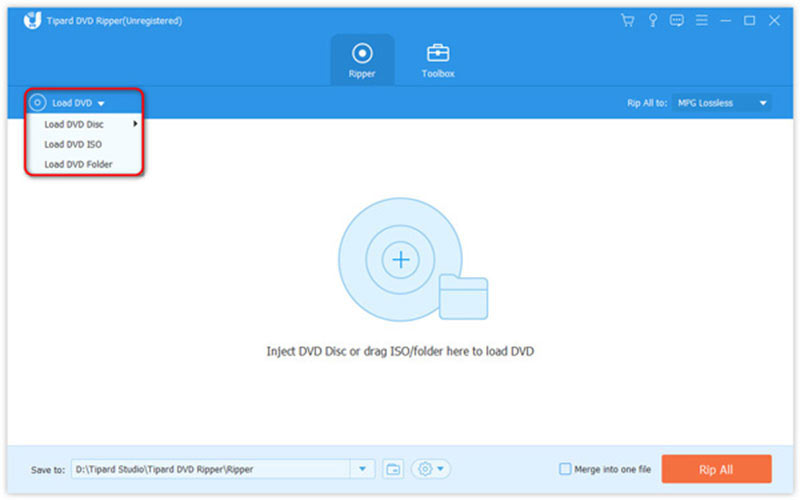
ステップ2DVDビデオをカットする
次に、をクリックします 切る メイン インターフェイスで目的の DVD ビデオのハサミ アイコンが付いたボタンを押します。これにより、ビデオが別のウィンドウに表示されます。タイムライン上のビデオを再生し、クリックします 開始を設定 新たな始まりに。ビデオを再生し続けて、 を押します セット終了 望む結末に。ヒット セグメントを追加 ボタンを押すと、別のクリップをトリミングできます。最後に、 保存する ボタン。
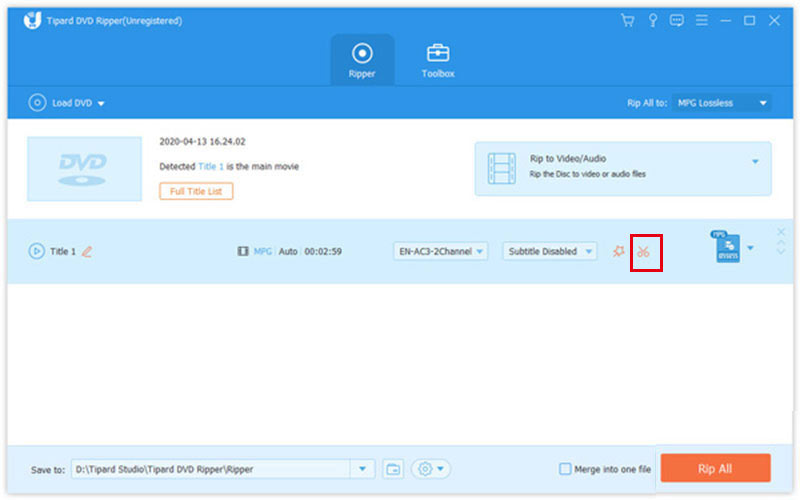
ステップ3トリミングされた DVD ビデオをリッピングする
メインインターフェイスに戻ったら、 すべてをリッピングして 右上のメニューから、 ビデオ タブで出力形式を選択し、プリセットを選択します。次に、一番下に移動して、 フォルダ ボタンを使用して、クリップを保存する特定のディレクトリを設定します。クリックしてください すべてをリッピング ボタンを押すと、数分後にトリミングされた DVD ビデオが取得されます。
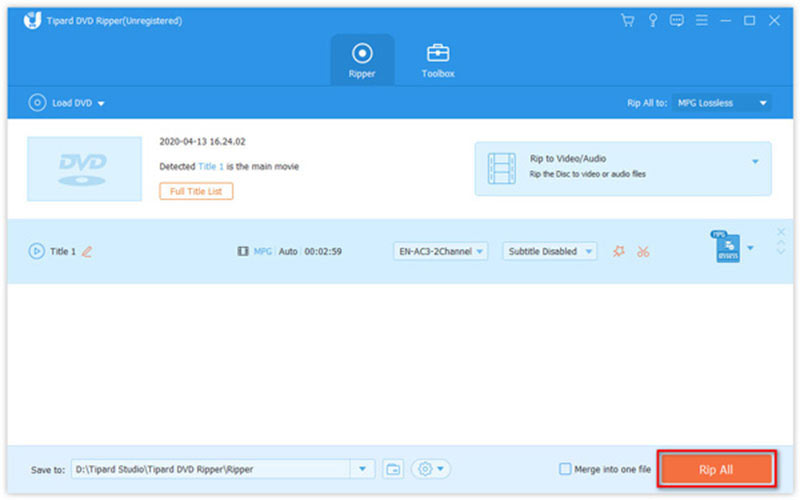
パート 2: HandBrake を使用して DVD ビデオをトリミングする方法
HandBrake は DVD ビデオをトリミングする無料の方法です。これはオープンソース プロジェクトであるため、誰でも一銭も支払うことなくソフトウェアをダウンロードして使用できます。多くのテクノロジーに精通した人は HandBrake を好みますが、初心者にとっては少し複雑です。以下に詳細を示します。
ステップ1無料の DVD リッパーとエディターを開きます。公式ウェブサイトからソフトウェアを無料でダウンロードしてインストールできます。
ステップ2映画 DVD をコンピュータに挿入します。 HandBrake に切り替えて、 オープンソース メニューから DVD ドライブを選択します。
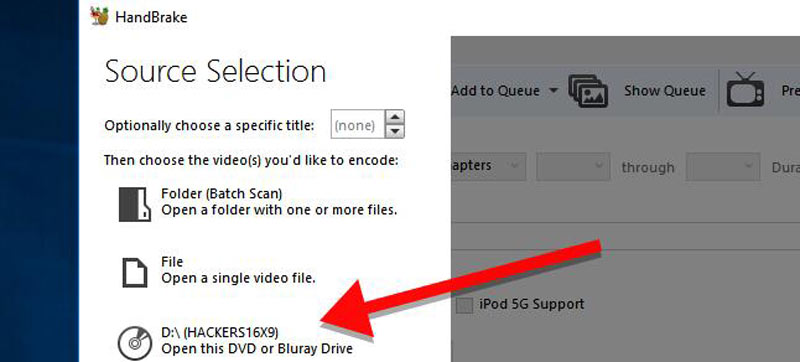
ステップ3を見つけます ソース セクションをプルダウンします。 タイトル オプションを選択し、トリミングするビデオのタイトルを選択します。次に、前後のボックスに新しい開始点と終了点を設定します。 終えた オプション。よくわからない場合は、 プレビュー メニューを表示し、DVD ビデオを視聴します。
ヒント: HandBrake はタイムラインを提供しないため、DVD ビデオをトリミングすることはできません。さらに、無料の DVD コンバーターは一度に 1 つのビデオしかカットできません。
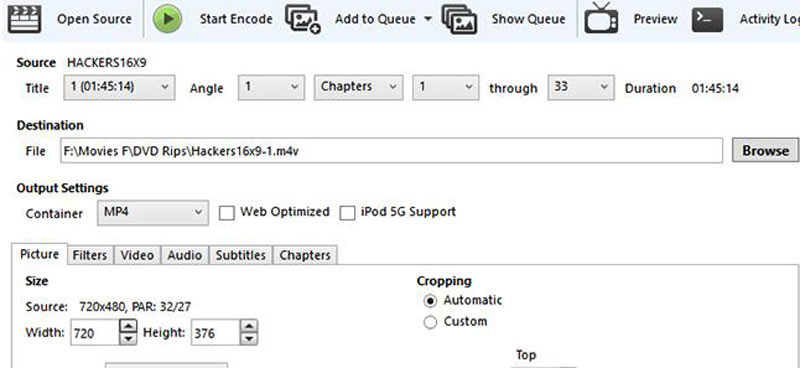
ステップ4次に、をクリックします ブラウズ ボタンをクリックして、クリップを保存する場所のフォルダーを選択し、ファイル名を残します。
ステップ5に移動します 出力設定 エリアをプルダウンします。 容器 オプションを選択し、出力形式を選択します。次に、に行きます プリセット パネルを選択し、好みに応じて適切なプリセットを選択します。
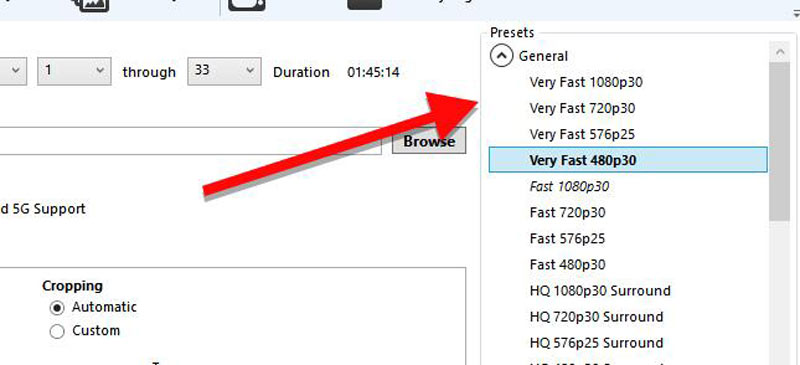
ステップ6最後に、 エンコードを開始 上部のリボンにあるメニューをクリックして、DVD ビデオのトリミングを開始します。プロセスが完了するまでに時間がかかる場合がありますが、できることは辛抱強く待つことだけです。
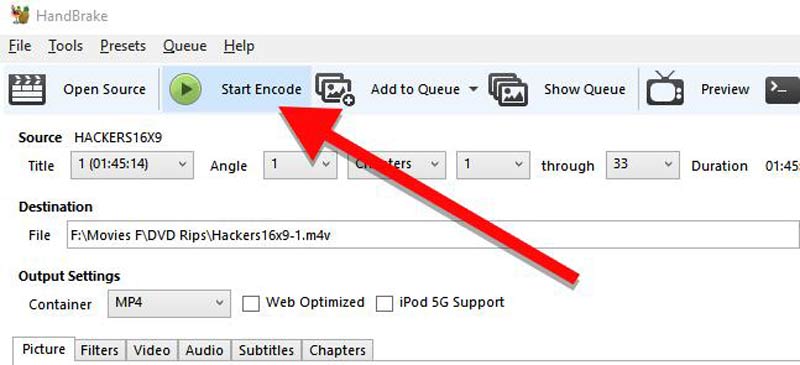
ノート: HandBrake は、すべての市販 DVD で利用できるわけではありません。プロセス中にエラーが発生した場合は、他のアプリケーションを試してください。
パート 3: DVD リッパーと HandBrake の比較
| AVAideDVDリッパー | ハンドブレーキ | |
|---|---|---|
| 価格 | 無料/ $15.00/ $27.00 | 無料 |
| ビデオ解像度 | 4K、HD 1080p、HD 720p、480p | 1080p、720p、576p、480p |
| ロスレス編集 | はい | いいえ |
パート 4: DVD ビデオのカットに関する FAQ
DVDをハサミで切ってもらえますか?
光ディスクを読み取れなくする簡単な方法は、ハサミで半分に切ることです。つまり、DVD をハサミで切ることはできますが、永久に損傷してしまい、再生できなくなります。
DVDの映像を編集してもらえますか?
いいえ、DVD にビデオを書き込んだ限り、その映像を再度変更することはできません。映像を編集したい場合は、DVD に書き直す必要があります。
自分で DVD ビデオを編集することは違法ですか?
個人使用目的で DVD をリッピングして編集することが合法なのかどうか疑問に思う人は多いでしょう。これは技術的には違法です。しかし、ほとんどの政府機関は、人々が個人的な目的で自宅でオフラインで行うことには焦点を当てていません。
このチュートリアルでは、次の 2 つの方法を説明しました。 DVD ビデオ ファイルをカットする 品質を損なうことなく。 HandBrake は、テクノロジーに精通した人や予算が限られている人にとって最適なオプションです。初心者や平均的な人にとって、AVAide DVD Ripper は優れた選択肢です。ユーザーフレンドリーなデザインにより、学習と使用が簡単になります。このトピックに関して他に問題が発生した場合は、お気軽にこの投稿の下に書き込んでください。できるだけ早く返信させていただきます。
DVDディスク/フォルダ/ ISOイメージファイルをさまざまな形式でリッピングおよび変換するための最適なツール。



 安全なダウンロード
安全なダウンロード


