DVD にたくさんのビデオが保存されている場合、ディスクに損傷や傷がついた場合にビデオが失われるのではないかと心配になるかもしれません。そのため、DVD に固執する代わりに、それらのビデオを USB ドライブにコピーして安全に保管する人もいるかもしれません。しかし、どうやってそれを行うのでしょうか?ストレスを感じる必要はありません! DVD を USB ドライブにコピーするための 2 つの優れた方法を説明しました。それでは、下にスクロールして、DVD を USB ドライブにコピーする方法を学びましょう。
パート 1. DVD を USB にコピーする
DVD に映画があっても、DVD ドライブのないデバイスでは視聴できないことがありますか? Tipard DVD Copy は、DVD を USB ドライブにコピーするのに役立ちます。
わかりやすいナビゲーションにより、ユーザーは手間をかけずにコピー プロセスを開始できます。さまざまな好みに合わせてさまざまなコピーモードを提供します。 DVD 全体を複製したり、メイン機能のみをコピーしたり、特定のコンテンツをコピーしたりできます。印象的な部分は?コピー処理中、DVD コンテンツの元の品質が維持されます。これにより、USB ドライブにコピーされたファイルが元の DVD と同じビジュアルおよびオーディオの整合性を保持することが保証されます。
ステップ1まず、Tipard DVD Copy をコンピュータにダウンロードしてインストールします。完了したら、起動に進みます。
ステップ2コピーしたい DVD をコンピュータの DVD ドライブに挿入します。その後、USB ドライブをコンピュータの USB ポートに接続します。
頭 ソース ドロップダウンメニューでDVDを挿入するソースとしてDVDドライブを選択します。 目標 ドロップダウンメニュー。 DVD コンテンツをコピーするターゲットとして USB ドライブを選択します。
![[ソースとターゲット] ドロップダウン メニューをクリックします。](/images/2024/02/click-the-source-and-target-drop-down-menu-1.jpg)
ステップ3Tipard DVD Copy はさまざまなコピー モードを提供します: フル コピー, メインムービー、 と カスタマイズこれらのオプションから、お好みのモードを選択してください。

ステップ4コピー モードを選択したら、 次 ボタン。次のウィンドウにオプションが表示されます。 メニューの削除, メニューをスキップ, リージョンコード保護を解除、 もっと。何を有効にし、何をオフにするかはあなた次第です。
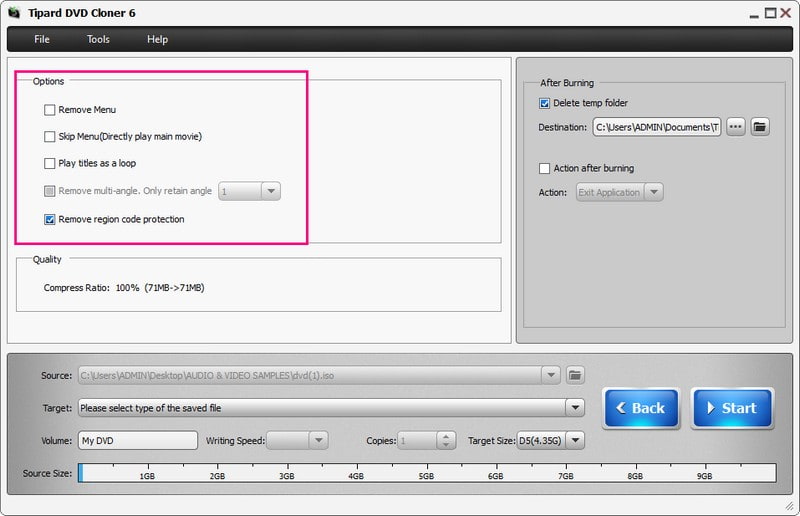
ステップ5最後に、 始める ボタンを押すと、DVD の USB へのコピーが開始されます。コピープロセスが完了したら、USB ドライブをコンピュータから安全に取り出します。 USB ドライブをテレビ、コンピュータ、DVD プレーヤーなどの互換性のあるデバイスに接続します。これは、DVD コンテンツが正常にコピーされたことを確認するためです。
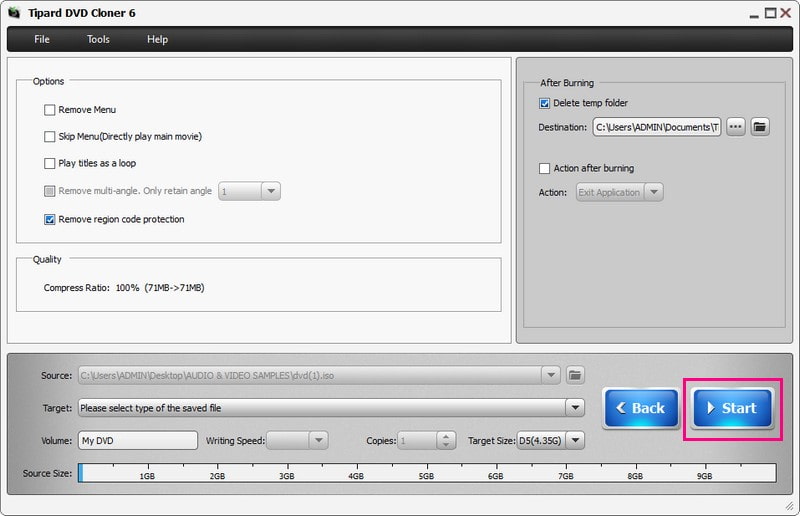
パート2. DVDをUSBに変換する
DVD ドライブのないデバイスでお気に入りの DVD 映画を見たいと思ったことはありませんか?または、DVD コレクションを USB ドライブに保存してスペースを節約したい場合もあります。そこで、 AVAideDVDリッパー 便利です。これは最高の DVD-to-USB コンバータです。
DVD のコンテンツを MP4、AVI、MKV などのさまざまなデジタル形式にすばやく変換できます。つまり、DVD コレクションを USB ドライブに転送し、USB 再生をサポートするデバイスで視聴できるということです。好みに合わせてビデオとオーディオの設定を構成できます。このプログラムは、変換された出力の品質が可能な限り元の DVD に近い状態を維持することを保証します。これにより、鮮明な映像とクリアな音声をお楽しみいただけます。
ステップ1まず、AVAide DVD Ripper をコンピュータにダウンロードしてインストールします。インストールしたら、プログラムを実行します。
ステップ2変換したい DVD をコンピュータの DVD ドライブに挿入します。その後、USB ドライブをデスクトップの USB ポートに接続します。 AVAide DVD リッパーで、 DVDをロード ドロップダウン メニューから選択します DVDディスクをロード.
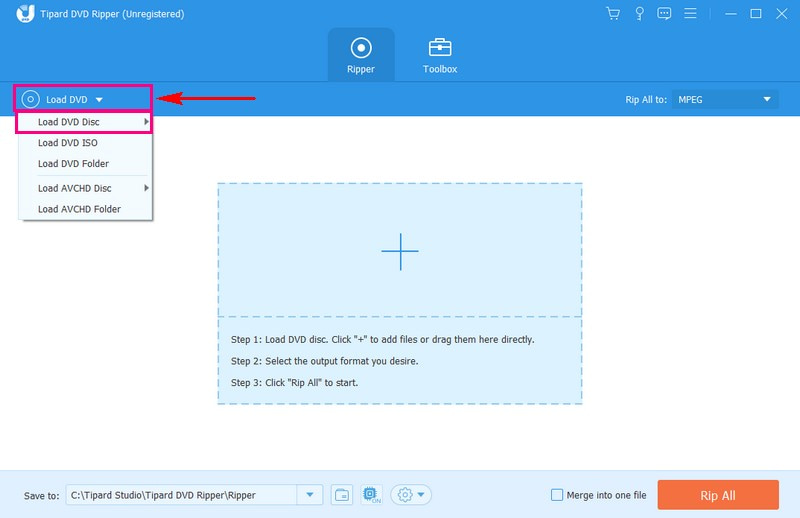
ステップ3のみを提示するかどうかを選択します メインタイトル または 全タイトルリスト DVD コンテンツをロードします。選択したら、 わかった ボタンをクリックして続行します。
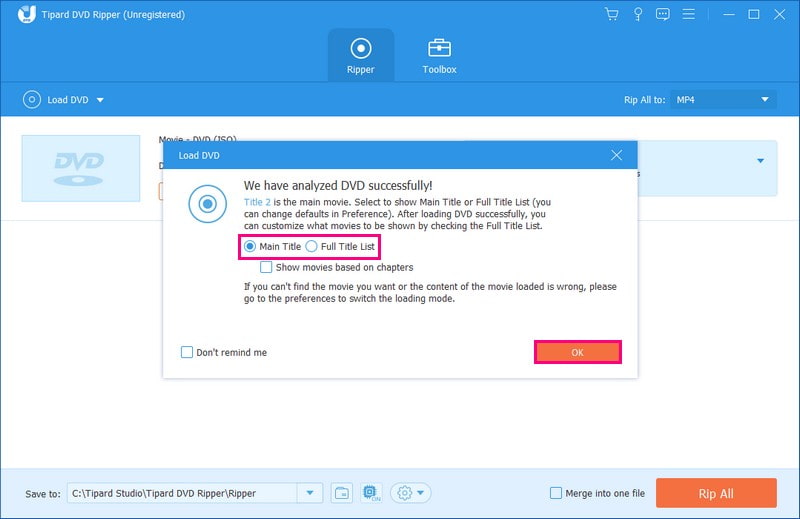
ステップ4に向かう すべてをリッピングして ボタンをクリックして選択します ビデオ オプションから。下 ビデオ、希望の形式を選択します。選ぶことができます MP4, MOV, MXF, M4V, 動画, ASF, DV, MPEG、など。右隅で、希望の解像度を選択します。選択できます 4Kビデオ, HD1080P, HD 720P、など、より正確な出力を実現します。
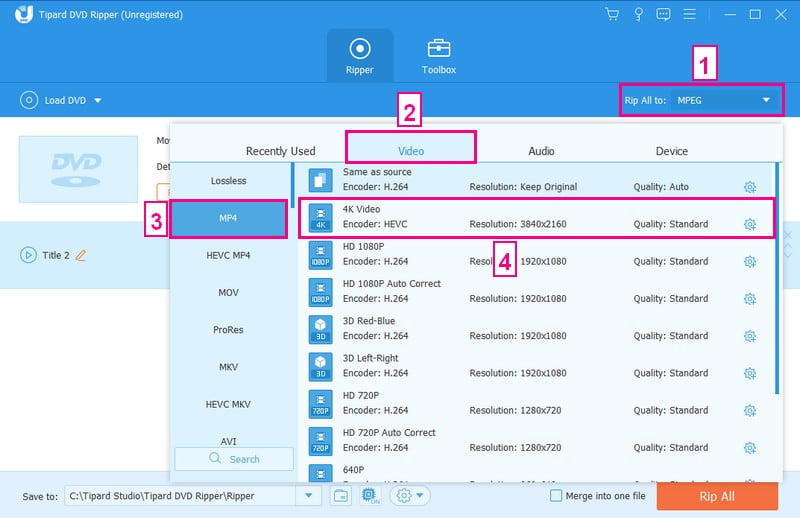
ステップ5出力を設定する場合は、 歯車 右隅のボタンをクリックします。下 ビデオ 設定では、エンコーダーを変更できます。 解像度, ビットレート、 と フレームレート。さらに、変更することもできます エンコーダー, チャネル, ビットレート、 と サンプルレート 下 オーディオ 設定。決まったら、 を押します 新しく作る ボタンをクリックして変更を確認します。
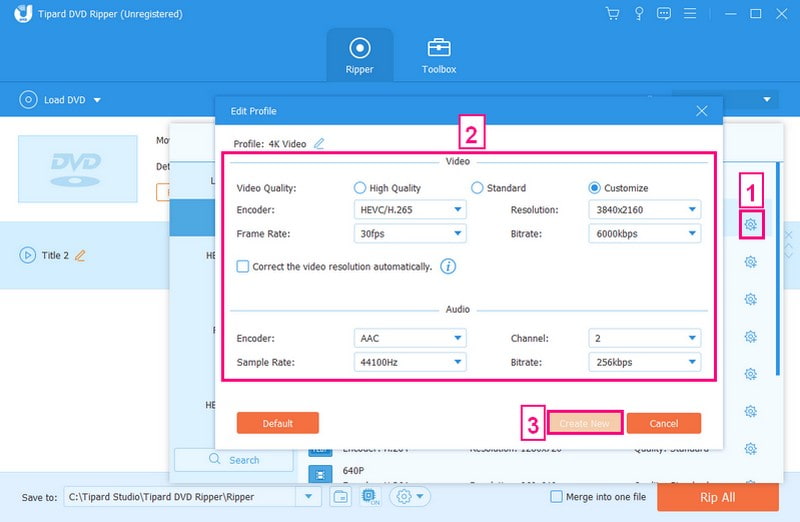
ステップ6に移動します に保存 ボタンをクリックし、変換後のファイルの保存先を指定します。 USB の場合は、コンピューターに接続されている USB ドライブを選択します。
すべて設定したら、 すべてをリッピング ボタンをクリックして DVD を USB に正常に変換します。変換が完了したら、USB ドライブをコンピュータから安全に取り出します。 USB を互換性のあるデバイスに接続し、変換されたファイルが適切に再生されるかどうかを確認します。
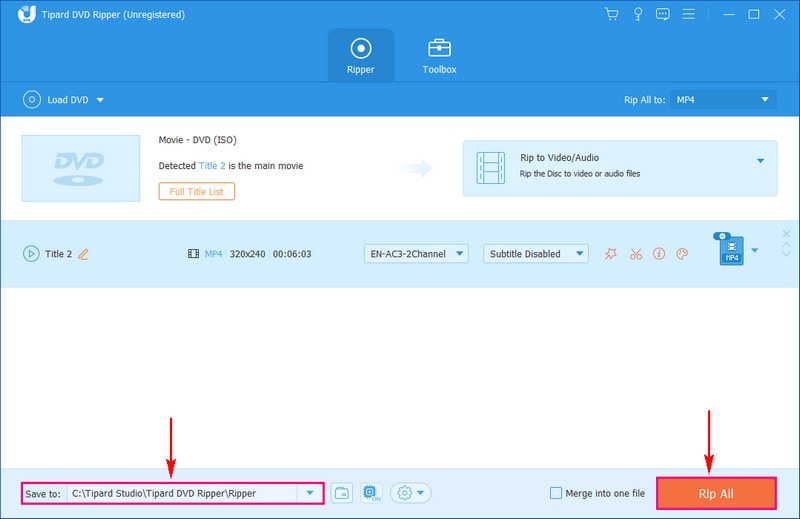
パート 3. DVD を USB にコピーすることに関する FAQ
DVD プレーヤーが USB を読み取れないのはなぜですか?
DVD プレーヤーが USB からビデオを読み取れない場合は、USB が破損しているか、正しく動作していない可能性があります。 USB に問題がない場合は、USB が NTFS でフォーマットされており、一部のプレーヤーがそれを読み取れないことが原因である可能性があります。 FAT32 または NTFS でフォーマットされた別の USB ドライブを使用して、プレーヤーで動作できるようにしてみてください。
DVD を USB ドライブにコピーするのにどれくらい時間がかかりますか?
かかる時間は、DVD の長さ、コンピュータの速度、使用しているソフトウェアなどの要因によって異なります。通常、数分から 1 時間以上かかる場合があります。
コピー保護された DVD を USB ドライブにコピーできますか?
一部の DVD にはコピー保護が付いており、コピーが制限される場合があります。幸いなことに、AVAide DVD Ripper などの一部の DVD リッピング ソフトウェアは、これらの保護を回避してコンテンツをコピーするのに役立ちます。
DVD は USB ドライブ上でどれくらいのスペースを占有しますか?
一般的な DVD は約 4.7 GB のスペースを必要とします。ただし、変換後のファイルサイズは形式や品質の設定によって異なる場合があります。
コピーした DVD コンテンツがデバイスで再生されない場合はどうなりますか?
コピーしたコンテンツが再生できない場合は、形式に互換性がないことが原因である可能性があります。 DVD を別の形式に変換してみるか、デバイスが使用した形式をサポートしているかどうかを確認してください。
ディスカッションを終了するには、次のことを学びます DVDをUSBにコピーする は、お気に入りの映画を保存して簡単にアクセスできる賢い方法です。情報をより小さく、よりポータブルな形式で複製することになります。したがって、大切な思い出を保護するためでも、外出先で映画コレクションを作成するためでも、DVD から USB への変換により、指先ひとつで可能性の世界が開かれます。
DVDディスク/フォルダ/ ISOイメージファイルをさまざまな形式でリッピングおよび変換するための最適なツール。



 安全なダウンロード
安全なダウンロード


