DVD(デジタルビデオディスク)は、ソフトウェア、映画、その他のファイルの保存に広く使用されています。CDと比較して、かなりの保存容量を備えています。また、映画、音楽ファイル、ソフトウェアなどのDVDデータの転送も便利です。特に、iPhone、iPad、Macなど、さまざまなデバイスで映画を視聴する場合に便利です。そこで、この記事ではDVDの転送方法について解説します。 MacBookでDVDをコピーする方法 Air/Pro ハードドライブディスク。
パート1:DVDをMacにコピーする最良の方法
ティパール DVD クローナー は、DVDをリッピングしたり、DVDファイルを別のDVDにコピーしたりできるユーザーフレンドリーなソフトウェアです。Macユーザーにとって、DVDをデジタル形式に変換したり、DVDを複製したり、コレクションのバックアップを作成したりするための頼りになるツールです。さらに、DVD-9をDVD-5に圧縮して単層ディスクにコンテンツを詰め込む機能も備えています。まさに、このプログラムはDVDコンテンツ管理において多用途です。Tipard DVD Clonerを使えば、DVDからMacへのビデオのコピーが簡単になります。使いやすいインターフェースで、初心者でも簡単に操作できます。ただし、このツールを使用する際は、責任あるユーザーとして著作権法を遵守する必要があります。
ステップ1アプリをダウンロードしてインストールします
まず、Mac用のTipard DVD Clonerをダウンロードし、MacBookにインストールします。インストールが完了したら、起動し、コピーしたいDVDをMacのDVDドライブに挿入します。
ステップ2ソースDVDを選択
今回はソフトウェアが挿入されたDVDを検出するはずです。次に、以下のいずれかを選択します。 フルコピー, メインムービー、 と カスタマイズ コピーするファイルを選択します。

ステップ3設定を行う
クリック 目標 ドロップダウンメニューからDVDコピーの保存先を選択します。より詳細な設定を行うには、 次 好みに応じて調整します。
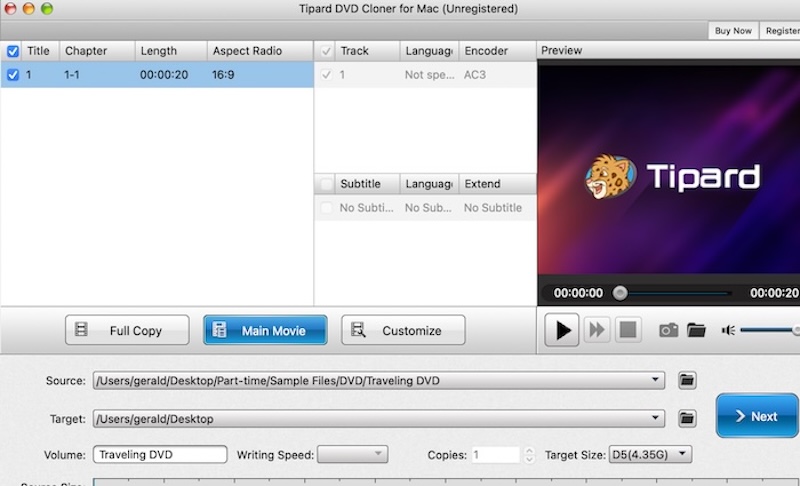
ステップ4プロセスを完了する
コピーを開始するには、 始める ボタンを押すだけで、あとはソフトウェアが処理します。しばらくすると、DVDファイルの複製がMac上に作成され、再生または保存できるようになります。
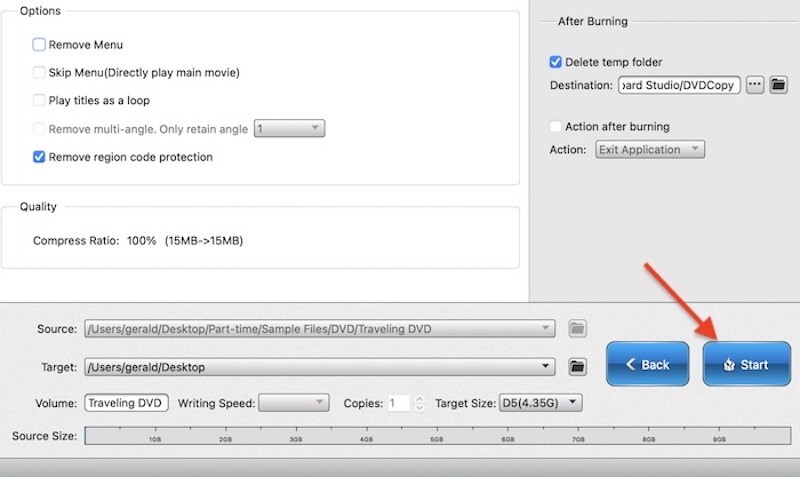
パート2:ディスクユーティリティでDVDをMacにコピーする方法
ディスクユーティリティを使ってMacコンピュータでDVDをコピーする方法については、手順をご覧ください。この方法は著作権で保護されたDVDには使えませんが、Macにファイルを効率的に転送できます。
ステップ1Macのディスクドライブに、コピーしたいDVDを挿入します。内蔵ディスクドライブのない最近のMacBookの場合は、外付けドライブを使って事前にディスクを読み込むことをご検討ください。
ステップ2さて、 アプリケーション フォルダの ファインダ アプリを起動します。次に、ユーティリティフォルダを探します。このフォルダ内の ディスクユーティリティ 始めるためのプログラム。
ステップ3開くと、ディスクユーティリティのウィンドウが表示されます。左側のサイドバーの「外部」セクションで、DVDドライブを探して選択します。
ステップ4打つ ファイルの新機能 メニューを選択して選択します [DVD名]からのディスクイメージ次に、DVD ファイルのコピーの作成を開始します。
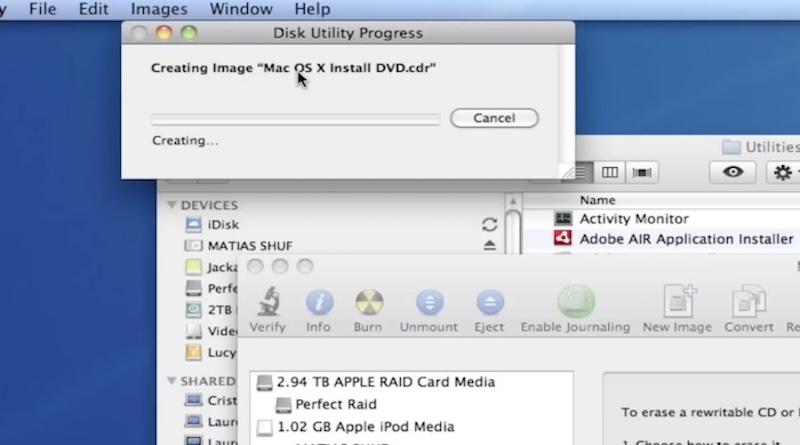
パート3:HandBrakeを使ってDVDをMacにコピーする方法
同様に、HandBrakeはDVDファイルをデジタルコレクションのコピーに変換できるツールの一つです。このプログラムを使用してMacでDVDを別のDVDにコピーする方法については、以下をご覧ください。
ステップ1まず最初に、macOSにライブラリファイルをインストールします。このライブラリ(libdvdcss)は、DVDからコンテンツを抽出するために必要な機能を提供します。
Mac OS X Yosemite以前をご利用の場合は、libdvdcss.pkgファイルをダウンロードしてください。一方、Mac OS El Capitan以降をご利用の場合は、コマンドプロンプト形式のツールであるHomebrewをインストールしてください。次に、 ターミナル、入力してください brew libdvdcss をインストールする、ヒット 入力.
ステップ2お使いのパソコンにHandBrakeがまだインストールされていない場合は、アプリをダウンロードしてインストールしてください。その後、プログラムを起動してください。
ステップ3今回は、対象のDVDをMacのディスクドライブに挿入します。その後、HandBrakeアプリを開き、「ソース選択」でDVDを選択します。アプリがDVDタイトルをスキャンし、スキャンが完了したら、必要なタイトルとチャプターを選択します。
ステップ4DVDをMacにコピーする前に、設定でいくつかの設定を調整できます。設定が難しすぎる場合は、デフォルト設定のままにしておいてください。MacでDVDをコピーして書き込むには、 ブラウズ 右下のボタンをクリックして出力先を選択します。そして 始める コピー処理を開始します。
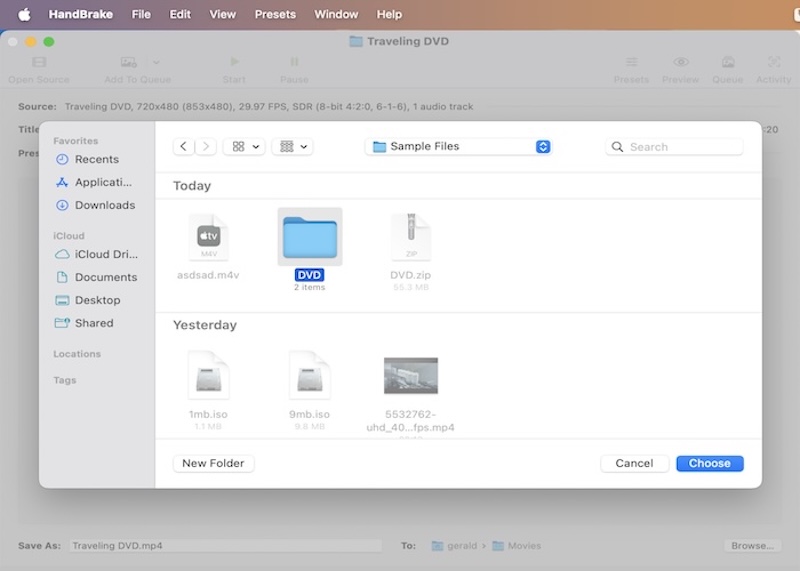
パート4:VLCメディアプレーヤーでDVDをMacにコピーする方法
VLCメディアプレーヤーをご検討中なら、DVD書き込み機能を試してみるときっとご満足いただけるでしょう。MacでDVDコピーを作成する手順は以下のとおりです。
ステップ1クローンしたいファイルをMacの内蔵ドライブまたは外付けドライブに挿入します。VLCをコンピューターにインストールして起動します。
ステップ2クリック ファイル メニューに続いて 変換/ストリーム メニューに表示される オープンメディア ボタンを押してディスクタブを選択します。DVDが自動的に検出されない場合は、 ブラウズ ボタン。
ステップ3の中に プロフィール ドロップダウンメニューからお好みのフォーマットを選択するか、プロファイルをカスタマイズしてください。最後に、右下の「保存」をクリックすると、DVDからMacへのリッピングが開始されます。このツールを使ってMacで保護されたDVDをコピーする方法を知りたい場合は、それも可能です。libdvdcssのダイナミックライブラリをインストールするだけで済みます。
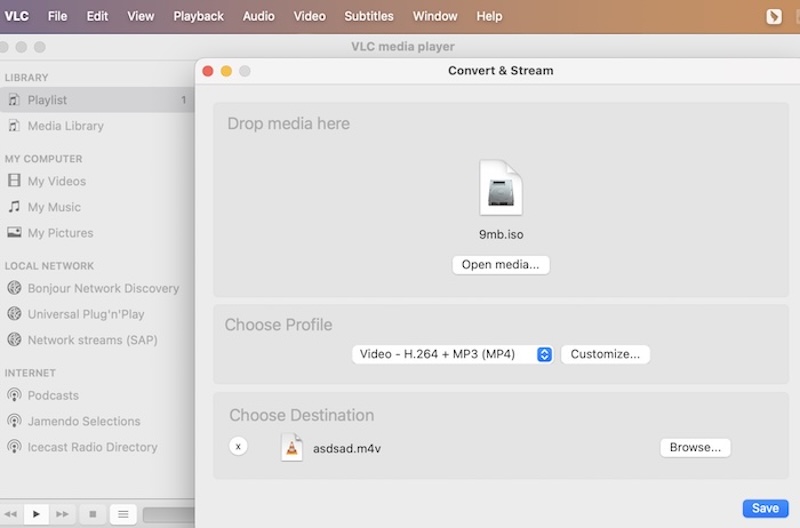
パート5:MakeMKVを使ってDVDをMacにコピーする方法
MakeMKVは上記の方法と同様に効果的です。このプログラムを使用すれば、わずか数分でDVDファイルのデジタルコピーが作成され、すぐに利用できるようになります。
ステップ1プログラムのインストーラーは公式サイトから入手してください。セットアップはインストールガイドに従ってください。Appleが正式にアプリに署名していないため、多少の調整が必要になる場合があります。
ステップ2DVDを外付けドライブまたは光学ドライブに挿入したら、MakeMKVアプリを開いてDVDを検出します。適切なディスクを選択し、「DVDを開く」をクリックしてスキャンします。
ステップ3アプリはDVDのコンテンツをツリー構造で表示します。保存したいタイトル、字幕、音声を選択します。そして、 出力フォルダを設定する 出力を保存する場所を設定します。
ステップ4ヒット MKVを作る ボタンをクリックしてリッピングセッションを開始します。処理が完了すると、変換画面に通知が表示されます。
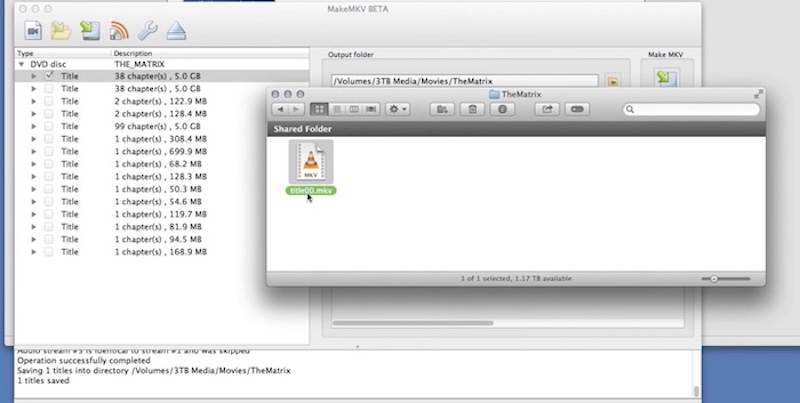
パート6:DVDをMacにコピーする5つの方法の比較
以下は、さまざまなカテゴリで優れているかどうかを確認できる比較表です。
- 特徴
- 使いやすさ
- コピー保護の解除
- ハードウェア要件
| ティパール DVD クローナー | ディスクユーティリティ | ハンドブレーキ | VLCメディアプレーヤー | MakeMKV |
| 使いやすい | シンプルだがディスクイメージの作成に限定される | 中程度; 多少の設定が必要 | 中程度; 手動設定が必要 | ユーザーフレンドリー。高度なDVDには調整が必要 |
| CSS、リージョンコード、RCE、Sony ARccOS、X-project など。 | なし | CSS削除用のライブラリが必要 | CSS削除用のライブラリが必要 | CSS、地域コード、いくつかの問題 |
| 中程度; ほとんどの最新の Mac で動作します | 低い | 中程度; エンコード中にリソースを大量に消費する | 低~中程度 | 中程度。互換性のある光学ドライブが必要です。 |
これらはDVDをMacにリッピングする方法です。復号化機能、出力品質、使いやすさを考慮すると、ニーズに合った完璧なツールが見つかるでしょう。 Macでコピーガード付きのDVDをコピーする方法これらは、特に高度な保護機能の場合、問題となる可能性があります。目安として、著作権法を遵守し、使用するDVDの複雑さに応じて選択してください。
DVDディスク/フォルダ/ ISOイメージファイルをさまざまな形式でリッピングおよび変換するための最適なツール。



 安全なダウンロード
安全なダウンロード


