これを想像してみてください。あなたには、お気に入りの映画、家族のビデオ、または重要なデータが含まれている、貴重な DVD のコレクションがあるとします。これらの DVD には、長期間安全に保管しておきたい思い出や情報が保存されます。ただし、DVD は壊れやすく、傷がつきやすく、磨耗しやすい場合があります。ここで、DVD を別の DVD にコピーする必要が生じます。バックアップ コピーの作成や思い出の共有など、DVD コンテンツを複製するのは賢明な選択です。
DVD をコピーするこの旅では、シームレスなプロセスを確保するために適切なツールと方法を選択することの重要性がわかります。それでは、DVD 複製の世界を詳しく調べてみましょう。 DVD を別の DVD にコピーする方法 簡単に。
パート 1. ImgBurn を使用する
ImgBurn を使用すると、ある DVD の内容を別の DVD にコピーできます。お持ちの DVD の正確な複製を作成できます。お気に入りの映画をバックアップしたり、重要なデータのコピーを作成したり、DVD を他の人と共有したりすると便利です。 ImgBurn を使用すると、コピーした DVD がオリジナルと同様であり、すべてのビデオ、データ、構造が保持されていることを確認できます。したがって、オリジナルを失うことを心配することなく、DVD を安全に保管したり、家族や友人と共有したりできます。これは、コンピュータを使用して DVD を複製する簡単かつ効果的な方法です。
ImgBurn を使用して DVD のコピーを作成する手順は次のとおりです。
ステップ1まず、ImgBurn を開いて、ソース ディスクをコンピューターの CD/DVD ドライブに挿入します。
ステップ2Ezモードピッカー画面で、 ディスクからイメージファイルを作成する ボタン。ダイアログボックスが表示されます。
の中に ソース ボックスにCD/DVDドライブが自動的に表示されます。表示されない場合は、 ブラウズ ドライブを見つけるには。下 行き先、 クリックしてください ブラウザ ボタン。
ステップ3ここで、画像ファイルに名前を付け、保存する場所を選択できます。その後、クリックしてください 保存する。デフォルト設定で問題ない場合は、そのままにしておいても問題ありません。
ステップ4クリック 読む ボタン。プログラムが CD/DVD からコンピュータへのファイルのコピーを開始します。時間がかかる場合がありますので、しばらくお待ちください。
ステップ5コピーが完了したら、ウィンドウを閉じてかまいません。次に、CD/DVD をコンピュータから取り出します。次に、空の CD/DVD を挿入して、コピーしたイメージを新しいディスクに書き込みます。
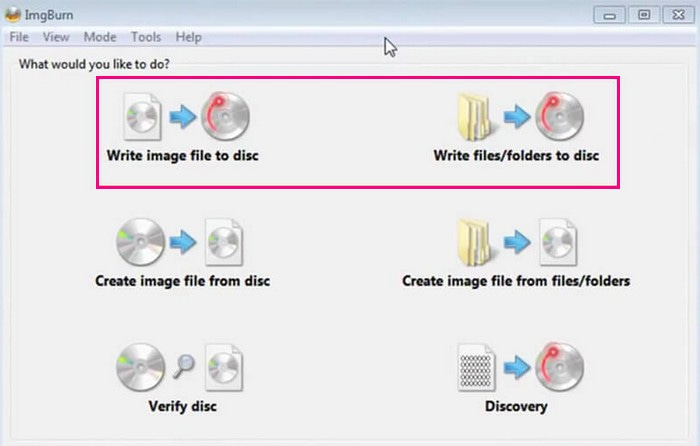
パート 2. Tipard DVD Cloner を使用する
お気に入りの DVD を複製する方法を考えたことはありますか?それは大切な映画や、安全に保管しておきたい重要なデータかもしれません。そこが ティパール DVD クローナー このプログラムは使いやすいように設計されています。 DVD から DVD へのコピーを簡単に作成し、別のディスクに保存できます。オリジナルの共有、バックアップ、保存のいずれの場合でも、これは信頼できるソリューションです。
Tipard DVD Cloner はさまざまなコピー モードを提供します。 DVD 全体、メインムービー、または DVD の特定の部分をコピーできます。コピーされたバージョンは、オリジナルと同じ高品質を維持します。コピー処理中にオーディオやビデオの品質が失われることはありません。変更を加えたい場合は、変更することができます。出力サイズを設定したり、コピーした DVD に特定のボリューム ラベルを付けたり、その他の設定を行うことができます。
ステップ1何よりもまず、公式 Web サイトから Tipard DVD Cloner をダウンロードします。その後、画面上の指示に従って完全にアクセスできるように、プログラムをコンピュータにインストールします。
ステップ2コピーしたい古い DVD をコンピュータの DVD ドライブに挿入します。次に、映画をコピーする空の DVD を用意し、挿入します。
ステップ3それでは、プログラムを起動してください。上部のメニューバーで、 ファイル そして選択してください ソースを選択 ボタンを押してDVDをロードします。

ステップ4このプログラムには、DVD をコピーするためのさまざまなオプションが用意されています。選択できます フルコピー オリジナル DVD のすべてが必要な場合。選択できるのは、 メインムービー メインフィルムが必要な場合。選択できます カスタマイズ より具体的な選択肢については。このシナリオでは、 フルコピー オリジナルと同じように、すべてが手に入ります。
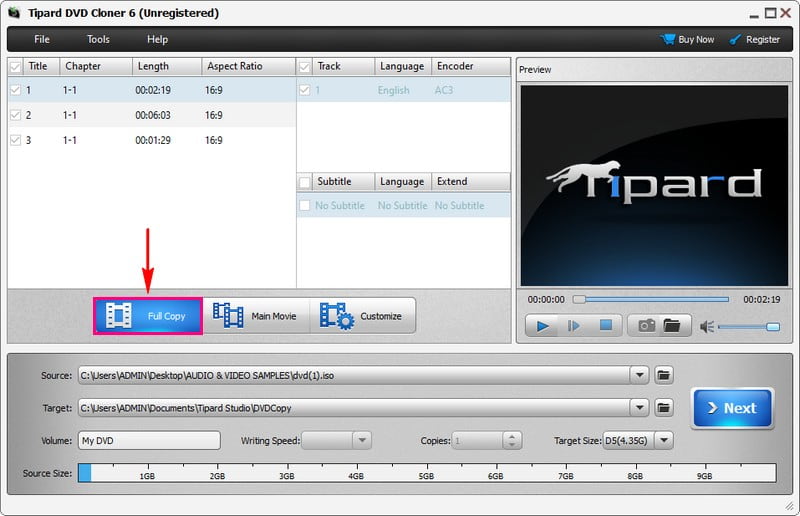
ステップ5クリック ソース そして、元の DVD が入っている DVD を選択します。次に、 をクリックします 目標 をクリックし、空の DVD を挿入する DVD バーナー ドライブを選択します。ここにコピーが作成されます。
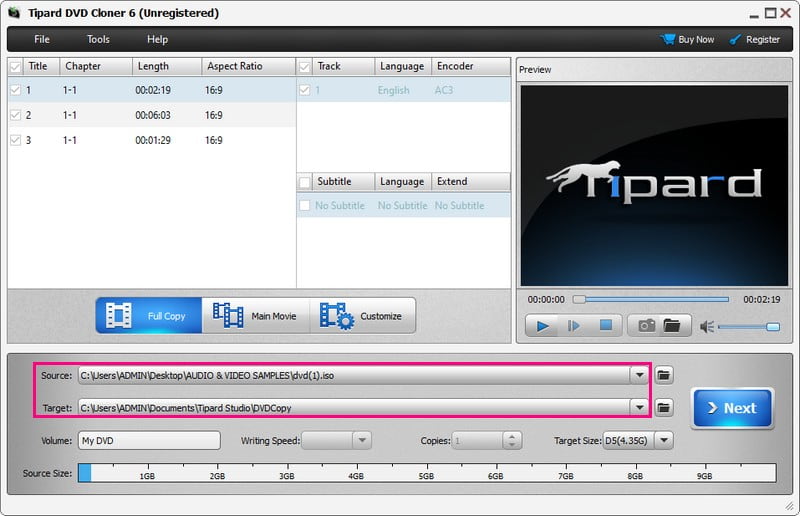
ステップ6決定したら、クリックします 次、 それから 始める、Tipard DVD Cloner がコピープロセスを開始します。プロセスが完了すると、コピーした DVD を取り出すように求められます。それをして、何が入っているかわかるようにラベルを付けます。
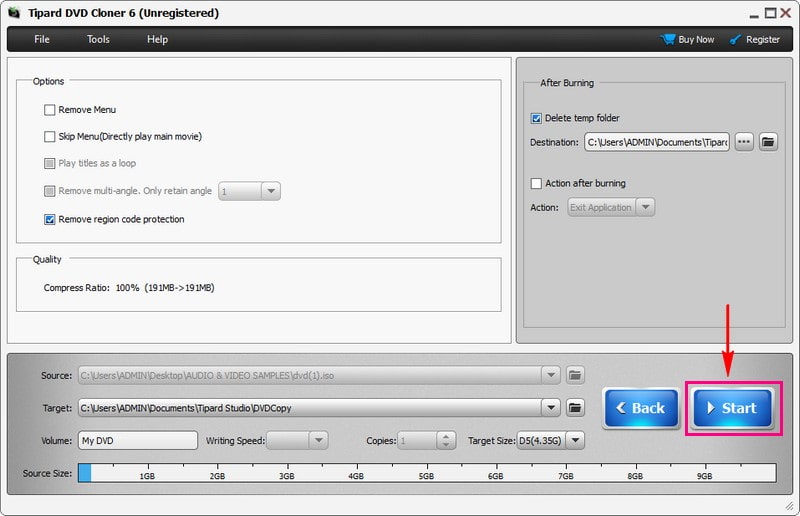
チップ: ドライブが 1 つしかなく、DVD をコンピュータにコピーする場合は、出力形式として ISO または DVD フォルダを選択します。これらは簡単に転送でき、バックアップ用にフラッシュ ドライブに保存できます。市販のディスクには使用しないでください。
パート 3. DVD から DVD へのコピーに関する FAQ
HandBrake を使用して DVD を DVD に複製するにはどうすればよいですか?
残念ながら、HanBrake には DVD を DVD にコピーするのに役立つ機能が組み込まれていません。DVD を MP4 などのビデオ形式に変換することしかできません。現時点では、MP4 ファイルを DVD に戻すことはできません。つまり、HandBrake だけを使用して DVD を別の DVD にコピーすることはできません。
DVD から映画をコピーするにはどうすればよいですか?
ほとんどの場合、映画 DVD には、不適切にコピーまたは共有されるのを防ぐための保護手段が付いています。したがって、このタスクを簡素化するには、これらの保護を備えた DVD を複製するには、Tipard DVD Cloner などの信頼できる DVD コピー ツールが必要になります。
自分が所有している DVD をコピーできますか?
著作権に関する法律は場所によって異なります。米国にお住まいの場合、著作権保護された DVD のコピーを作成することは法律違反です。あなたが所有者であっても、オリジナルのディスクをコピーすることは依然として違法です。
Windows Media Player を使用して DVD をコピーしたり書き込んだりできますか?
Windows Media Player では、コピーを作成したり、DVD を直接書き込んだりすることはできません。主にオーディオ CD やデータ CD/DVD の作成に使用されます。ニーズに合う場合は Windows Media Player を使用できますが、そうでない場合は、前のテキストで説明した他のオプションがあります。
デジタル コピーは DVD プレーヤーで動作しますか?
可能性はプレイヤーのタイプによって異なります。一部の DVD プレーヤーは USB に接続できるため、USB ドライブから標準デジタル ファイルを視聴できます。
あなたはその方法を学びました DVD を DVD にクローンする、これは映画、個人的なビデオ、重要なデータを大切にする方法です。この目的のために、Tipard DVD Cloner は効率的なソリューションとして際立っています。 DVD を簡単にコピーできます。さらに、ニーズに合わせてさまざまなコピー モードとカスタマイズ オプションを提供します。オリジナル DVD の品質を維持しながら、手間のかからない DVD 複製をぜひお試しください。
DVD ムービーをさまざまなビデオ & オーディオ形式、および一般的なデバイスにリッピングします。



 安全なダウンロード
安全なダウンロード


