今日、DVD はデータやビデオを保存するための時代遅れのメディアになっています。 DVD のコレクションがまだある場合は、それらをバックアップしてコンピュータに保存することをお勧めします。ただし、DVD を開くと、見慣れない拡張子を持ついくつかのファイルしか見つかりません。デジタルファイルをコピーするほど簡単ではありません。したがって、このチュートリアルでは、 DVD をコンピュータにコピーする ちゃんと。
パート 1: DVD を ISO または DVD フォルダとしてコンピュータにコピーする
DVD をコンピュータに保存する最良の方法は、DVD 全体を正確にコピーする ISO イメージまたは DVD フォルダを作成することです。 DVD をコンピュータにマウントしたり、後で新しい DVD に書き込むことができるようにします。 Tipard DVD Clonerは、DVDをISOイメージまたはDVDフォルダーとしてコンピューターにコピーする簡単な方法です。
最高の DVD コピー ツールの主な機能
◆ DVD をコンピュータの ISO または DVD フォルダに保存します。
◆ 使いやすく、専門的なスキルは必要ありません。
◆ ISO または DVD フォルダを DVD に書き込みます。
◆ 複数の DVD コピー モードを提供します。
DVD を PC に保存する方法
ステップ1DVD を開く
お使いの PC に最適な DVD コピー ツールをダウンロードしてインストールします。 Mac用の別のバージョンがあります。バックアップしたい DVD をコンピュータに挿入します。次に、 ソース オプションを選択し、DVD ドライブを選択します。
ステップ2オプションの設定
次に、 目標 オプションを選択し、次のような出力形式を選択します ISO また DVD フォルダ.次に、 音量, 書き込み速度, コピー、 と 対象サイズ あなたの必要性に従って。デフォルトでは、ソフトウェアは DVD 全体をコピーします。メイン ムービーをコピーするか、特定のファイルを選択するだけの場合は、 メインムービー また カスタマイズ ボタン。することもできます。 メニューの削除、メニューのスキップ、タイトルのループ再生、およびその他の下に オプション セクション。
ステップ3DVDをパソコンにコピー
設定が完了したら、 フォルダ アイコンをクリックし、特定のディレクトリを選択して DVD コピーを保存します。最後に、 始める ボタンをクリックして、DVD をコンピュータに保存し始めます。
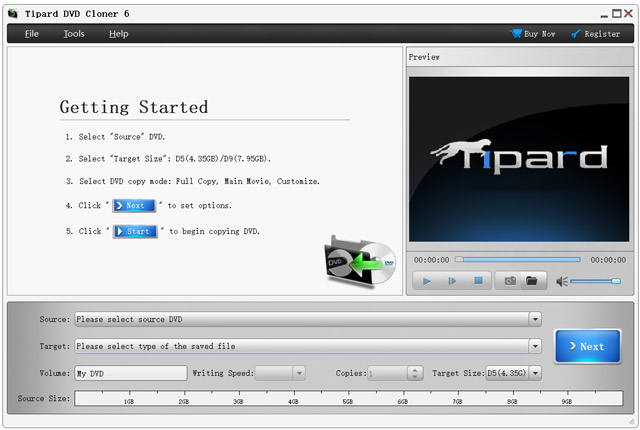
パート 2: DVD ビデオをコンピュータに保存する
自家製映画のコレクションがディスクに保存されている場合、DVD をコンピュータにコピーする最良の方法は、それらをデジタル ビデオに保存することです。おすすめはこちら AVAideDVDリッパー.正直なところ、優れた DVD リッピング ソフトウェアは、処理中に DVD ビデオの品質をほぼ決定します。
主な特長:
- 映画 DVD をコンピュータに簡単にコピーします。
- ビデオ品質を最大 4K まで強化および最適化します。
- DVD からの画像と一緒にオーディオ トラックを完璧にリッピングします。
- DVD ビデオのトリミングなどのボーナス機能を提供します。
DVD ビデオをコンピュータにコピーする方法
ステップ1DVD をロードする
PC にインストールしたら、最高の DVD リッピング ソフトウェアを起動します。 Macにも対応しています。次に、DVD を同じマシンに入れます。ソフトウェアに目を向け、クリックして展開します DVDをロード メニュー、選択 DVDディスクをロードを選択し、ディスクを選択します。読み込み後、すべてのタイトルが一覧表示されます。特定のタイトルをリッピングするには、 全タイトルリスト ボタンをクリックして選択します。

ステップ2出力フォーマットを選択
次に、をクリックします すべてをリッピング 右上のメニューへ。これにより、プロファイル ダイアログが開きます。に向かう ビデオ タブで、左側で適切な形式を選択し、プリセットを選択します。解像度、フレーム レート、またはその他のパラメータを変更するには、 装備 アイコン。
ヒント: このソフトウェアは、ほぼすべての一般的なビデオ形式をサポートしています。目的に応じて適切なものを選択できます。

ステップ3DVDをPCにコピー
設定後、メイン画面に戻ります。下部の領域を見つけて、[フォルダー] アイコンをクリックし、宛先フォルダーを選択します。最後に、[すべてリッピング] ボタンをクリックして、DVD をデジタル ビデオとしてコンピュータに保存します。

ノート: DVD をコピーした後、上のツールを使用してビデオを編集できます。 ツールボックス 窓。
パート 3: 無料で DVD を Mac にコピーする方法
Apple は、DVD を Mac コンピュータにコピーするなど、多くの便利な機能を Mac に導入しました。この機能は、ディスク ユーティリティに統合されています。つまり、追加のアプリケーションなしで DVD を Mac にコピーできます。この機能は、暗号化されていない DVD でのみ利用できることに注意してください。
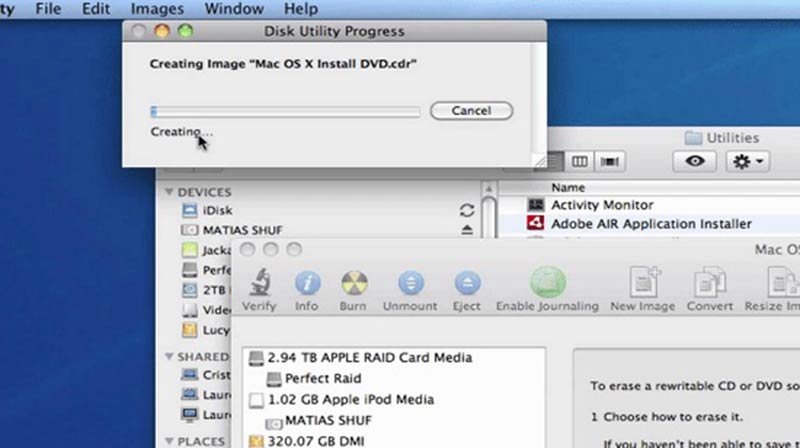
ステップ1DVD を内蔵または外付けの DVD ドライブに挿入します。
ステップ2Finder アプリを実行し、 アプリケーション フォルダ、次に ユーティリティ フォルダを開き、 ディスクユーティリティ アプリ。次に、DVD 自体とドライブが表示されます。
ステップ3を選択 DVD 左ペインのアイコン。次に、 ファイル メニュー、選択 新しい、 と [DVD 名] からの新しいイメージ.画像ファイルの名前を入力し、 DVD/CDマスター 下 画像フォーマット.
ステップ4ヒット 保存する ボタンをクリックして、DVD を Mac コンピュータに保存します。プロセスが終了するのを待って、DVD を取り出します。
パート 4: 無料で DVD を PC にコピーする方法
有料ソフトなしでDVDをPCにコピーできますか?答えはVLCです。 VLC は無料のメディア プレーヤーであるだけでなく、多くのボーナス機能も備えていることはよく知られています。ボーナス機能の 1 つは、DVD を PC に無料でコピーできることです。
ステップ1デスクトップから無料の DVD コピー ツールを開き、 メディア メニュー、選択 変換/保存.
ステップ2に切り替えます ディスク のタブ オープンメディア ダイアログ、および選択 DVD 下 ディスクの選択 セクション。
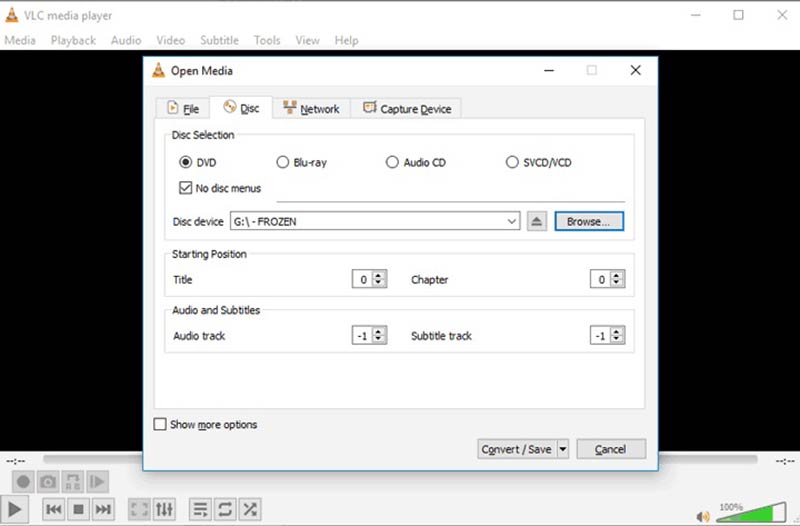
ステップ3目的の DVD を PC に挿入し、 ブラウズ ボタンでディスクを選択します。を押します。 変換/保存 ボタンをクリックして次のウィンドウに移動します。
ステップ4プルダウン プロフィール メニューを開き、次のような適切なビデオ形式を選択します MP4。次に、をクリックします ブラウズ ボタンをクリックして、DVD ビデオを保存する場所のフォルダを選択します。
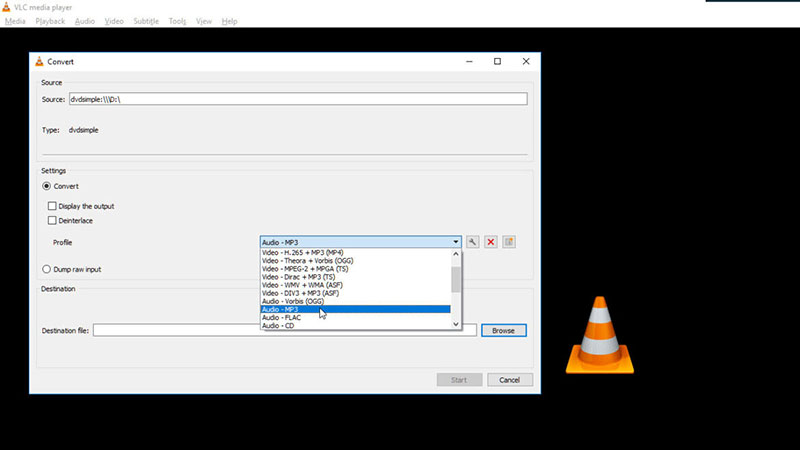
ステップ5ヒット 始める ボタンを押して、DVD を PC にコピーすることを確認します。
パート 5: DVD をコンピュータにコピーすることに関する FAQ
DVD をコンピュータにコピーできないのはなぜですか?
DVD をコピーできない場合、次のような理由が考えられます。 DVD が破損しているか破損している。 DVD は著作権で保護されています。
DVDをコピーして貼り付けることはできますか?
お使いの DVD によって異なります。データ DVD の場合は、ファイルをコピーしてコンピュータに直接貼り付けることができます。これらのデジタル ファイルは、互換性のある任意のデバイスで開くことができます。映画 DVD の場合は、ISO でコピーするか、リッピングする必要があります。
ウォルマートは DVD をコピーしますか?
はい。ウォルマートが DVD と Blu-ray ディスクをデジタル コピーに変換します。これらのコピーはオンライン ライブラリに保存されます。
このガイドでは、 DVD をコンピュータにコピーする 品質を失うことなく。 Mac では、ディスク ユーティリティを使用して、暗号化されていない DVD を ISO イメージ ファイルまたは DVD フォルダに保存できます。初心者には、AVAide DVD Ripper または Tipard DVD Cloner を使用することをお勧めします。このトピックについて他に質問がある場合は、下に書き留めてください。
DVDディスク/フォルダ/ ISOイメージファイルをさまざまな形式でリッピングおよび変換するための最適なツール。



 安全なダウンロード
安全なダウンロード


