VLCは、様々な形式の動画や音楽を再生できるため、最も人気のあるアプリケーションの1つです。しかし、 VLC字幕の遅延 特に外部字幕を使用する場合、視聴体験を損なう可能性のある問題の一つです。この問題は、VLCの不安定さや不適切な設定が原因で発生する可能性があります。
この記事では、パソコンとモバイルデバイスの両方で字幕の遅延を解決するための様々な解決策をご紹介します。ぜひ読み進めて、簡単な解決策を見つけてください!
パート1:キーボードショートカットでVLC字幕の遅延を手動で修正する
VLCで動画を視聴していると、字幕と音声が一致しないことがあります。字幕が早すぎたり遅すぎたりすることがあります。でもご安心ください!VLCでは、動画の再生を止めずに字幕の遅延を調整・変更できます。簡単なキーボードショートカットを使えば、字幕のタイミングを簡単に変更できます。この方法は簡単で素早く、設定を入力する必要もありません。動画を中断することなく視聴できる効果的な方法です。
ステップ1字幕が早すぎるか遅すぎるか確認する
ビデオを少し見て、字幕が会話の前か後に表示されるかどうかを確認します。
ステップ2ショートカットを使用して字幕を遅らせたり早送りしたりできます
• クリック H 字幕が早すぎる場合は、キーボードのHキーを押してください。字幕が遅れます。Hキーを押すごとに50ミリ秒(ms)ずつ遅れます。
• 字幕の表示が遅すぎる場合は、 G キーです。字幕が進みます。Gキーを押すごとに50ミリ秒ずつ進みます。
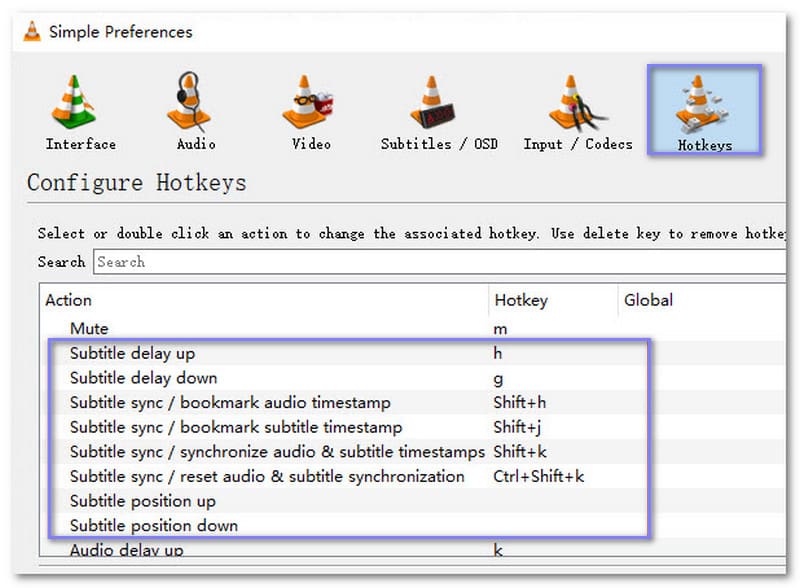
ステップ3タイミングをテストする
ショートカットを押した後、字幕と音声が一致しているかどうかを確認するために、動画を視聴し続けます。完全に同期するまで、GキーまたはHキーで調整を続けてください。
ヒント: 調整中は、VLCウィンドウの右上隅に正確な遅延時間が表示されます。これにより、タイミングをどの程度変更したかを簡単に確認できます。
パート2:AndroidとiPhoneでVLC字幕の遅延を修正する方法
AndroidまたはiPhoneでVLCをご利用で、字幕と音声がずれていることに気づいた方は、多くの方が同じ問題を抱えているのではないでしょうか。でもご安心ください。解決策があります。AndroidでもiPhoneでも、この字幕の遅延問題は簡単に解決できます。さて、VLCで字幕の遅延を修正して、コンテンツを楽しめる方法をご紹介します。
Androidで字幕の遅延を修正する
ステップ1AndroidデバイスでVLCアプリを起動します。視聴したい動画または映画を選択します。再生を開始し、字幕と音声が同期しているかどうかを確認します。
ステップ2動画の再生中に再生コントロールを確認します。 吹き出し 再生ボタンの近くにあるボタンをクリックします。
ステップ3吹き出しボタンをタップした後、 字幕トラック メニューから。字幕がオンになっているかどうかを確認できます。オンになっていない場合は、 字幕を追加する 有効にするにはファイルが必要です。
ステップ4同じメニューから、 字幕の遅延このオプションは、字幕が音声と一致しない場合に字幕のタイミングの問題を修正するのに役立ちます。
ステップ5タイミングを調整しましょう。方法は次のとおりです。
• 字幕を遅らせるには、プラス(+) ボタン。
• 字幕を進めるには、マイナス(-) ボタン。
動画を数秒間視聴してテストしてください。字幕が完全に同期するまで、プラスまたはマイナスボタンをタップし続けてください。
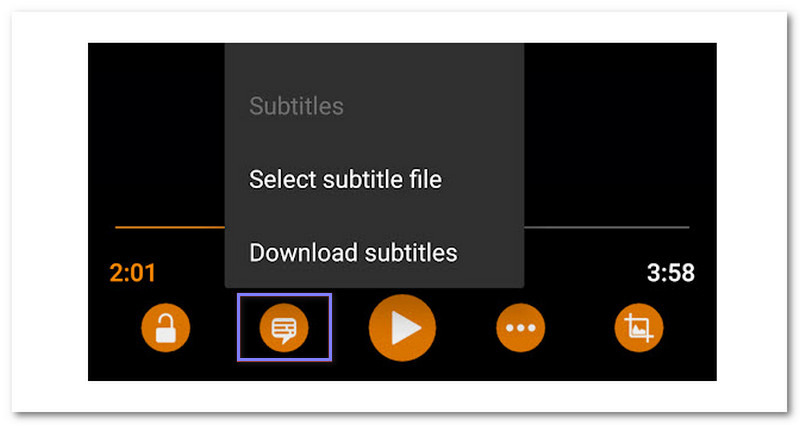
iPhoneの字幕の遅延を修正
ステップ1iPhoneでVLCアプリを起動します。視聴したい動画または映画を選択します。再生して、字幕と音声が一致しているかどうかを確認します。
ステップ2ビデオの再生中に画面の右下隅を見てください。 吹き出し ボタンをクリックして字幕設定を開きます。字幕がオンになっていることを確認してください。オフになっている場合は、適切な字幕ファイルを選択して有効にしてください。
ステップ3画面の同じエリアで、 時計 ボタン。このオプションでは字幕のタイミングを調整できます。
ステップ4丸いボタンが付いた字幕遅延スライダーが表示されます。字幕が音声より先に表示される場合は、バーを右に動かしてください。字幕が音声より後に表示される場合は、バーを左に動かしてください。字幕が音声より後に表示される場合は、バーを左に動かしてください。字幕が音声より早く表示されます。
動画を少し見て、字幕と音声が同期しているかどうかを確認してください。完全に一致するまで調整を続けてください。
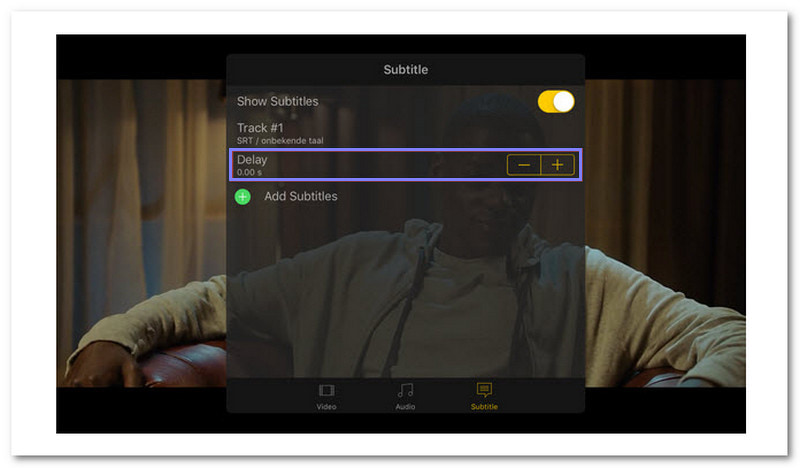
パート3:VLCの字幕遅延を最良の代替手段で修正する
VLCの字幕遅延問題に悩まされているなら、今すぐVLCを使うべきです。 AVAideブルーレイプレーヤーVLCでは動画と字幕の同期に問題が発生することがよくありますが、AVAide Blu-ray Playerはシームレスな同期を保証します。.srt、.ass、.ssa形式の字幕ファイルを簡単に取り込むことができます。アップロード後はプレーヤーが自動的に動画と同期するので、何度も調整する必要はありません。
このプレーヤーは、Blu-rayディスク、DVD、ISOファイル、MP4やAVIなどの一般的なフォーマットなど、様々なメディアに対応しています。最大4Kの高画質再生に対応し、ドルビーデジタルとDTSによるクリアな音声再生も実現しています。柔軟な再生コントロールにより、一時停止、巻き戻し、早送りを簡単に操作できます。AMD、Intel、NVIDIAのハードウェアデコード機能を搭載したAVAide Blu-ray Playerは、安定した画質を実現します。
ステップ1まず、コンピューターに AVAide Blu-ray Player をダウンロードし、インストールして起動します。
ステップ2メイン画面で、 ファイルを開く ボタンをクリックしてビデオを読み込み、 ブルーレイを再生する ディスクまたはDVDを再生する場合は、お使いのコンピュータにBlu-ray/DVDドライブが搭載されていることを確認してください。 オープンディスク ディスクをロードします。
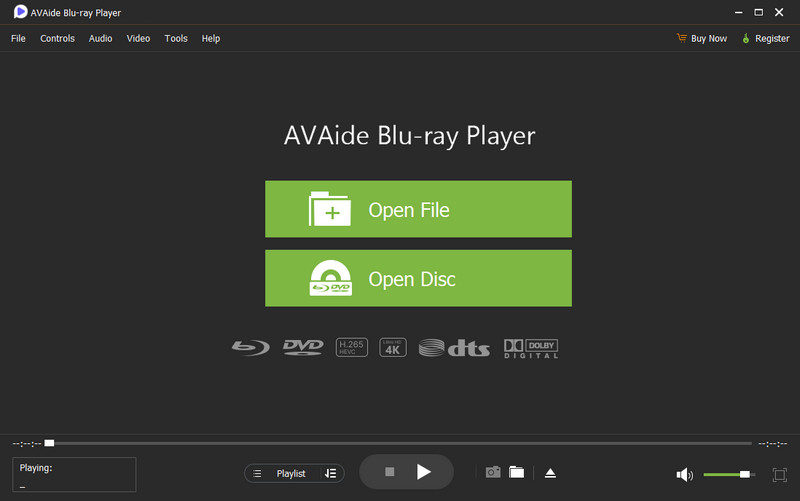
ステップ3ビデオが読み込まれたら、 ビデオ メニューで、 字幕トラック オプションをクリックしてクリックします 字幕を追加ここで、.srt、.ass、.ssa などの字幕ファイルをインポートできます。
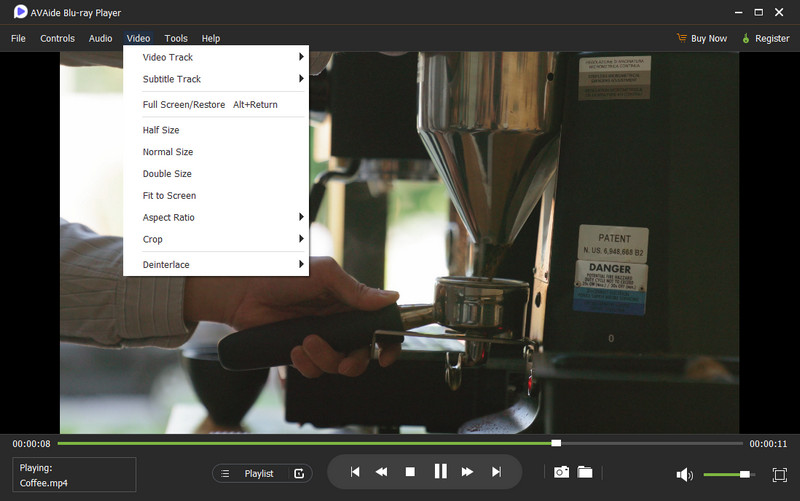
ステップ4字幕が読み込まれたらすぐに動画を再生してください。プレーヤーを使えば字幕と音声の同期も簡単に行えます。
動画の再生中は、再生コントロールを使用できます。これらのコントロールを使って、停止、巻き戻し、早送りなどの操作ができるため、字幕と音声の調和を確認しやすくなります。
VLCの字幕の遅延が動画視聴を台無しにしていると感じても、心配はいりません。この記事で紹介した方法を使えば、簡単にこの問題を解決できます。 VLCで字幕を遅延させるこれらはすべてVLCを正常に動作させるのに効果的です。ただし、字幕の遅延を回避し、スムーズなビデオストリーミングを楽しむには、 AVAideブルーレイプレーヤーこのVLC代替ソフトは、シームレスな体験を提供します。インストールして、ぜひお試しください。ストレスフリーの動画視聴をお楽しみください!
Blu-ray、DVD、4K UHD、およびその他のビデオ/オーディオ ファイルを再生するフル機能のマルチメディア プレーヤー。



 安全なダウンロード
安全なダウンロード


