内蔵 DVD プレーヤーまたはサードパーティのメディア プレーヤー アプリを使用して、 Mac で DVD を再生する。ただし、新しい Mac モデルには DVD プレーヤーが内蔵されていない場合があります。 Mac で DVD を視聴できるようにする外付け USB DVD ドライブを購入できます。このガイドでは、Mac で DVD を再生するための 3 つの効果的な方法を説明します。
パート 1. 内蔵 DVD プレーヤーを使用して古い Mac で DVD を再生する方法
Mac に DVD ドライブが内蔵されている場合は、 アップル DVD プレーヤー DVD を簡単に再生するためのソフトウェア。 Mac のドライブにディスクを挿入すると、DVD を自動的に再生できます。
ステップ1DVD を Mac の DVD ドライブに挿入してください。 Mac は自動的にディスクを認識し、内蔵の DVD プレーヤー アプリを起動します。 DVD プレーヤーが自動的に起動しない場合は、アプリケーション フォルダー内のアイコンをクリックして手動で開くことができます。

ステップ2DVD の再生後は、従来の DVD プレーヤーを使用するのと同じように、Mac DVD プレーヤーを使用してディスクを移動し、DVD ムービーの再生を制御できます。内蔵の DVD プレーヤー アプリでは、保護された DVD を再生できないことに注意してください。また、Blu-ray ディスクの再生には使用できません。

パート 2. DVD を Mac で再生できるデジタルビデオにリッピングする方法
Mac で DVD を再生する場合は、DVD をデジタル ビデオにリッピングすることを選択できます。 AVAideDVDリッパー は、DVD ディスクからムービーを抽出し、MOV、MP4、AVI、M4V などの希望のビデオ形式で保存できる使いやすい DVD リッピング ツールです。ソース DVD の品質を向上させ、1080p、720p、4K などの高解像度に変換できます。さらに、この DVD リッパーには、よく使用される編集機能が数多くあります。これらを使用して、DVD をカット、クロップ、回転、または圧縮できます。
ステップ1AVAide DVD Ripper を Mac または Windows コンピュータに無料でダウンロードして起動します。 DVD を Mac DVD ドライブに挿入します。 Mac に DVD ドライブが内蔵されていない場合は、外付け DVD ドライブを接続する必要があります。
ステップ2クリック DVDをロード をクリックし、ドロップダウンから「DVD ディスクのロード」を選択して DVD ファイルを追加します。 DVD フォルダーや ISO ファイルをリッピングすることもできます。

ステップ2変換したい特定の DVD コンテンツを選択し、次からターゲット出力形式を選択します。 すべてをリッピングして。次に、をクリックします すべてをリッピング ボタンをクリックして DVD のデジタル コピーを作成します。

DVD をリッピングする前に、 編集 ボタンをクリックして、内蔵の DVD エディタにアクセスします。また、DVD を自由にトリミング、クロップ、反転、回転したり、画像や音響効果を調整したり、透かしを追加したりすることができます。

パート 3. サードパーティの DVD プレーヤーを使用して Mac で DVD を再生する方法
Mac に DVD ドライブが内蔵されていない場合、またはデフォルトの DVD プレーヤー ソフトウェアを使用したくない場合は、外付け DVD ドライブとサードパーティ製 DVD プレーヤー ソフトウェアを使用して DVD を視聴できます。 Mac と互換性のある外付け DVD ドライブを購入する必要があります。次に、接続し、サードパーティの DVD プレーヤー ソフトウェアを使用して DVD を再生します。このパートでは、人気のある 3 つの DVD プレーヤーを紹介します。
VLCメディアプレーヤー
VLCメディアプレーヤー は、ビデオ、オーディオ、DVD再生のあらゆる機能を備えたソフトウェアです。 WindowsでDVDを再生する、Mac、Linux コンピューターで使用できます。公式 Web サイトからこの無料の DVD プレーヤーをダウンロードして、Mac で DVD、VCD、オーディオ CD を再生できます。DVD を外付けドライブに挿入し、DVD プレーヤー ソフトウェアを起動します。メニュー、チャプターなど、すべての DVD ファイルを認識できます。
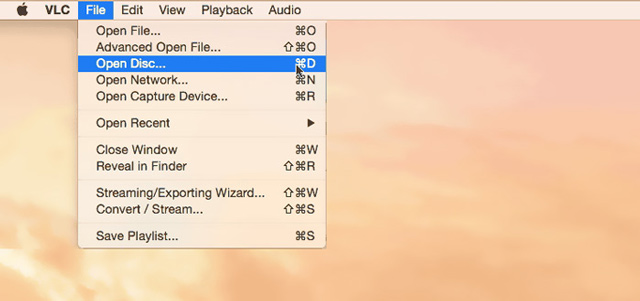
FVC無料DVDプレーヤー
FVC無料DVDプレーヤー はオンラインの無料 DVD プレーヤーです。 DVD ディスクを再生する、DVD フォルダー、および Mac 上の ISO イメージ ファイル。 DVD や Blu-ray を再生するデスクトップ バージョンも提供しています。この Mac 用 DVD プレーヤーは、高度なビデオ エンコード技術を備えており、スムーズで高品質の DVD 再生を保証します。 Mac で DVD を再生したい場合は、公式サイトにアクセスして、 今すぐプレイ ボタン。 FVC Free DVD Player を開くには、小さなランチャーをダウンロードする必要があります。
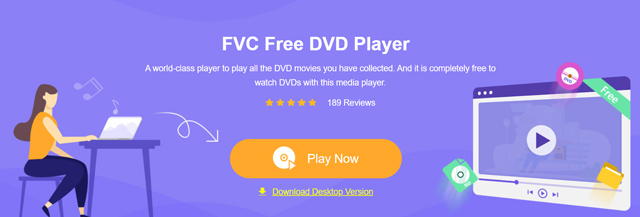
Mac に DVD ドライブがない場合は、ディスクを外部ドライブに挿入します。次に、 オープンディスク ボタンをクリックして DVD を追加して再生します。この DVD プレーヤーでは、DVD 再生のすべてのコントロールが可能です。

KMPlayer
KMPlayer として機能するオープンソースのメディア プレーヤーです。 DVDプレーヤー Mac用。マルチコアデコード機能を搭載しており、CPUやGPUの使用量を抑えながらDVDをスムーズに再生できるように設計されています。 KMPlayer を使用すると、DVD メニューのカスタマイズ、オーディオ トラックと字幕の選択、DVD エフェクトの調整など、Mac での DVD 再生を最適化するための操作を行うことができます。 DVD が検出されると、ソフトウェアのコントロールを使用してディスクを移動し、再生を制御できます。
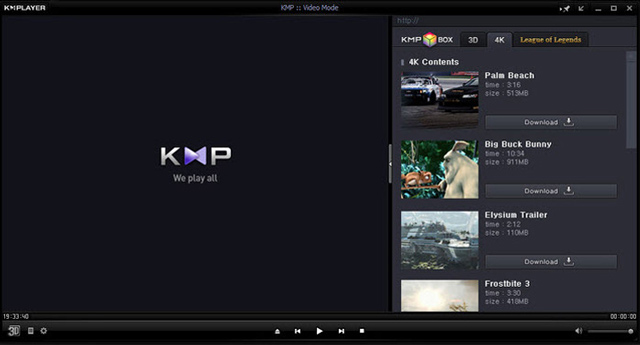
パート 4. Mac で DVD を再生する方法に関する FAQ
Mac で外部 DVD プレーヤーを使用して DVD を再生するにはどうすればよいですか?
外付け DVD プレーヤーをお持ちの場合は、Mac に接続して DVD の再生を開始できます。通常、これはサイドバーの「デバイス」セクションの下の Finder にあります。 DVD プレーヤーが表示されない場合は、DVD プレーヤーが Mac に正しく接続されており、電源が入っているかどうかを確認してください。
私の Mac には DVD ドライブが付いていますか?
通常、古い Mac コンピュータには DVD プレーヤーが内蔵されていますが、新しいモデルには内蔵されていない場合があります。 2012 年以降に製造されたほとんどの Mac モデルには DVD ドライブが内蔵されていません。 Mac のモデルを確認して、DVD ドライブが内蔵されているかどうかを確認できます。
Mac で DVD を再生できないのはなぜですか?
Mac で DVD が再生できない、または DVD プレーヤーが動作しないのには、いくつかの理由が考えられます。 DVD の互換性をチェックし、Mac の DVD ドライブと互換性があることを確認する必要があります。システムやアプリが古いと、Mac で DVD が再生されなくなる場合もあります。また、ディスクをチェックし、柔らかい布で拭いてください。
主にやり方についてお話してきましたが、 Mac で DVD を再生する この投稿で。内蔵 DVD プレーヤー アプリ、VLC メディア プレーヤー、外付け DVD プレーヤーのいずれを使用しても、Mac で DVD を簡単に再生できます。さらに、推奨されている方法を使用して DVD のデジタル コピーを作成できます。 DVDリッパー.
DVDディスク/フォルダ/ ISOイメージファイルをさまざまな形式でリッピングおよび変換するための最適なツール。



 安全なダウンロード
安全なダウンロード


