Apple TV で DVD を再生する Apple TV には DVD ドライブが内蔵されていないため、最初は気が遠くなるかもしれません。ただし、適切な設定といくつかの簡単な手順を実行すれば、お気に入りの映画やテレビ番組を Apple TV で楽しむことができます。この記事では、Apple TV で DVD を再生するプロセスをガイドする 3 つの方法を紹介します。デジタル ビデオを再生する場合でも、DVD をストリーミングする場合でも、この記事ではその方法を説明します。
パート 1: DVD をデジタル ビデオに変換して Apple TV で再生する
Apple TV で DVD を直接再生することはできないため、DVD をデジタル ビデオに変換してから再生することができます。 AVAideDVDリッパー ユーザーは DVD ムービーをさまざまなデジタル形式にリッピングできます。これを使用して、解像度を失うことなく DVD を変換して視聴できます。また、このソフトウェアは、HEVC など、Apple TV で再生するための多くのデジタル形式をサポートしています。
- MP4、AVI、MOV など、さまざまな形式をサポートします。
- DVD からオーディオを抽出し、MP3、WAV、またはその他の形式で保存します。
- カスタマイズ可能な設定には、ビデオ解像度、フレーム レート、およびビット レートが含まれます。
- 複数の DVD を一度にリッピングできるバッチ変換のサポート。
ステップ1DVD をコンピュータに挿入し、 DVDをロード ボタンをクリックして、DVD を AVAide にインポートします。
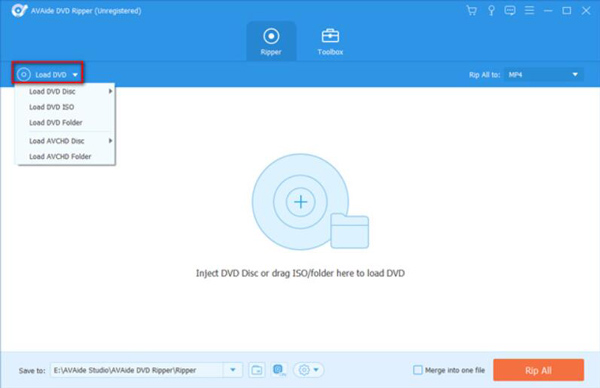
ステップ2DVD をインポートした後、 フォーマット ボタンをクリックして、ファイルの出力形式を選択します。
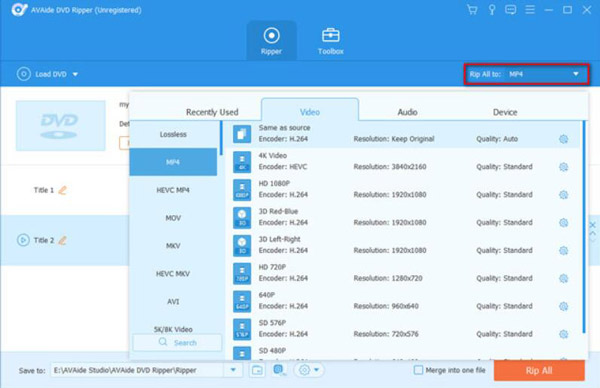
ステップ3すべての設定が終わったら、 すべてをリッピング ボタンをクリックしてプロセスを開始します。ファイルは数分で準備が整います。
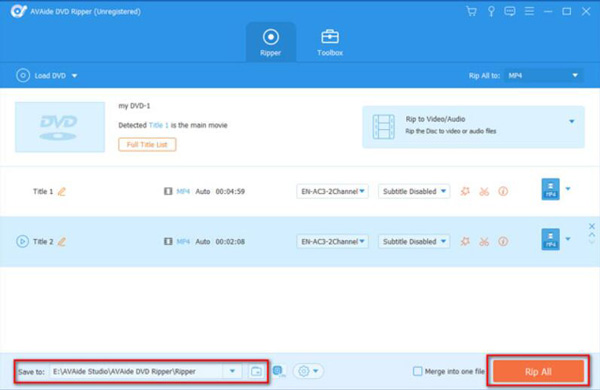
ステップ4次に、USB ドライブを使用してデジタル ビデオを保存し、その DVD を Apple TV で再生できます。
パート 2: PC/Mac から Apple TV に DVD をストリーミング
PC や Mac から Apple TV に DVD をストリーミングすることも可能です。 Windows ユーザーは、VLC メディア プレーヤーでそれを実現できます。 Mac ユーザーは、ディスクを挿入しながら Mac から Apple TV に直接 AirPlay DVD を再生できます。
1. Windows ユーザーの場合:
VLC メディア プレーヤーは、ビデオを扱うための強力なソフトウェアです。ディスクを再生し、HDMI ケーブルを使用して DVD を Apple TV に追加することもできます。 VLC は一部の暗号化された DVD を再生できない可能性があるため、問題が発生した場合は別のアプリまたはソフトウェアを使用する必要があることに注意してください。次の手順では、その方法を説明します。
ステップ1HDMI ケーブルを使用してコンピュータを Apple TV に接続します。コンピュータに DVD ドライブがない場合は、外付けドライブを使用できます。
ステップ2VLC を開き、 メディア 画面上部のメニューバーにあるボタン。次に、 オープンディスク ボタンをドロップダウン メニューから選択します。
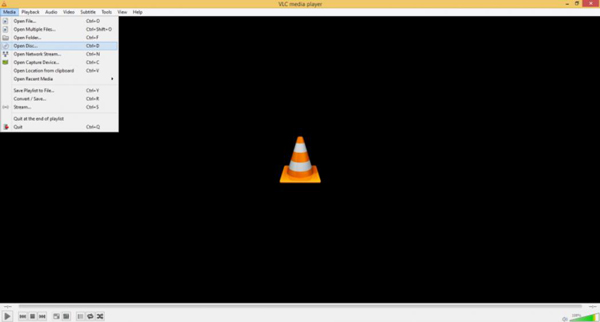
ステップ3DVD をコンピュータに挿入し、[ディスクの選択] ダイアログ ボックスからディスクを選択します。
ステップ4クリック 演奏する ボタンをクリックして、必要なタイトルとチャプターを選択した後、VLC で DVD を再生します。
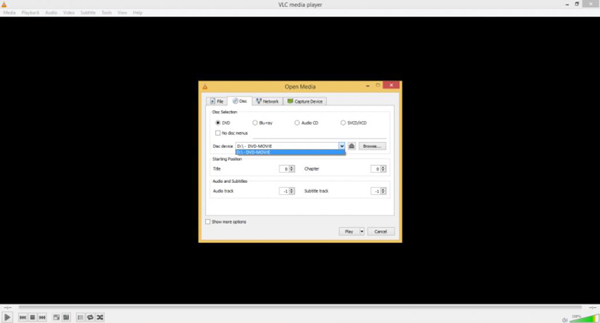
ステップ5ホーム画面に移動し、Apple TV で VLC アプリを選択します。 DVD は Apple TV で再生されます。
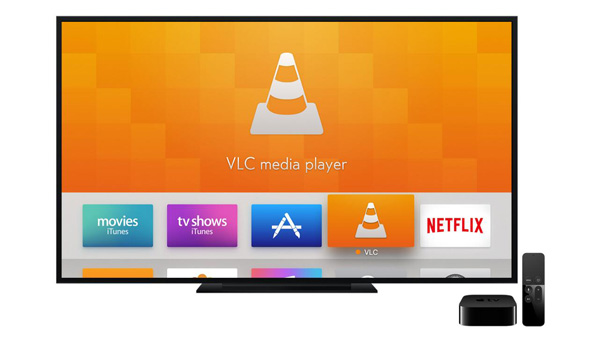
2.Macユーザーの場合
Mac ユーザーは、DVD をストリーミングするために他のソフトウェアをインストールする必要はありません。 AirPlay を使用して、Mac から Apple TV に直接 DVD を再生できます。 Apple TV での DVD の品質は、Wi-Fi ネットワークの速度と、Mac および Apple TV の機能によって異なる場合があることに注意してください。 Macでそれを行う方法の手順は次のとおりです。
ステップ1見たい DVD を Mac の DVD ドライブに挿入します。 Mac で DVD プレーヤー アプリを起動します。アプリケーションフォルダにあります。
ステップ2クリック ファイル と DVDメディアを開く ボタン。利用可能なディスクから見たい DVD を選択し、 わかった ボタン。
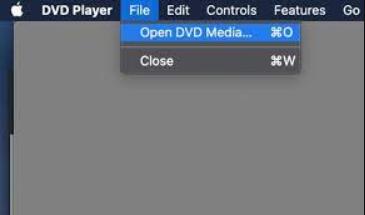
ステップ3Mac の DVD プレーヤー アプリで DVD の再生が開始されます。 Apple TV のホーム画面に移動し、 エアプレイ ボタン。
ステップ4利用可能なデバイスのリストからお使いの Mac を選択し、ミラーリングをオンにします。これで DVD が Apple TV で再生されます。
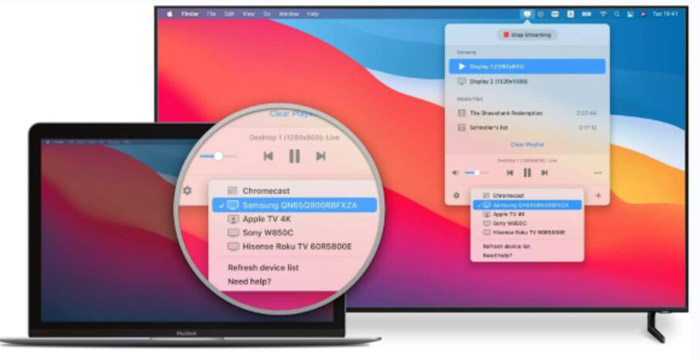
パート 3: Apple TV での DVD の再生に関する FAQ
DVD を Apple TV で直接再生できますか?
いいえ、Apple TV には DVD ドライブが内蔵されていないため、直接 DVD を再生することはできません。上記の方法は、Apple TV で DVD を再生する場合にのみ使用できます。
Apple TV で Blu-ray ディスクを再生できますか?
いいえ、Apple TV で Blu-ray ディスクを再生することはできません。 Apple TV はデジタル メディアのみをサポートします。でも君ならできる VLC を使用して Blu-ray を再生する Apple TV で視聴できます。
Apple TV で外付け DVD ドライブを使用できますか?
いいえ、Apple TV で外付け DVD ドライブを使用することはできません。 Apple TV には、外部 DVD ドライブを接続するためのポートやその他のコネクタがありません。
結論は、 Apple TV で DVD を再生する 適切な機器といくつかの簡単な手順で達成できる簡単なプロセスです。 Windows と Mac でお気に入りの DVD をすぐに大画面で楽しむことができます。 Windows ユーザーは VLC メディア プレーヤーを使用でき、Mac ユーザーは AirPlay を使用して画面をミラーリングしながら、Apple TV で DVD を直接再生できます。あなたもすることができます DVDをMacにコピー AirPlay 機能を使用して Apple TV で視聴します。 DVD をコピーする最良の方法は、AVAide DVD Ripper を使用して DVD をデジタル ビデオに変換し、Apple TV で再生することです。このソフトウェアには、視聴する DVD の元の解像度が含まれます。
Blu-ray、DVD、4K UHD、およびその他のビデオ/オーディオ ファイルを再生するフル機能のマルチメディア プレーヤー。



 安全なダウンロード
安全なダウンロード


