VLCは、ワールドワイドウェブで最も注目されているメディアプレーヤーの1つです。このプレーヤーは、オフラインでの視聴オプションを普及させ、ビデオの視聴に不可欠なものとなっています。これは、あらゆるメディアファイルの再生に適したオープンソースの無料メディアプレーヤーです。その機能の1つは、DVDのようなビデオファイルの再生です。この記事では、適切な方法を紹介します。 VLCメディアプレーヤーを使用してDVDを再生する方法 およびコンピューターでビデオを再生するその他の代替方法。以下の解決策を確認してください。
パート 1. VLC メディア プレーヤーを使用して DVD を再生する方法
VLC は、Windows、Android、iOS、Linux、Mac PC 向けの優れたメディア プレーヤーです。ビデオ、オーディオ、画像、DVD など、さまざまなデジタル ファイルを再生できます。また、ファイルの記録、メディア形式の変換などの機能もあります。さらに、DVD ドライブがあれば、このアプリケーションで DVD メディア ファイルを問題なく再生できます。
ステップ1VLC は PC にプリインストールされたアプリではないため、まずデバイスのシステムにメディア プレーヤーをダウンロードする必要があります。アプリのメイン製品ページにアクセスし、PC にインストールします。
ステップ2DVD ドライブを使用してディスクを挿入し、コンピューターでその内容を分析します。VLC メディア プレーヤーを起動します。
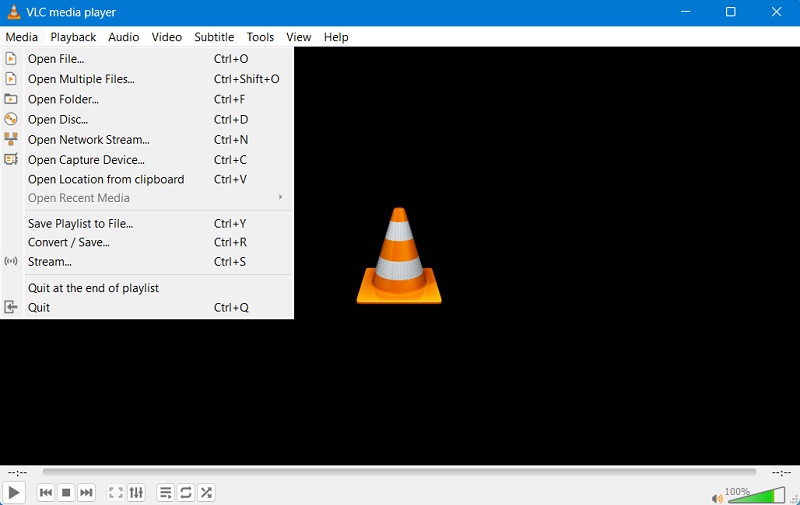
ステップ3VLCアプリで、 メディア 左上のタブをクリックして オープンディスク オプション。ディスクの種類を選択し、DVD オプションを押します。
ステップ4ヒット ブラウズ オプションをクリックしてドライブを選択します。メディアプレーヤーはPCのフォルダを起動し、DVDファイルを検索します。 フォルダーを選択 DVD ファイルを再生します。
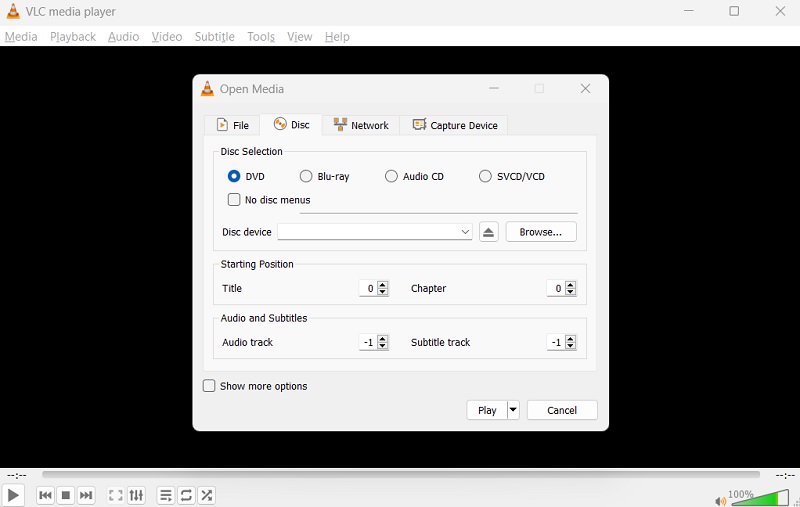
パート2. VLCでDVDが再生されない場合の修正方法
VLC で DVD が再生されないという問題が発生している場合は、問題を解決するために試すことができる方法がいくつかあります。ここでは、問題を解決するために使用できる解決策をまとめました。
方法 1: DVD ディスクをクリーンにする
まず、DVD がきれいで、傷や損傷がないかどうかを確認します。そうでない場合は、再生の問題の原因となる汚れやシミを取り除くために柔らかい布で拭いてください。ディスクの中央部分は DVD に保存されているデータが含まれているため、必ず掃除してください。また、ディスクが損傷していないか、傷がないか確認する必要があります。

方法2: VLCメディアプレーヤーを更新する
もう 1 つの解決策は、VLC を最新バージョンに更新することです。新しい更新では、DVD 再生に関連するバグや問題が修正されている可能性があります。このオプションでは、VLC を最新バージョンに更新します。新しい更新では、VLC の不具合が修正されている可能性があります。また、DVD の再生時にアプリがフリーズしたりクラッシュしたりしていないかどうかも確認できます。Windows トラブルシューティング オプションを使用して、VLC の再生の問題を修正し、残っているバグを取り除くことができます。
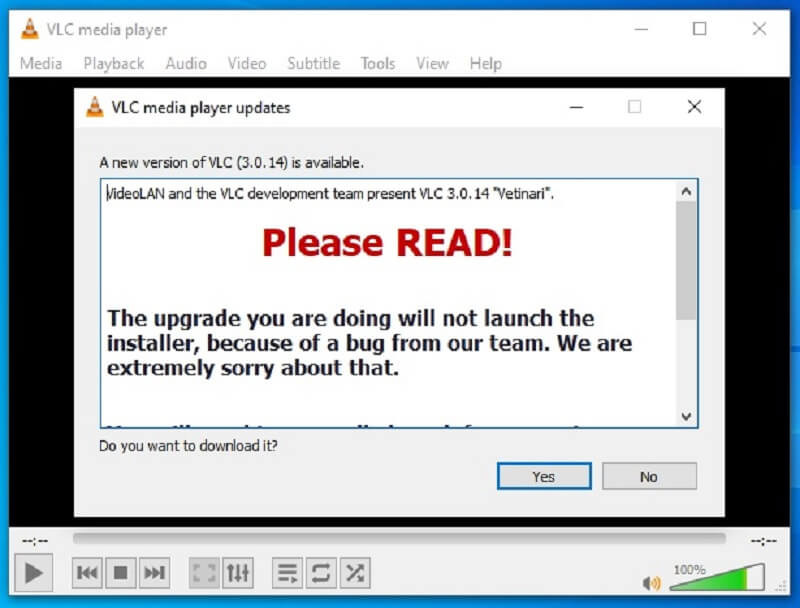
方法3: VLC設定を調整する
また、DVD ドライブのリージョン コードの変更やオーディオとビデオの設定の調整など、VLC の設定を調整して、再生の問題を解決することもできます。VLC には、再生しようとしているファイルに応じて設定を調整できる機能があります。たとえば、DVD には、MP4 などの通常のビデオ ファイルとは異なる特定のコーデックがあります。互換性のあるコーデックをダウンロードするか、ファイルを別の形式に変換する必要があります。
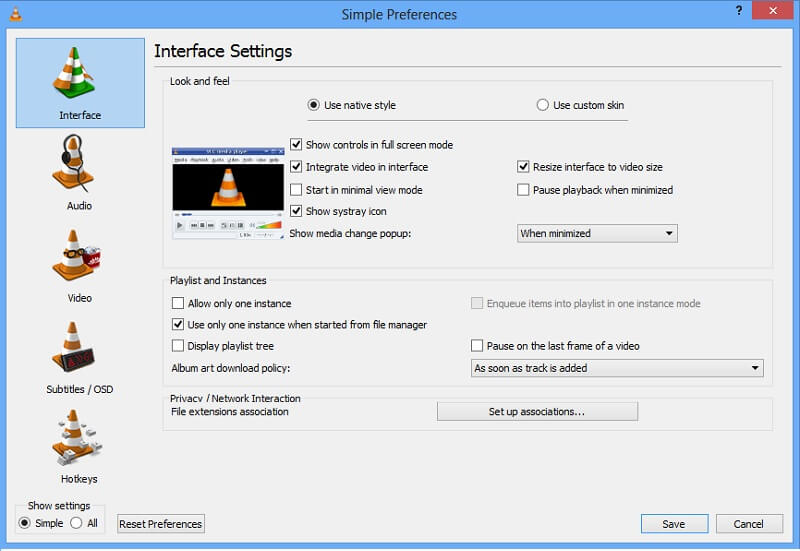
これらの解決策がどれも機能しない場合は、別のメディア プレーヤーを試すか、テクニカル サポートの専門家に助けを求めるのがよいでしょう。これらの方法に従うことで、DVD をスムーズに再生し、中断することなくお気に入りの映画や動画を楽しむことができます。
パート3. DVDをデジタルに変換してVLCで再生する方法
DVD コーデックが VLC メディア プレーヤーと互換性がない場合は、ファイルを再生可能なメディア形式に変換できます。 AVAideDVDリッパー は、ユーザーがファイルを再生可能でアクセス可能なファイルに変換および変換できる有名なビデオコンバータです。この場合、DVD が VLC と互換性がない場合は、ファイルを MP4 に変換できます。MP4 はユニバーサルビデオ形式であるため、これは適切な形式です。さらに、ビデオの品質を維持しながら、ファイルをさまざまなコンテナーに保存できます。品質を損なうことなく、4K、1080p HD、720P などの解像度のファイルを処理できます。
ステップ1AVAide DVD リッパーをダウンロード
AVAide DVD Ripperをコンピュータにインストールすることが、最初に実行する必要があるガイドです。 ダウンロード 下のボタンをクリックして、アプリのインストーラー ファイルを保存します。ファイルを実行すると、デバイス上のプロンプトが完了します。
ステップ2DVD ファイルをインポートする
DVDをVLC互換フォーマットに変換するために次に必要なのは、再生する必要があるファイルをインポートすることです。 + ツールのインターフェースにあるボタンをクリックすると、PC のフォルダーにアクセスできます。ファイルを選択してコンバーターにインポートしてください。
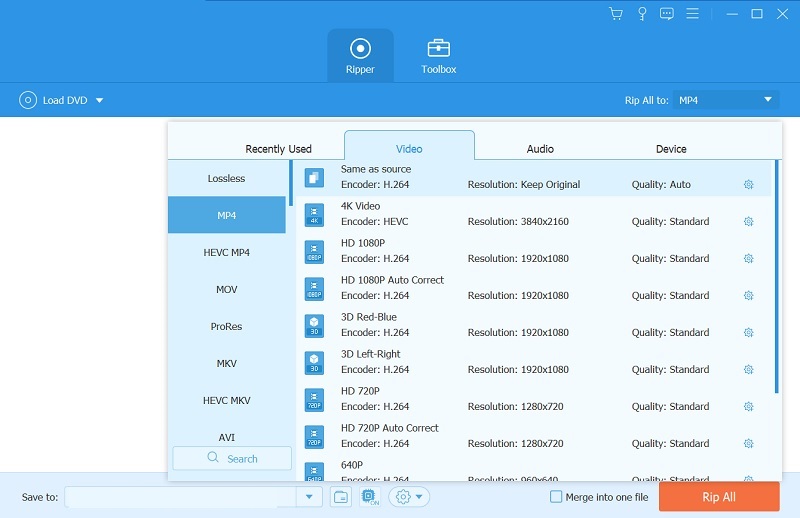
ステップ3ファイルを変換して再生する
最後のステップは、ファイルをVLCに適した形式に変換することです。ほとんどのメディアプレーヤーと互換性のあるユニバーサルコンテナであるMP4ファイルを使用することをお勧めします。DVDファイルを強化する解像度を選択し、 すべてをリッピング ファイルを変換します。アプリがプロセスを完了するまでお待ちください。その後、VLC メディア プレーヤーを使用して出力フォルダーでビデオを実行し、再生します。
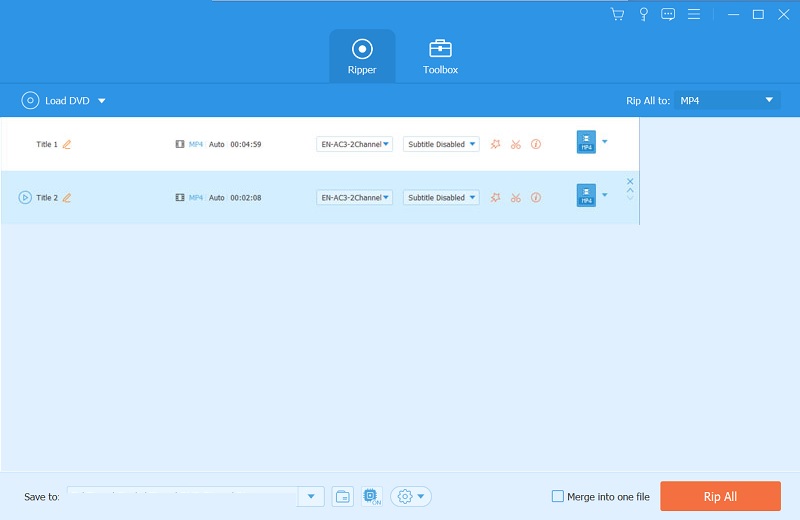
パート 4. DVD ディスクを再生する最良の方法
VLCでDVDが再生できない場合のもう1つの解決策は、 AVAideブルーレイプレーヤーこのアプリケーションには、必要な適切なオプションが含まれており、VLC の好ましい代替品です。PC 用の DVD 用に特別に作成されたため、VLC プレーヤーの問題を修正する必要がなくなりました。このオプションでは、DVD ファイルを簡単に再生できます。ユーザーが操作できるさまざまなユーティリティも付属しています。再生中に、視聴している DVD の字幕ファイルがあるとします。
このアプリを使用して、ビデオファイルにインポートできます。MP4、WMV、AVI、MOV、MKV、VOBなどの他のメディアファイルもサポートしています。4KビデオやHD品質の映画もこのアプリで再生できます。以下の詳細なガイドを評価して読んで、方法を学ぶことができます。 WindowsでDVDを再生する &Mac PC。
ステップ1AVAide Blu-ray プレーヤーをダウンロード
あなたは使用することができます 無料体験 下のボタンをクリックして、お使いのデバイスに AVAide Blu-ray Player をインストールしてください。インストールが完了したら、メディア プレーヤーを起動し、その機能を操作して操作に慣れてください。
ステップ2ファイルをインポートする
次のステップは、DVDファイルをアプリにインポートすることです。 オープンディスク デバイスのフォルダを起動します。Blu-rayまたはDVDを選択して、デバイスでビデオファイルを再生します。次に、 わかった メディア プレーヤーで DVD ファイルを起動します。
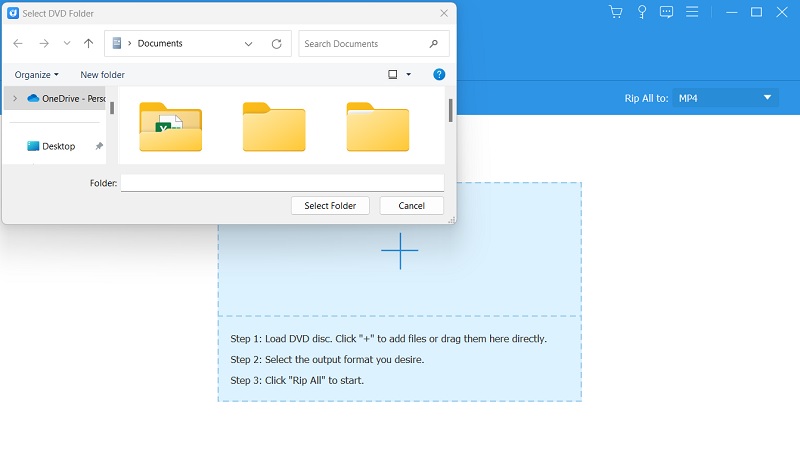
ステップ3ビデオファイルを見る
最後のステップは、AVAide Blu-ray プレーヤーで再生したビデオを視聴し続けることです。PC で DVD ファイルを視聴しながら、さまざまなユーティリティを使用することもできます。このツールでは、停止、一時停止、再生、早送りなどの操作が可能です。
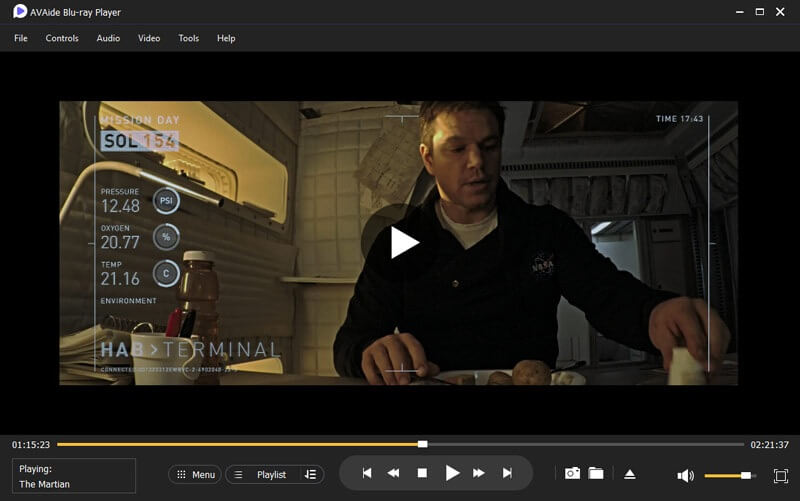
パート 5. DVD 用 VLC メディア プレーヤーの使用に関する FAQ
なぜ DVD が VLC メディア プレーヤーで再生されないのでしょうか?
DVD が VLC メディア プレーヤーで再生されない場合は、ディスクが汚れているか破損している、ソフトウェアが古い、設定が間違っているなど、さまざまな理由が考えられます。ディスクをクリーニングしたり、VLC を更新したり、設定を変更したりして、問題が解決するかどうかを確認してください。
VLC メディア プレーヤーを更新するにはどうすればよいですか?
VLC メディア プレーヤーを更新するには、VLC Web サイトにアクセスして、最新のソフトウェア バージョンをダウンロードします。指示に従って、ラップトップ/コンピューターで更新を実行します。
VLC メディア プレーヤーで DVD ドライブのリージョン コードを変更できますか?
VLC メディア プレーヤーで DVD ドライブのリージョン コードを調整または変更できます。[ツール] > [設定] > [入力/コーデック] > [アクセス モジュール] > [DVD] > [ディスク デバイス] の順に選択し、DVD ドライブを選択します。次に、[リージョン] で、ディスクの適切なリージョン コードを選択します。
VLC メディア プレーヤーではどのような標準的なオーディオおよびビデオ設定を調整できますか?
VLC メディア プレーヤーで調整する標準的なオーディオおよびビデオ設定には、アスペクト比、トリミング、インターレース解除、オーディオ同期などがあります。
これらのソリューションに関してサポートが必要な場合はどうすればよいですか?
これらの方法/解決策がどれも機能しない場合は、別のメディア プレーヤーを使用して DVD を再生するか、テクニカル サポートの専門家に助けを求めてください。問題を診断して解決できる可能性があります。DVD ファイルを再生するための AVAide Blu-ray プレーヤーなどの代替品を見つけることもできます。
結論として、DVDファイルはWindowsやMac PCでプレビューしたり再生したりするのが複雑に思えるかもしれません。しかし、適切なコーデックとPCシステムがあれば、VLCでこのファイルを再生することは可能です。 VLCでDVDを再生できない、上記の方法をいつでも使用できます。AVAide DVD Ripper と AVAide Blu-ray Player も、DVD が PC で再生できない問題を解決するための優れたオプションです。
Blu-ray、DVD、4K UHD、およびその他のビデオ/オーディオ ファイルを再生するフル機能のマルチメディア プレーヤー。



 安全なダウンロード
安全なダウンロード


