Windows 10/11 で DVD を再生するのは簡単そうに見えます。DVD を挿入して再生ボタンを押すだけです。残念ながら、Windows のすべてのバージョンに DVD プレーヤーがプリインストールされているわけではありません。これは、Microsoft が Windows 10 および 11 を含むオペレーティング システムとメディア プレーヤーでの DVD 再生サポートのライセンス料を支払っていないためです。
心配する必要はありません。DVDドライブがなくてもWindowsでDVDを無料で再生できます。役立つ方法をご紹介します。 Windows 10でDVDを再生する方法 11. よく使われるメディア プレーヤーを紹介し、便利な最高の DVD リッピング ツールをお勧めします。
パート 1. 最高の DVD プレーヤー ソフトウェアを使用して Windows 10/11 で DVD を再生する方法
Windows 10/11でDVDを再生する際、編集効果の強化、さまざまなメディア形式のサポート、多彩な再生コントロールを利用するには、高度な AVAideブルーレイプレーヤーこのプロフェッショナル メディア プレーヤーを使用すると、Windows 10/11 で Blu-ray ディスク、DVD ディスク、フォルダー、または ISO ファイルを再生でき、包括的で柔軟な再生エクスペリエンスが提供されます。
- あらゆる種類の Blu-ray および DVD/ISO ファイル/フォルダー、ビデオ、オーディオを再生します。
- メニューと元の解像度でBlu-rayディスク/ISOファイル/フォルダを再生します。
- DVD および MP4、VOB、WMV、MP3 などのすべてのメディア形式をサポートします。
- プレイリスト、ビデオエフェクトなどをカスタマイズするための高度なオプション。
- 早送り、早戻しなどの柔軟な再生コントロール。
AVAide Blu-ray プレーヤーで DVD ディスクを再生する方法:
ステップ1AVAide Blu-ray プレーヤーを起動し、Blu-ray または DVD ドライブをコンピューターに接続して、ディスクをドライブに挿入します。
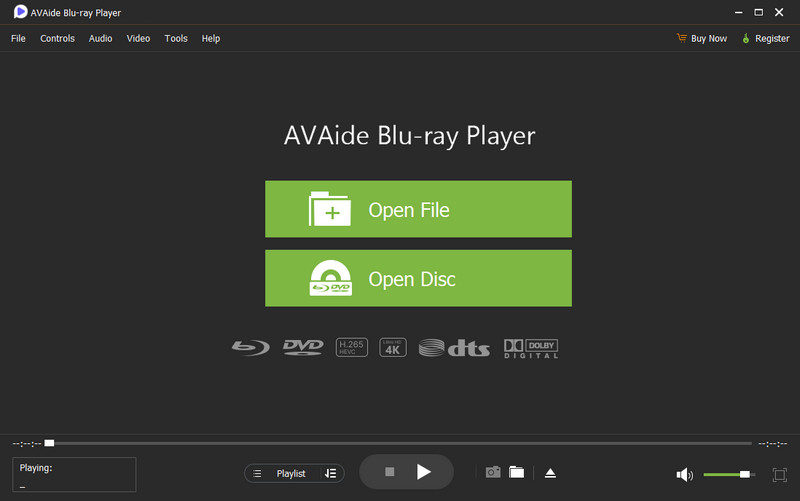
ステップ2ブルーレイまたはDVDディスクを選択します。ブルーレイまたはDVDを再生するには、 オープンディスク ボタンをクリックしてムービーをロードします。次に、再生する特定の Blu-ray または DVD ディスクを選択します。
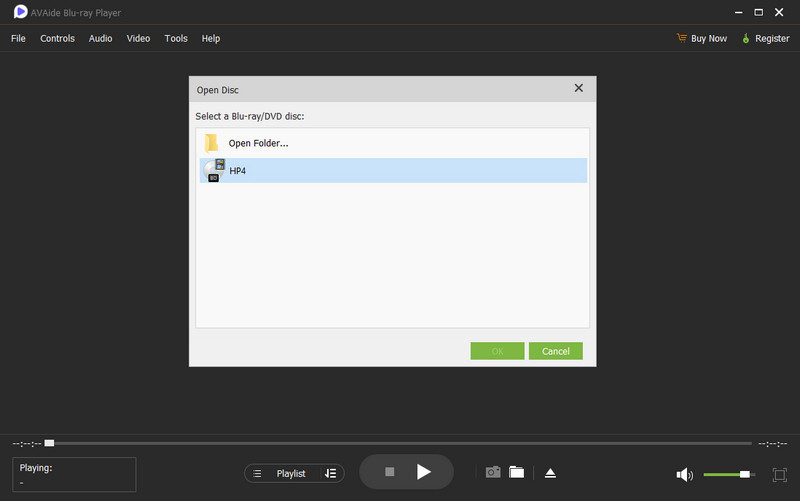
ステップ3読み込みプロセスが完了すると、ムービーが自動的に再生されます。
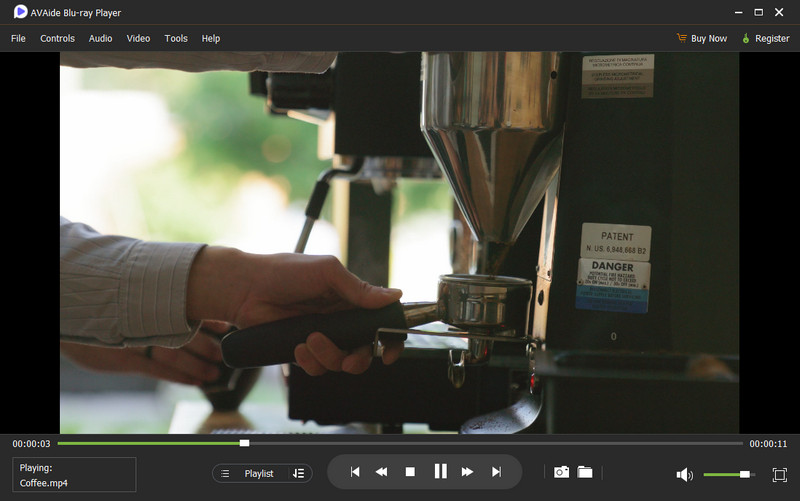
パート 2. Windows Media Player で DVD を再生する方法
Windows PCにソフトウェアをダウンロードしたくない場合は、内蔵のWindows Media Playerを使用してDVDを再生できます。ただし、事前に互換性のあるDVDデコーダーをインストールする必要があります。そうしないと、Windows 10/11でDVDを再生するときにエラーが発生する可能性があります。 Windows Media PlayerでDVDを再生する.
ステップ1に移動 始める メニュー > コントロールパネル >> トラブルシューター >> すべて表示 > Windows Media Player。指示に従って、Windows Media Player に DVD デコーダーをインストールします。
ステップ2DVDをドライブに挿入すると、Windows 10/11で自動的に再生されます。自動的に再生されない場合は、 プレーヤーライブラリ 遊ぶ。

パート3. VLC経由でノートパソコンでDVDを再生する方法
標準的なビデオ再生にVLCを使用することに慣れているなら、DVDプレーヤーとしての適性について興味があるかもしれません。実際、VLCにはWindows 10/11でDVDをシームレスに再生するための強力な機能があります。次の手順では、VLCを使用してWindows 11/10でDVDを再生する方法について説明します。標準的なビデオ再生にVLCを使用することに慣れているなら、DVDプレーヤーとしての適性について興味があるかもしれません。実際、VLCにはWindows 10/11でDVDをシームレスに再生するための強力な機能があります。さらに、VLCを使用して MacでDVDを再生する以降の手順では、VLC を使用して Windows 11/10 で DVD を再生する方法について説明します。
VLC プレーヤーで DVD ディスクを再生する方法:
ステップ1VLC をダウンロードして開き、DVD をディスク ドライブに挿入します。
ステップ2案内する メディア >> オープンディスクをクリックし、DVD オプションを選択します。または、[参照] をクリックして、VLC が自動的に検出するディスク デバイスまたは VIDEO_TS フォルダーを選択することもできます。
ステップ3設定が完了したら、「再生」をクリックします。これで、VLC を使用して Windows 10/11 で DVD を再生できるようになります。
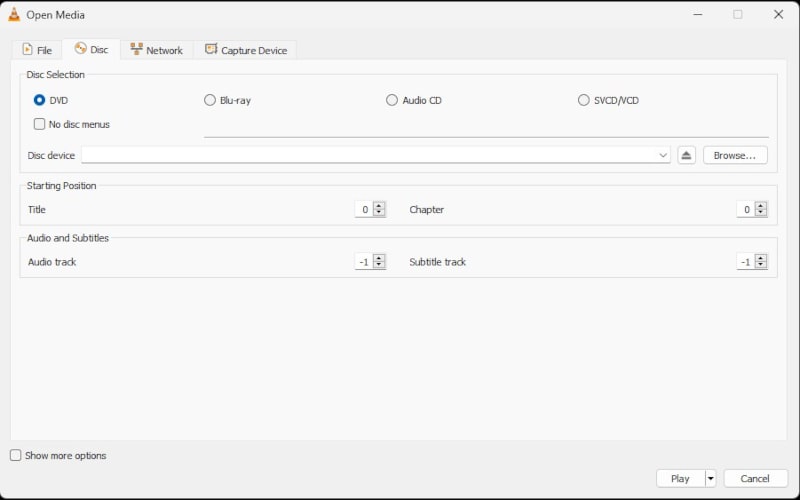
パート 4 DVD をデジタルに変換して Windows 10/11 で再生する方法
Windows 10/11のWindows Media PlayerはDVDを直接再生することはできませんが、WMV、AVI、MP4、MOVなどのさまざまなビデオ形式をサポートしています。Windows Media PlayerのDVDデコーダをインストールしたくない場合は、DVDをWindows Media Playerと互換性のあるファイル形式に変換することを検討してください。 AVAideDVDリッパーは、品質を損なうことなく DVD を VOB、MP4、MOV、AVI、WMV、WebM などの代替形式にリッピングする信頼性の高いソフトウェアです。さらに、DVD からオーディオ トラック、サウンド、またはバックグラウンド ミュージックをシームレスに抽出します。
- DVD フィルムを、一般的なデバイスと互換性のあるものも含め、さまざまなビデオおよびオーディオ形式に変換します。
- 4K、HD 1080p、HD 720p、480p など、さまざまな解像度のビデオに対応します。
- DVD からオーディオ トラック、サウンド、またはバックグラウンド ミュージックを簡単に抽出します。
- DVD ビデオを自由にトリミング、切り取り、結合、圧縮できます。
DVD を他のビデオ形式にリッピングする方法:
ステップ1DVDをコンピュータに挿入してクリックするだけです DVDをロード インポートを開始します。
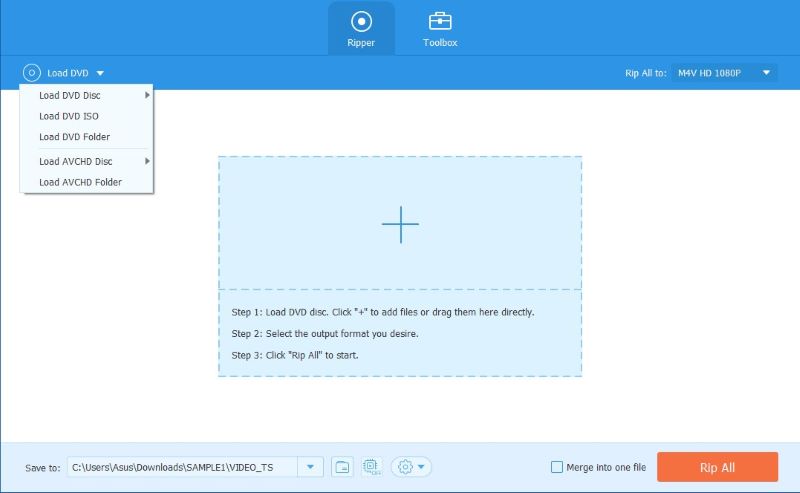
ステップ2MP4、VOB、MOV など、出力ファイルの希望の形式を選択します。
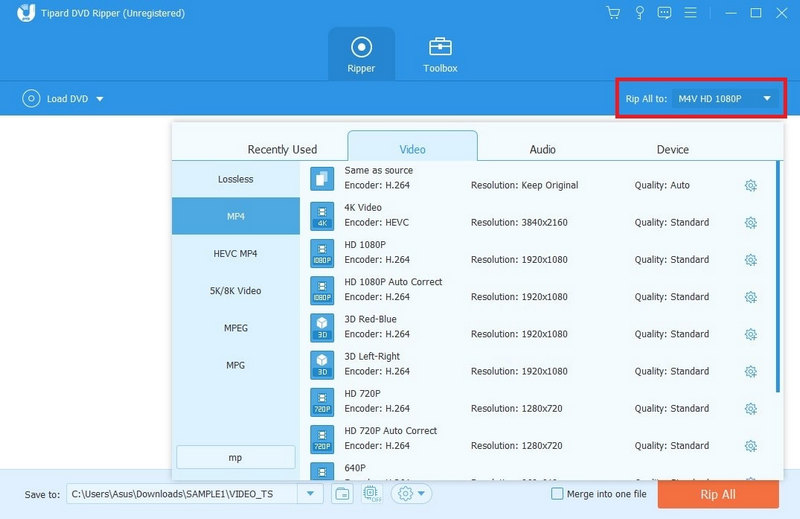
ステップ3プロセスを開始するには、 すべてをリッピング ボタンをクリックすると、数分以内にファイルが準備されます。

パート 5. Windows 10/11 で DVD が再生されない問題を解決する方法
Windows 10/11 にアップグレードすると、Windows Media Player で DVD が再生されなくなります。これは、Microsoft がライセンス料を節約するために WMP の組み込み DVD コーデックを削除したためです。これに対応して、Microsoft は Windows ストアで Windows DVD Player を導入しました。ただし、このソフトウェアは、Windows 7 Home Premium、Professional、または Ultimate からアップグレードしたユーザー、および Windows Media Center を搭載した Windows 8 または 8.1 からアップグレードしたユーザーのみが利用できます。これらの条件を満たさないユーザーの場合、DVD プレーヤー ソフトウェアの入手には料金がかかります。
以下に、役立つ可能性のあるいくつかの解決策を示します。
解決策1. 地域の互換性を確認する
DVDのリージョンコードが異なる場合は、カバーに記載されているリージョンコードを確認してください。その後、DVDドライブのリージョンを変更してDVDを再生できます。ただし、DVDドライブのリージョンコードをリセットするには制限があります。この場合、 AVAideDVDリッパー DVD のリージョン コードを削除するのに役立ちます。
解決策2. DVDドライブのドライバーを更新する
DVD プレーヤー アプリケーションをインストールしても DVD の再生に問題がある場合は、DVD ドライブのドライバーが古くなっている可能性があります。この問題を解決するために、DVD ドライブのドライバーを更新します。ドライバーを最新の状態に保つことは、DVD プレーヤーを含むさまざまなソフトウェア アプリケーションとの最適な機能と互換性を確保するために不可欠です。DVD ドライブのドライバーを更新すると、DVD プレーヤー アプリケーションとの互換性が向上し、DVD 再生に関連する問題が解決される可能性があります。
解決策3. DVDコーデックをインストールする
DVD 再生に必要な追加のコーデックをインストールします。一部のサードパーティ プレーヤーには必要なコーデックが含まれていますが、基本的なプレーヤーを使用している場合は、コーデック パックのインストールが必要になることがあります。
解決策4. 互換モードを使用する
DVDプレーヤーソフトウェアのショートカットを右クリックし、 プロパティに移動し、 互換性 タブ。以前のバージョンの Windows の互換モードでソフトウェアを実行してみてください。
解決策5. 別のDVDを試す
問題が特定の DVD に固有のものであるかどうかを確認します。別の DVD を再生して、問題が解決するかどうかを確認します。
ヒント: これらの解決策のいずれも機能しない場合は、DVD ドライブにハードウェアの問題があるか、DVD 自体が破損している可能性があります。このような場合は、専門家のサポートやハードウェアの交換を検討する必要があります。
解決策6. Windows 10/11でDVDドライブが認識されない問題を修正
DVDドライブがWindows 10/11に表示されない場合は、コマンドを使用してこの問題を修正できます: Windows 10/11でコントロールパネルを開く> システムとセキュリティ >> 管理ツール >> システム構成 >> ツール >> コマンド・プロンプト。 プレス わかった 次のコマンドを貼り付けます。
reg.exe add "HKLMSystemCurrentControlSetServices tapiController0" /f /v EnumDevice1 /t REG_DWORD /d 0x00000001. 次に、 入力 Windows 10/11 を再起動して、Windows 10/11 で認識されない DVD ドライブを修正します。
解決策7. コピーガード付きDVDをリッピングする
コピーガードによりDVDがWindows 10/11で再生できない場合は、 AVAideDVDリッパー コピー保護された DVD からコンテンツを Windows 10/11 にリッピングして、より快適に再生できるようにします。
パート6. Windows 10/11でDVDを再生する方法に関するよくある質問
Windows 10/11 の Windows Media Player で DVD を再生できないのはなぜですか?
Microsoft はライセンス料を節約するために Windows Media Player (WMP) の組み込み DVD コーデックを削除したため、DVD の再生はサポートされていません。ただし、互換性のある DVD デコーダーをインストールすれば、Windows Media Player で DVD を読み取ることができます。
DVD ドライブなしで Windows 10/11 で DVD を再生するにはどうすればよいですか?
AVAide Blu-ray Player などのプロフェッショナル メディア プレーヤーを使用したり、AVAide DVD Ripper などのツールを使用して DVD をデジタル形式に変換したりすることで、DVD ドライブがなくても Windows 10/11 で DVD を再生できます。
Windows 10/11 で DVD を再生するにはインターネット接続が必要ですか?
いいえ、Windows 10/11 で DVD を再生するのにインターネット接続は必要ありません。必要なのは、DVD ドライブと付属の Windows Media Player ソフトウェアだけです。DVD を挿入するだけで、Windows Media Player がそれを検出し、インターネット接続を必要とせずに自動的に再生を開始します。
この記事では主に パソコンでDVDを再生する方法 簡単に。Windows Media Player に関する情報、Windows 10/11 で再生するために DVD をデジタル形式に変換する方法、これらのオペレーティング システムで DVD を再生できない場合のトラブルシューティングのソリューションが含まれています。問題はすべて解決され、高解像度の映像と魅力的なサウンド効果をすぐに体験しながら、DVD ムービーをシームレスに楽しむことができるようになりました。
Blu-ray、DVD、4K UHD、およびその他のビデオ/オーディオ ファイルを再生するフル機能のマルチメディア プレーヤー。



 安全なダウンロード
安全なダウンロード


