世界中の何百万人もの人々が毎日 Microsoft Excel を使用してビジネス レポートやデータ分析を行っています。残念ながら、スプレッドシートにはプロ意識を損なう迷惑な透かしが常に存在することがあります。透かしは、画像の著作権が違法に利用されるのを防ぐための、識別可能なパターンまたはテキストと見なされる場合があります。アプリケーションに応じて、明確な所有権情報などのさまざまな利点が得られます。この記事では、手っ取り早くできる方法を紹介します。 Excel シートから透かしを削除する。飛び込んでみましょう。
パート 1. Excel で透かしを削除する方法
では、Excel から透かしを削除するにはどうすればよいでしょうか?まず知っておいていただきたいのは、Excel には透かし機能が含まれていないため、ヘッダーやフッターに画像やテキストを挿入したり、背景画像を設定したりするときに透かしが表示されます。そこで、それぞれのシナリオに対処する方法を示します。
1. ページ 1 のウォーターマークを削除する
まず最初に、実際には印刷されないが迷惑な Excel のページ 1 のウォーターマークを削除する方法を紹介します。
[表示] タブには 3 つのアイコンがあります。 普通, 改ページプレビュー、 と ページレイアウト。同じ 3 つのアイコンが右下隅にもあります。に切り替えるだけです 普通 そしてウォーターマークは消えます。

2. 共通ウォーターマークの削除
しかし、透かしを入れる別の方法もあります。これは、印刷するか印刷プレビューに移動するときにのみ確認でき、各ページに表示されます。
ステップ1これらを削除するには、ページ レイアウト タブに移動します。次に、ダイアログ ランチャーをクリックしてページ設定を開きます。
ステップ2ヘッダー/フッターに移動します。通常はカスタム ヘッダーです。そして、どこかに「&[Picture]」という単語が表示されます。それを削除してください。
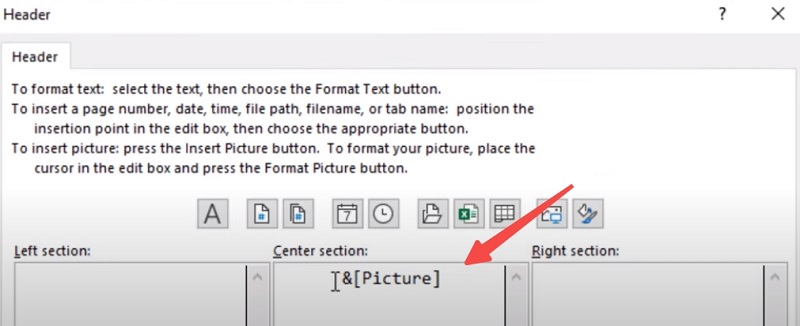
ステップ3そして今、私たちがそうするとき、 印刷プレビュー、ウォーターマークは消えています。
ウォーターマークが表示されているのに、印刷時には表示されない場合。ページ レイアウトで誰かが背景を追加した可能性があります。 [背景を削除]を選択するだけです。

パート 2. Excel に挿入する前に画像の透かしを削除する方法
ただし、上で示した方法では、スプレッドシートに埋め込まれた透かしをオフにするか、背景を完全に削除することしかできません。背景画像から透かしを削除し、背景画像をスプレッドシート内に残しておき、より派手またはよりプロフェッショナルに見せたい場合はどうすればよいでしょうか?
その後、それを無料で行うためのサードパーティ製ツールをいくつか試すことができます。画像の透かしを消去する理想的なツールを見つけました。 AVAideウォーターマークリムーバー インテリジェントなアルゴリズムを使用して、周囲のピクセルを分析してウォーターマークを効果的に削除します。最新バージョンは優れた機能を備えており、PNG、JPG、JPEG などの複数の形式に対応しています。言うまでもなく、無料で使用できます。ウェブサイトで試してみることもできます。
ステップ1ウェブサイトにアクセスします。アップロード領域が表示されるので、そこから透かしを削除したい画像をドラッグします。
ステップ2次に、画像内で透かしの領域をマークします。次にクリックします 削除する.
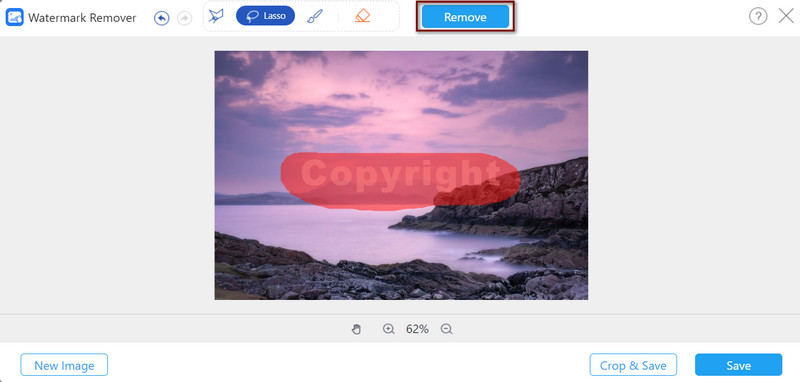
ステップ3ウォーターマークは自動的に削除されます。満足したらクリックしてください 保存する ダウンロードしてください。
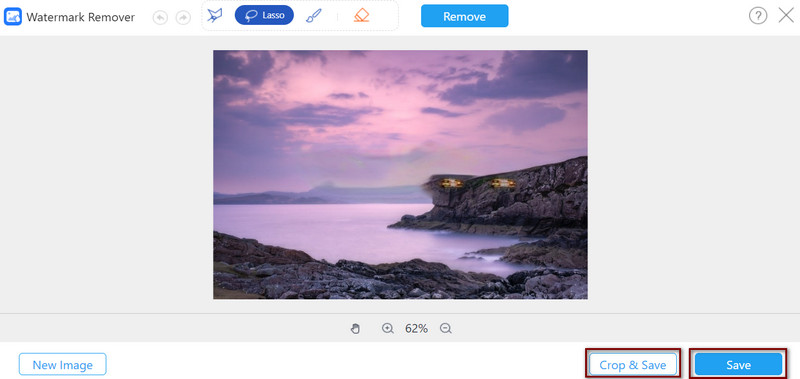
パート 3. Excel の透かしを削除するためのヒントとコツ
1. 正しい方法を使用する
ウォーターマークを簡単に削除するには、そもそもウォーターマークが存在する理由を理解する必要があります。ウォーターマークは画像の著作権を違法な悪用から保護しており、今日の世界ではデータを不正使用から保護することがさらに重要であることは誰もが知っています。 Excel では、ドキュメントのステータスを示すために透かしがよく使用されます。それが草稿なのか、それとも機密文書なのかを示すことができるように。また、ページの透かしは、文書のどのページにいるのかを識別するのに役立ちます。また、ブランドを強調してブランドの認知度を高めるためにも使用できます。
したがって、透かしの種類を必ず確認し、異なる種類の透かしを混同したり、間違った方法を選択したりしないようにしてください。 Excel で透かしを消去する場合は、正しいヘッダーとフッターを編集するか、背景画像を削除してください。
2. 忘れずに保存してください
ウォーターマークが完全に削除されたことを確認するには、印刷する前に必ず変更を保存し、印刷プレビューを確認してください。もちろん、シート内の重要なデータを誤って削除しないようにしてください。
3. 通常の方法が機能しない場合は VBA を使用する
上記の方法が機能せず、プログラミングが得意な場合は、Visual Basic for Applications (VBA) を使用してみてください。 VBA プログラミングの基本的な知識がある場合。以下のコードを試してみてください。
サブ RemoveWatermark()
ワークシートとしての薄暗い wSheet
ワークシート内の各 wSheet について
wSheet.PageSetup を使用する場合
.CenterHeader = “”
.RightHeader = “”
.LeftHeader = “”
.CenterFooter = “”
.RightFooter = “”
で終わる
次の wシート
エンドサブ
パート 4. Excel のウォーターマークに関する FAQ
Excelに透かしを挿入するにはどうすればよいですか?
「挿入」タブをクリックして「テキスト」セクションに移動し、「ヘッダーとフッター」アイコンをクリックします。画像を透かしとして挿入するには、画像アイコンをクリックします。
Excel で複数の空白行または空行をすばやく削除するにはどうすればよいですか?
空白行を削除したい範囲を選択すると、空白行を削除できます。次に、「特別に移動」を選択し、空白をチェックします。その後、[ホーム] タブに移動し、[セル] グループから [削除] > [シート行の削除] を選択します。
Excelで重複を削除するにはどうすればよいですか?
[条件付き書式] > [セルの強調表示ルール] > [重複値] を選択します。次に、これらの値をフィルターで除外して削除します。または、[データ] > [重複の削除] を選択すると、重複を直接削除できます。
Excelで透かしを削除する方法は次のとおりです。 Excelのどの種類の透かしにどのような方法が対応しているのかを常に念頭に置いてください。画像の透かしを削除したい場合は、お気軽にお試しください AVAideウォーターマークリムーバー。遠慮せずにこれらの方法を試して、ご希望の場合はフィードバックをお聞かせください。 Excelで透かしを素早く削除する。最後まで読んでいただきありがとうございます!





