画像の鮮明さとシャープさは、特にコンテンツ作成、ビジネス、ポートフォリオ作成などの場合、大きな違いを生む可能性があります。アップスケーラーテクノロジーを利用すると、高度なアルゴリズムとAI駆動型ツールで画像をアップスケールし、細部を損なうことなく解像度と全体的な品質を大幅に向上させることができます。この記事では、 高級な画像 オンライン、PC、さらにはハンドヘルドデバイスでも問題なく動作します。
パート 1. オンラインで画像を無料で拡大する方法 - 5 つの方法
1. AVAide 画像アップスケーラー [最高のオンライン画像アップスケーラー]
オンラインで利用できる高級画像ジェネレーターは数多くありますが、 AVAideイメージアップスケーラー は、その使いやすさと効果の点で最高です。AVAide に組み込まれた AI のおかげで、ディテールと鮮明さに適切に焦点を合わせながら画像を最大 800 パーセントまでアップスケールできるため、写真家、デザイナー、コンテンツ クリエイターにとって便利です。
AVAideが競合製品より優れている主な要因の1つは、出力に透かしを追加することなく高品質の処理を実行し、多数の設定を調整することなく高解像度の結果をすばやく返す機能です。さらに、AVAideは実際に 写真にピクセルを追加する単に拡大するだけではありません。シンプルなデザインで、柔軟性が高く、使いやすいのに、最高品質の出力が得られるため、視覚効果を簡単に高めたい方に最適です。
ステップ1新しいタブを開き、検索バーに「AVAide Image Upscaler」と入力して検索します。次に、 入力 キーボードで と入力し、表示されたらクリックします。
ステップ2クリック 写真を選択してください ボタンをクリックして、デバイス上で拡大する画像を選択します。この Web ツールはさまざまな形式をサポートしているため、ここで画像ファイルがサポートされます。
ステップ3その後、使用したい拡大レベルを選択します。 2倍 と 4x6倍速、8倍速をご利用の場合は、より安い価格でクレジットを購入する必要があります。
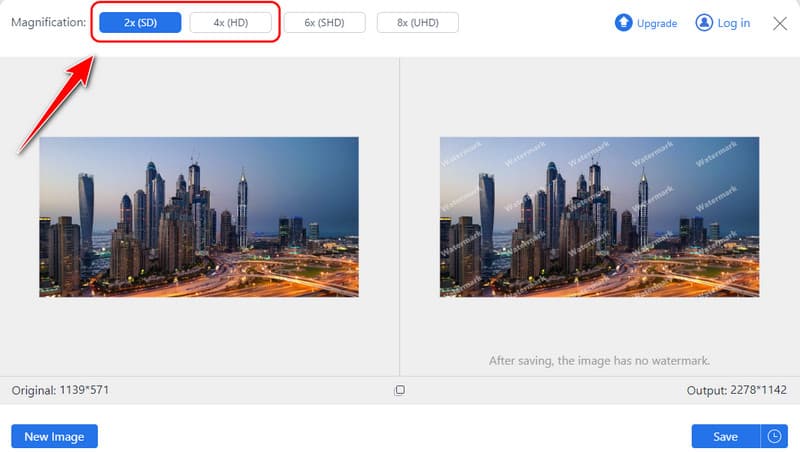
ステップ4右側の拡大版をプレビューしてクリックします 保存する アップスケールされたバージョンをデバイスにダウンロードします。
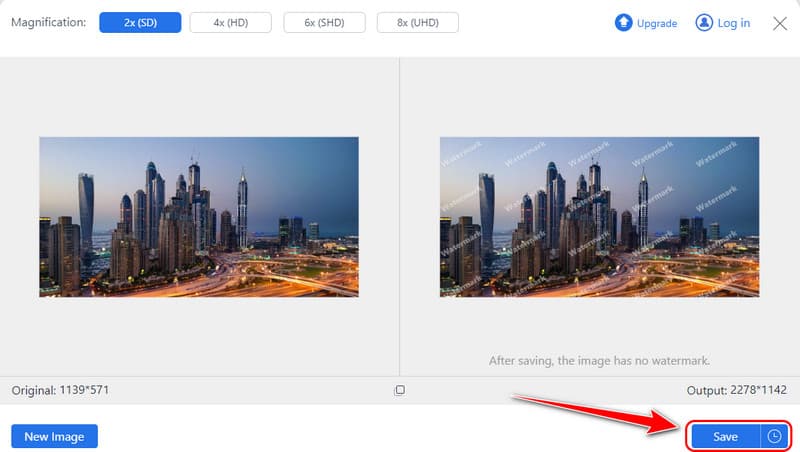
2. 高級メディア
高級。メディア メディアの使用が特に簡単で、大きな画像サイズにうまく対応します。このテクノロジーにより、ユーザーは何も妥協することなく画像を最大 4 倍まで拡大できます。このプラットフォームは、複雑なオプションを選択する必要がないため、迅速な回答を必要とする人に適しています。そのシンプルさは大きな強みの 1 つですが、AVAide などのツールに比べるとカスタマイズ処理はやや劣ります。
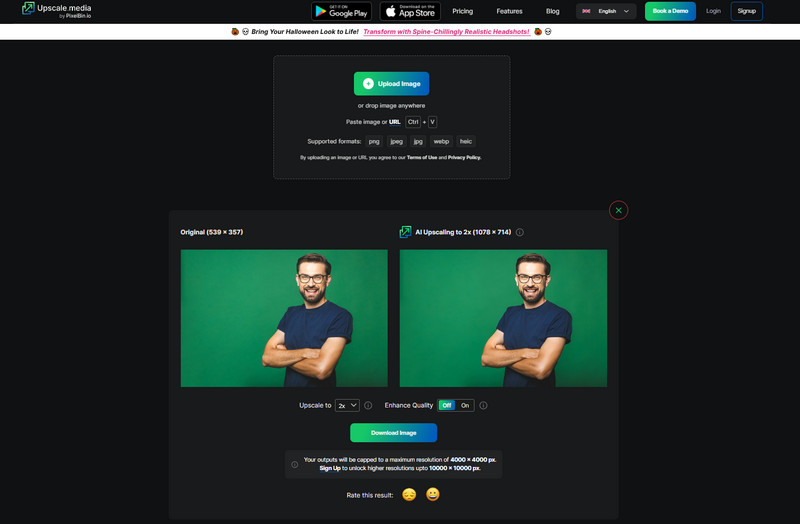
ステップ1ブラウザを開き、Upscale.Media を検索します。ここで、[画像のアップロード] をクリックしてインポートします。
ステップ2処理が完了するまでお待ちください。 落ちる ボタンをクリックして、適用するアップスケールのレベルを選択します。 品質の向上 画像の品質を向上させるボタン。
ステップ3その後、をクリックします 画像をダウンロード 最終出力を保存します。
3. ピクセルカットAI
ピクセルカットAI コンテンツ作成者に適したクリエイティブツールには、アップスケール画像ツールなどがあります。この人工知能強化プラットフォームは、ソーシャルメディア、製品写真、販促資料への投稿用のビジュアルを向上させます。ただし、画像を拡大するときには、やはり小さな変更に優れており、AVAideほど詳細な強化は行われないため、複雑な調整よりも素早い調整が求められます。 AIピクセルエンハンサー 外出中の場合、これは最良の選択肢の 1 つです。
ステップ1Pixelcut AIの公式ページにアクセスし、 高級イメージ ここに写真をアップロードしてください。
ステップ2選択してください 2倍 と 4x 写真に適用するアップスケーリングを選択します。必要に応じて、[詳細の強化] をクリックして品質を向上させますが、これはプレミアム ユーザーのみが使用できます。
ステップ3最終出力を取得するには、ダウンロードのようなボタンにチェックを入れます。
4. IMGアップスケーラー
AIを使ったもう一つのオンライン画像アップスケーラーは IMGアップスケーラーは、画像の品質を向上させることを約束します。最大 4 倍のアップスケールを提供し、ポートレート、ランドスケープ、製品画像などで撮影された画像の品質を向上させます。信頼性は高いものの、IMGupscaler には、複雑なテクスチャ画像や強化された解像度を処理することで AVAide が実証した高度な拡張機能が組み込まれている必要があります。
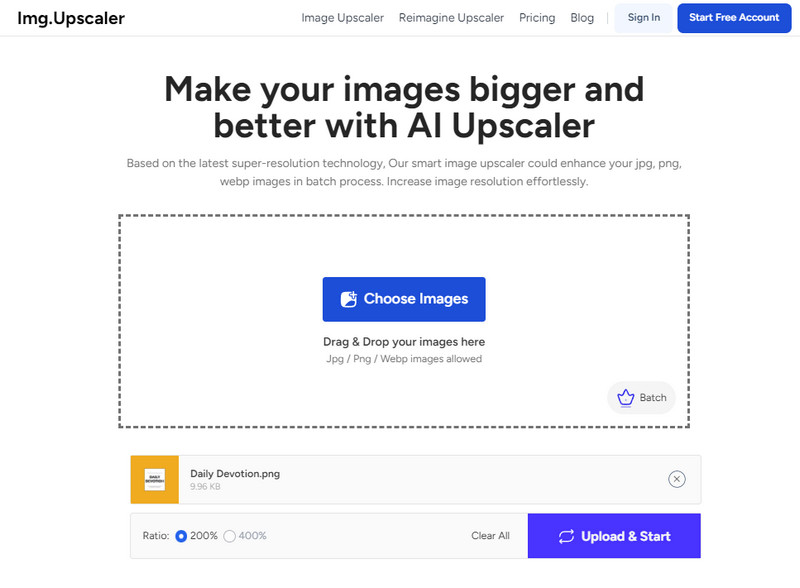
ステップ1同様にブラウザを開いて公式ページを検索します。
ステップ2クリック 画像を選択 デバイスに保存されている、補正したい写真をインポートします。
ステップ3次に、使用したい比率のパーセンテージを選択してクリックします。 アップロードして開始 処理を開始します。
5. ピクスアート
PicsArt は、創造性に富んだ人々に好まれるアプリケーションでもあり、ユーザーが写真を編集して拡大できる機能で有名です。これは、ユーザーが画像の解像度をすばやく高め、画像ライブラリを充実させるのに役立つツールです。この点で、PicsArt は、アプリの一般ユーザーにとって多くの魅力がありますが、拡大機能は AVAide が提供する機能ほど繊細で詳細ではありません。このアプリは、複雑な詳細の有無にかかわらず、画像を拡大したい人にとっての選択肢です。
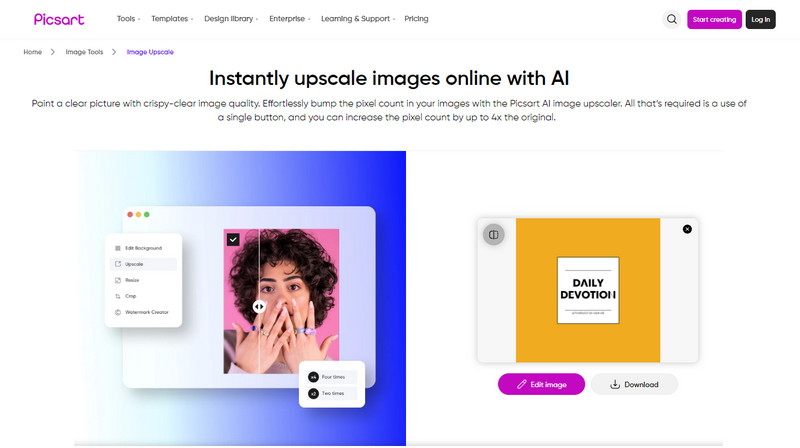
ステップ1お気に入りのブラウザでこの Web ツールを開き、「ファイルの参照」をクリックして、拡大する画像を見つけます。
ステップ2画像が Web ツールのアップスケーリング方法に渡されるので、処理が完了するまで待ちます。
ステップ3完了したら、 ダウンロード それを保存するボタン。
パート 2. Windows と Mac のソフトウェアを使用して画像を拡大する方法 - 5 つの方法
1. トパーズギガピクセルAI
トパーズギガピクセルAI は、画像をアップスケールするための主要なデスクトップ ツールの 1 つとみなされています。人工知能テクノロジーにより、画像の改善能力は 600 パーセントにも達し、鮮明な画像を維持します。写真、絵画、アート作品のあらゆる形式において、好みに合わせて調整可能なアップスケール機能により、必要な鮮明で詳細な解像度が得られます。プロフェッショナルは、このソフトウェアを主に、Windows および Macintosh OS に適した高品質と柔軟性のために好みます。
ステップ1それを開いて拡大したい画像をアップロードします。次に、 編集, 環境設定新しく追加された機能を選択し、 オートパイロット.
ステップ2ここでオプションの中から画像に適用するアップスケーリングを選択し、品質用の AI モデルを設定できます。
ステップ3完了したら、最終出力をエクスポートしてアップスケールされたバージョンを取得します。
2. Adobe Photoshop
アドビフォトショップ は、最も広く使用されている画像編集ツールの 1 つであり、無限の可能性を秘めています。Photoshop は本質的には高級な画像編集ツールではありませんが、細部を拡大するために使用できる素晴らしいサイズ変更ツールを備えています。Photoshop ツールは、拡大に加えて強化モジュールを使用したい人にとっては魅力的です。頻繁に使用しない人には推奨されないため、習得に時間がかかり、サブスクリプションが欠点です。
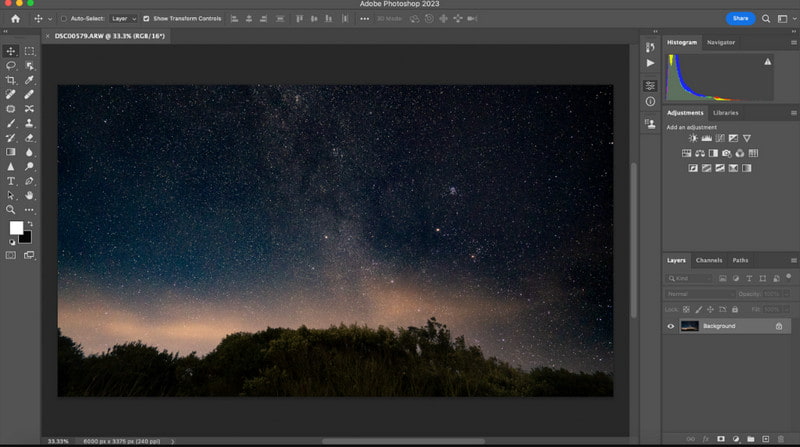
ステップ1Photoshopで編集したい画像を開き、 写真、 それから 強化する.
ステップ2ここで、 超解像 表示されるボックスから画像を簡単にプレビューし、 申し込み また わかった それを保存します。
ステップ3最終出力をエクスポートして PC に保存します。
3. プレビュー
基本的なツールを使って無料で画像を切り取ったり拡大縮小したりしたいMacユーザーは、 プレビュー 便利です。このリストにあるソフトウェアの一部ほどの AI 品質はありませんが、Preview は使い方が非常に簡単で、基本的なアップスケーリング作業には十分です。他のアプリケーションをダウンロードする手間をかけずに、画像をすばやく拡大したいユーザーに最適です。したがって、ここで画像をアップスケーリングする方法を知りたい場合は、追加した手順に従ってください。
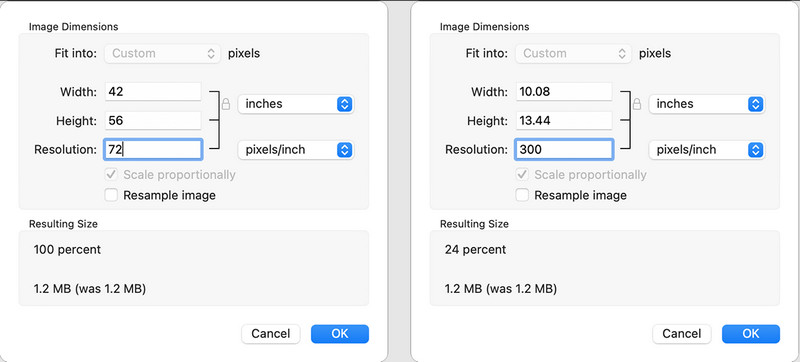
ステップ1プレビューで画像を開き、 ツール 上記のオプションから選択します。次に、 サイズ調整.
ステップ2オプションがあり、あらかじめ決められた測定値を使用して、画像の幅と高さを「フィット」またはカスタム サイズにすることができます。
ステップ3完了したら、クリックします わかった そして、 指示 と S それを保存します。
4. ON1 リサイズAI
ON1 リサイズAI は、人工知能とシャープネス技術を組み合わせた、非常に高度なアップサイジング ソフトウェアです。このツールは、テクスチャとエッジに関する詳細を高い強度で維持しながら画像を拡大縮小する適切な機能を備えているため、写真アプリケーションで頻繁に使用されます。また、バッチ処理や、タイルやギャラリー ラップのサポートなどの精巧な特徴的な機能も備えており、Windows と MAC の両方のオペレーティング システムで使用できます。
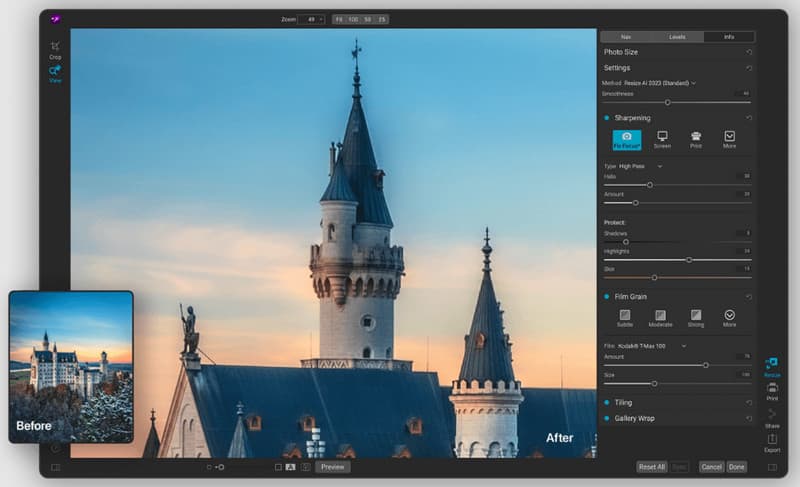
ステップ1ここに希望する画像をアップロードして サイズ変更 インターフェースの右側にあるオプション。
ステップ2ニーズに合わせて画像サイズを拡大するために使用するサイズ変更の値を選択します。
ステップ3チェック 終わり と 輸出 終わったらそれ。
5. よりシャープなスケーリング
よりシャープなスケーリング は、Windows オペレーティング システムで写真をアップスケールできる小型の無料ソフトウェアです。画像を高品質にアップスケールする複数のアルゴリズムが用意されており、画像品質を向上させるソフトウェアをインストールしたくない方に最適です。画像、Web グラフィック、写真、ドキュメントを元のサイズよりも大きくしたり、場合によっては小さくしたりできますが、競合製品にあるようなインテリジェントな機能はすべて備えているわけではありません。
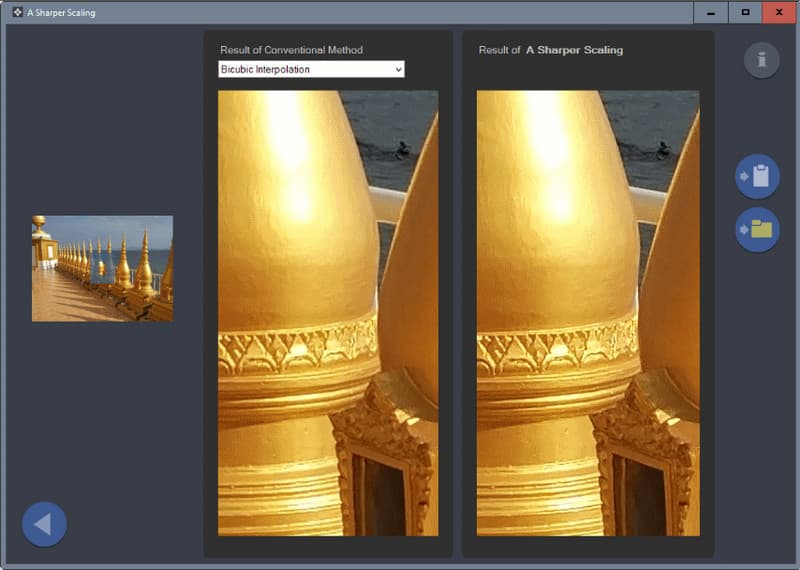
ステップ1アプリを開いて、アップスケールしたい写真をここにインポートします。
ステップ2ドロップダウン ボタンにチェックマークを付けて、画像の拡大に使用する従来の方法からオプションを選択します。
ステップ3簡単にプレビューしてエクスポートします。
パート3. iPhone/Androidで写真を拡大する方法
Remini iPhoneとAndroidの両方で使用できる、画像の拡大に使用できるもう1つのソーシャルアプリケーションです。AIの助けを借りて、小さな画像を拡大し、鮮明度を高め、失われた詳細を再構築するのに最も役立ちます。ポートレート写真の強化をリクエストすることが人気であり、このアプリが個人での使用に最適であることを示しています。ただし、 Remini フォトエンハンサー アプリストアでは無料で使用できますが、アプリ内購入オプションがあり、より高品質の写真やその他の機能を利用できます。
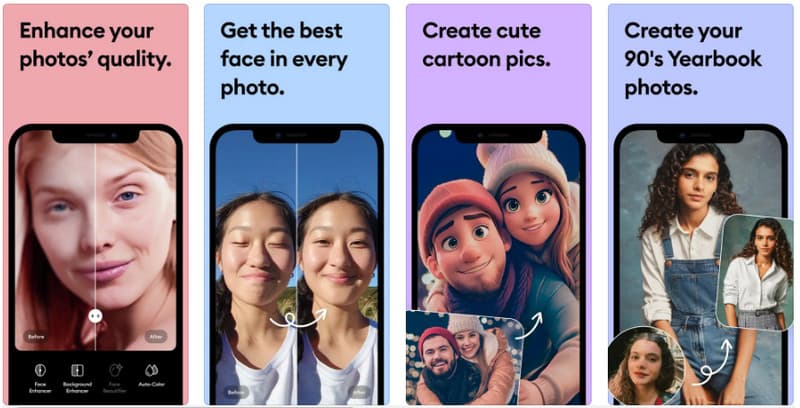
ステップ1Android または iPhone に Remini アプリをダウンロードし、起動します。
ステップ2画像を拡大するには、ここで「強化」ボタンをクリックし、品質を拡大する画像を選択します。
ステップ3完了したら、ファイルをアルバムまたはギャラリーにエクスポートします。
最後に、あなたは オンラインで画像を拡大する またはオフラインの場合は、専用のツールが必要になります。ここにリストがあります。お好みのものを選択して、追加した手順に従ってください。




