写真を編集するとき、さまざまなニーズを満たすために背景色を変更する必要があることがよくあります。おそらく、背景色を黒または白に変更する方法はわかっているでしょう。しかし、透明な背景が必要な状況に遭遇したことがありますか?
場合によっては、ソース写真から 1 人の人物またはオブジェクトだけを抽出し、抽出した部分を後の写真デザイン作業用に準備する必要があります。背景が透明なため、レイヤーを自由に追加、編集、切り抜き、回転できます。
ここで、次の重要な質問に移ります。 白い背景を透明にする。この記事では、白背景を透明にする便利なツールを4つ紹介します。 4 つは、AVAide Background Eraser、Adobe Photoshop、PowerPoint、および Paint です。以下の 4 つのツールに早速入ってみましょう。
パート 1. AVAide 背景消しゴムを使用して白い背景を透明にする方法
AVAide 背景削除ツールは無料のオンライン編集ツールで、画像の背景を編集するのに役立ちます。背景の変更、画像の背景の削除、新しい背景の作成などの編集に使用できます。出力形式には JPG、JPEG、PNG などが含まれます。最も重要なのは、この強力なツールは、ワンクリックで白い背景を透明にするのに役立ちます。非常に簡単!ぜひチェックしてみてください!
ステップ1白い背景を透明にしたい写真を選択します。クリックしてください 保つ ウィンドウの左上にある をクリックして、目的の部分をキャッチします。エッジが完璧ではないと思われる場合は、次を使用できます。 消去 それを洗練させるために。
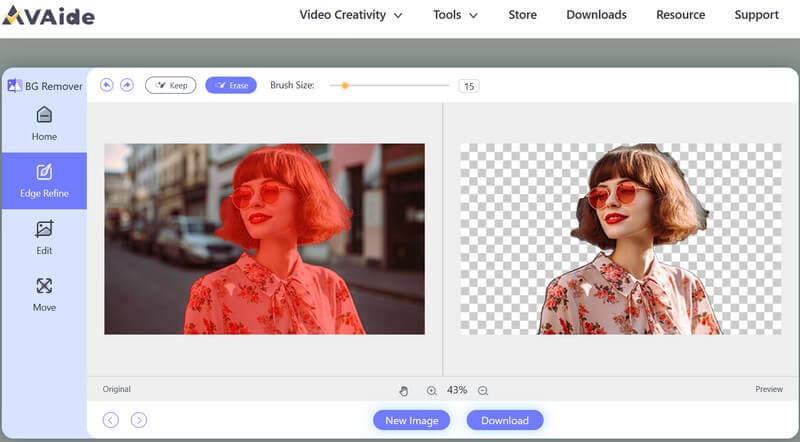
ステップ2クリック 編集 左側のメニューで背景の透明色を選択します。 (白とグレーのギンガムチェックは透明感のある色を表現しています。)
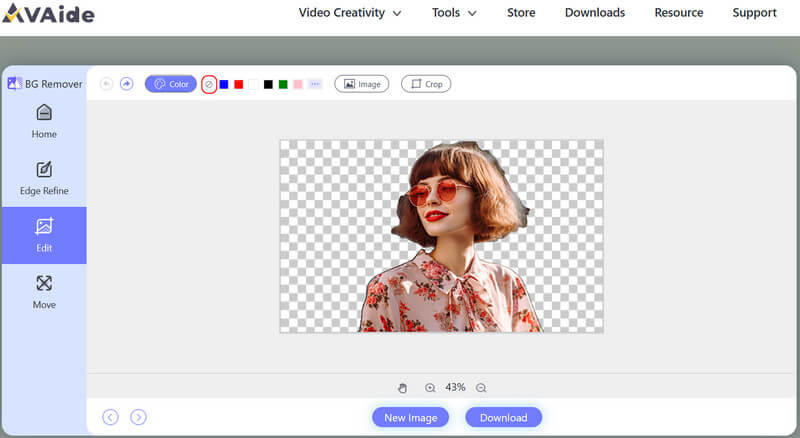
ステップ3ダウンロード 編集した写真をローカル ファイルに保存します。
このツールは、白い背景を透明にする強力なツールです。 背景を白に変更する.
AVAide Background Eraser は、その使いやすさに驚かされます。編集の初心者でも、さまざまで複雑な機能を学ぶ必要はなく、ワンクリックで必要な機能が得られます。特にバックグラウンド編集を目的としたツールをお探しの場合は、AVAide Background が間違いなく最適なソリューションです。
パート 2. Photoshop で白い背景を透明にする方法
Adobe Photoshop は、写真編集に非常に推奨されるソフトウェアです。このプロフェッショナルなツールは、背景を変更するための人気のあるオプションでもあります。以下の手順で白い背景を透明にします。
ステップ1Photoshop で写真を開き、 選択する、次にクリックします 色の範囲.
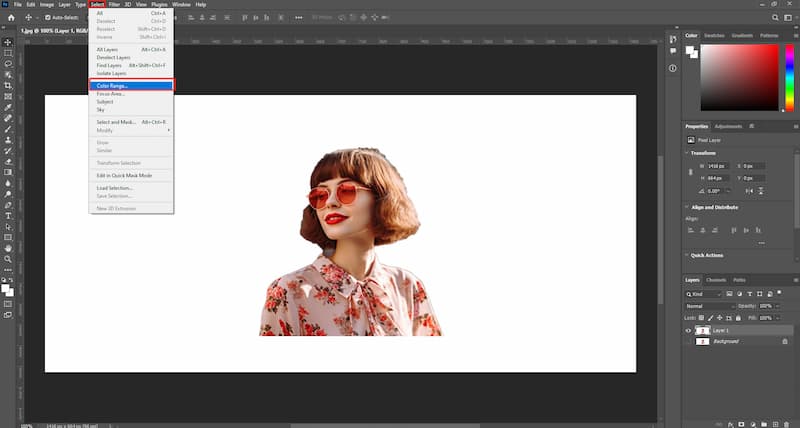
ステップ2クリック サンプルカラー、白い背景を選択し、調整します 曖昧さ.
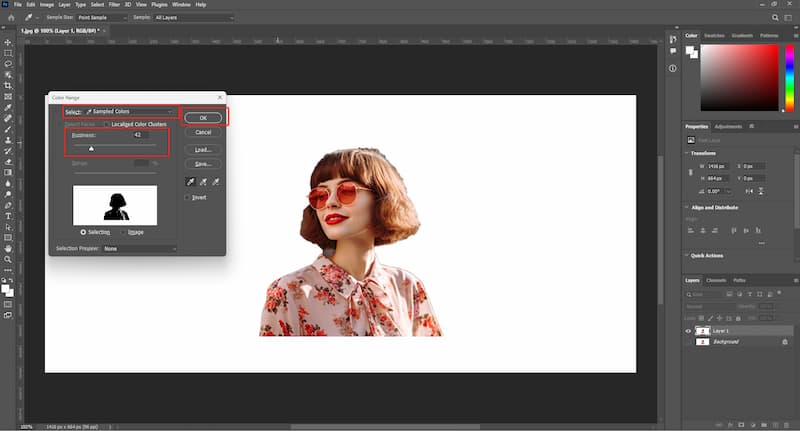
ステップ3選択した領域を削除すると、背景が透明な写真が完成します。
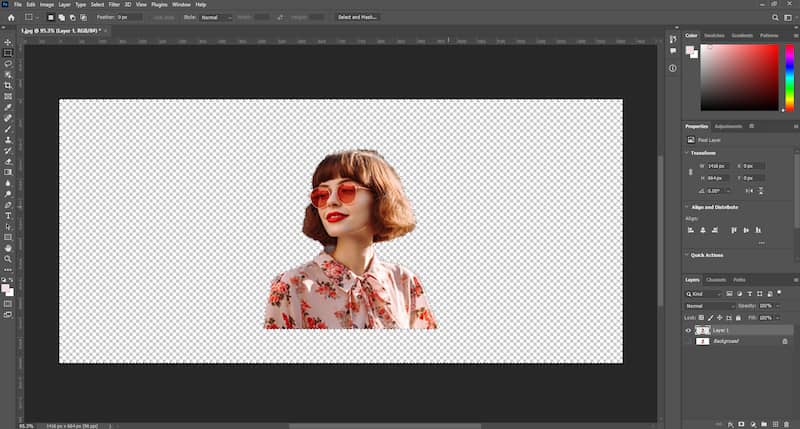
Adobe Photoshop は、その多彩で強力な機能により多くの編集者やデザイナーから認められています。写真の繊細な加工ではそれを超えています。しかし、初心者にとって、それを購入し、ダウンロードし、使い方を学ぶには、多くの時間とお金がかかります。明らかに、白い背景を透明にするというこの特定の問題に対する迅速な解決策ではありません。
パート 3. PowerPoint で白い背景を透明にする方法
私たちはプレゼンテーション ソフトウェア Microsoft PowerPoint をよく知っています。写真編集用に作られたものではありませんが、PowerPoint は 1 枚のスライドで基本的な編集を行うのに役立ちます。画像の背景を簡単に透明にすることができます。この部分では、その方法を説明します 白い背景を透明にする パワーポイントで。
ステップ1PowerPoint でスライドを作成し、写真を挿入します。
ステップ2写真をクリックすると移動します 背景を削除 > すべての変更を保持.

ステップ3メニューへ行く 画像の書式設定 > 塗りつぶしと線、次に選択します 塗りつぶしなし.
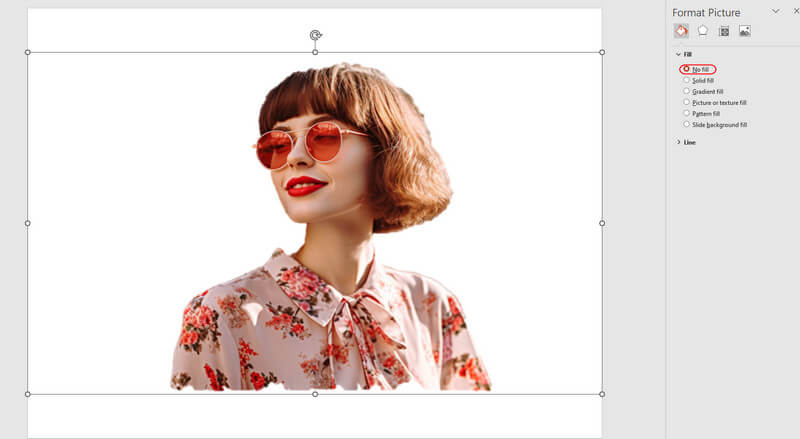
日々の勉強や仕事の中で、プレゼンテーションをする機会は必ずあるので、PowerPoint は馴染みのないものではありません。白い背景を透明にするのには適していますが、エッジの細かい処理はできません。多少の粗さを許容できる場合は、PowerPoint を選択してください。
パート 4. ペイントで白い背景を透明にする方法
PowerPoint の Microsoft 兄弟であるペイント 3D は、ユーザーが創造性と想像力を解き放つように設計されたソフトウェアです。このフォトエディターは白い背景も透明にすることができます。ペイント 3D を使用すると、透明な背景に画像を非常に速く簡単に作成できます。
ステップ1クリック マジックセレクト、残しておきたい領域を設定し、クリックします。 次.
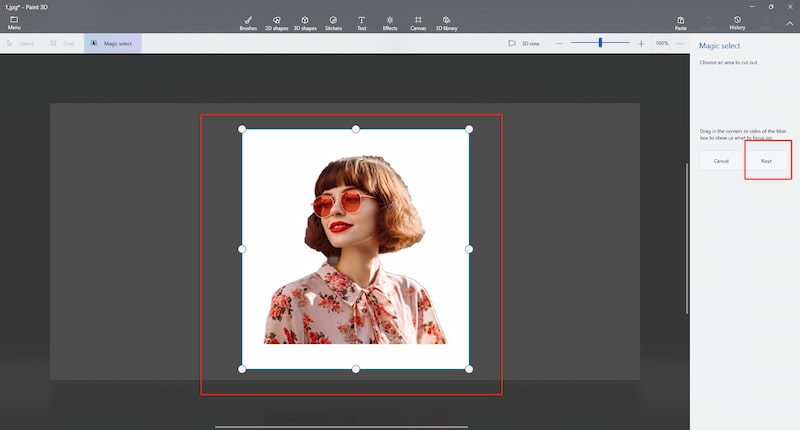
ステップ2使用する 背景の自動入力 または自分でカットアウトを調整し、 終わり 大丈夫なとき。
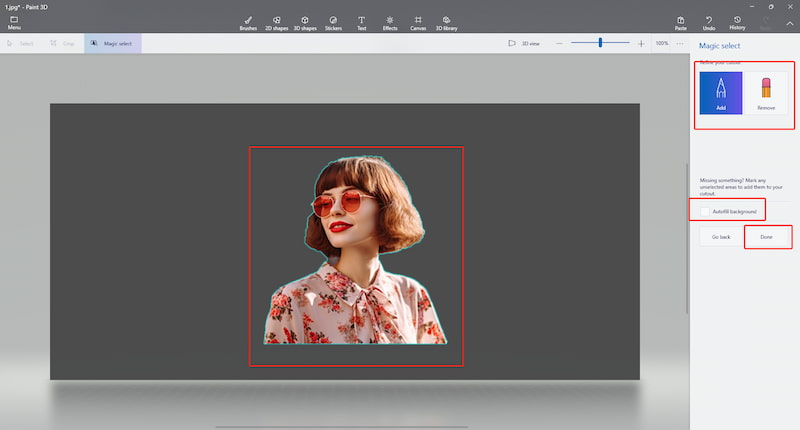
ステップ3コピー あなたの切り抜きに戻ってください メニュー.
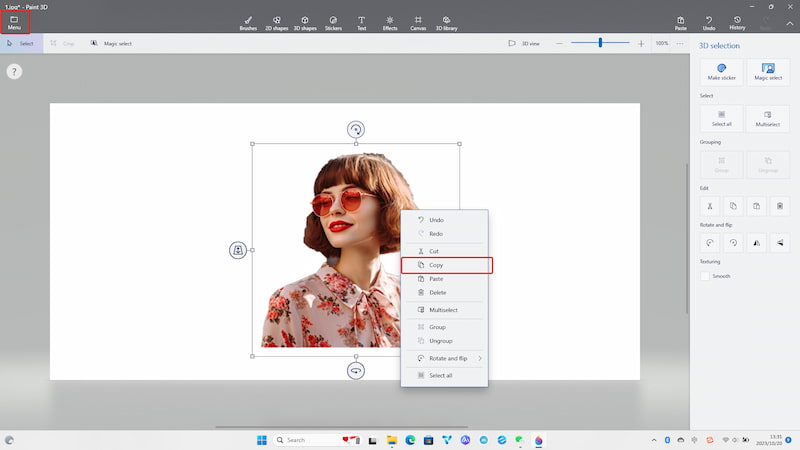
ステップ4新しいものを作成し、切り抜きを貼り付け、選択します 透明性 そして最後に 保存する あなたの写真。
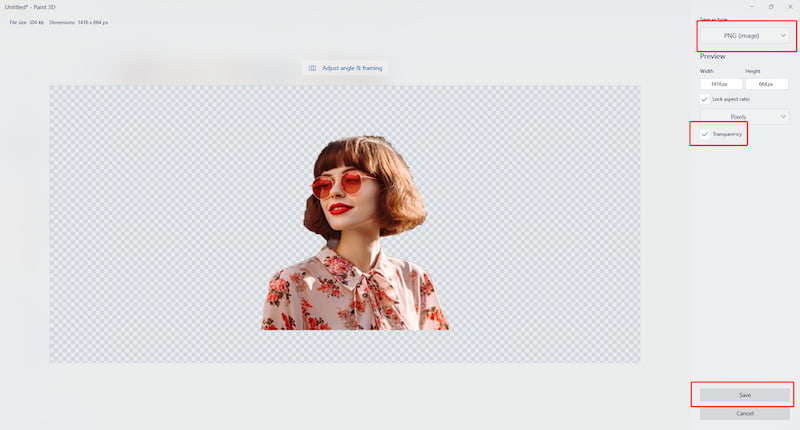
ペイント 3D の欠点の 1 つは、AVAide 背景消しゴムや Adobe Photoshop のようにエッジを調整できないことです。このツールは Microsoft Store でのみ正式に入手できるため、Mac ユーザーはこのツールを使用して背景を編集することはできません。ただし、Microsoft ユーザーはまだ無料で試すことができます。
パート 5. 白背景の透明化に関する FAQ
写真の背景を透明以外の色に変更することはできますか?
はい、お好みの色に変更できます。 AVAide 背景削除ツール インデックスを微調整して好みの色を作成するためのカラー パレットを提供します。 Photoshop や PowerPoint などの他のツールもニーズを満たすことができます。
自動キャプチャされたエッジが少し粗い場合、エッジを調整できますか?
はい。上記の 4 つのツールを使用すると、エッジを微調整できます。細部かつ繊細なエッジ処理を追求すれば、 AVAide 背景削除ツール および Adobe Photoshop の方が適しています。
ツールは無料で使用できますか? それとも購読する必要がありますか?
はい。 Adobe Photoshop を除く、AVAide Background Eraser、PowerPoint、ペイントを使用する場合は無料です。編集コストを削減したい場合は、3 つの無料ツールをご利用ください。
新しい画像を写真の背景として追加できますか?
はい。色の変更とは別に、編集ツールを使用して、新しい画像を挿入したり、以前の背景を置き換えたりすることができます。トリミング、比率の調整、回転を行って、好みの効果を正確に作り出すこともできます。
白い背景を透明にするのに最適なツールはどれですか?
答えは人によって異なり、状況によって異なるため、どれが最適であるかを判断するのは非常に困難です。これらはすべて、バックグラウンド編集を修正するための優れたツールです。それぞれの長所と短所を総合的に比較して、どれが最も自分に合っているかを判断できます。
上記の 4 つの解決策が、背景を白から透明に編集するのに役立つことを願っています。どのツールを使用するかを決定する際には、ユースケースの具体的な要件と出力効果を念頭に置くとよいでしょう。他の編集ツールとは異なり、 AVAide 背景削除ツール 背景の削除、調整、クリアのために特別に作られています。これは、1 つの特定の問題のみを解決することを目的としており、バックグラウンド編集への最大の近道を提供します。ワンクリックで完了する以上に優れたものはありますか?ですから、ためらわずに今すぐ試してみてください。
写真編集ソリューション





