画像ファイルの圧縮は、ストレージの空き容量を増やすため、またはファイル共有を高速化するためにサイズを小さくする必要がある場合に行われます。オンラインでシームレスに作業できるツールもありますが、Photoshopなどの写真編集ソフトウェアで直接画像を圧縮することもできます。初心者でツールの操作が苦手な場合は、この記事を読めば、高度なソフトウェアを使用して画像を圧縮することがいかに簡単であるかがわかります。それでは、本題から脱して学びましょう。 Photoshopで画像のサイズを縮小する方法.
パート1. Photoshopで写真を圧縮する方法
ご存知のとおり、Photoshop は市場で標準的、あるいは最高の写真操作ソフトウェアの 1 つです。このツールを使用すると、写真を編集して創造性を解き放つことができ、可能性は無限です。ただし、Photoshop は高品質の画像に強く推奨されているため、レンダリングするファイル サイズも大きくなることを覚悟しておく必要があります。ありがたいことに、このツールを使用すると、レンダリング後の画像のピクセルを調整して画像サイズを縮小し、ファイル サイズを小さくすることができます。Photoshop で画像を縮小する方法を知りたい場合は、以下のガイドを参照してください。
ステップ1Photoshopソフトウェアがデバイス上で起動したら、ファイルサイズを縮小したい画像をインポートする必要があります。 ファイル タブを選択して 輸入ファイルフォルダから目的の写真を選択し、 わかった.
ステップ2次に、画面の上部の隅にある 画像 タブをドロップダウンしたら、 画像サイズまたは、 Alt+Ctrl+I キーボードで。
ステップ3その後、別のパネルが表示され、 ピクセル あなたのイメージの 寸法 画像に含めたいピクセルの値を入力します。目安としては、配置するピクセルは元の値よりも高くしないようにしてください。
ステップ4最後に、ヒット わかった 画面に画像ファイルがPhotoshopで縮小されるはずです。出力を保存するには、 ファイル >> 輸出 画像を次のように保存します JPEG.
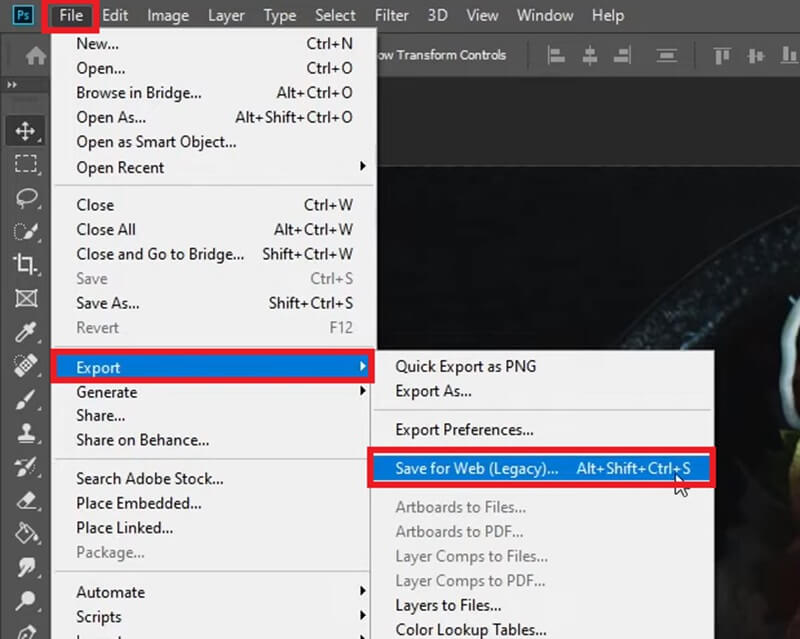
Photoshop で画像を一括圧縮できますか?
もちろんです!バッチ圧縮を使用すると、大量の画像サイズを一度に縮小できます。
◆これを行うには、 ファイル >> スクリプト >> 画像プロセッサ.
◆その後、 フォルダ 写真が保存されている場所を確認し、 開ける 設定を適用する最初の画像。
◆ へお越しください サイズに合わせて調整 設定を選択し、ターゲットピクセルを選択します。
パラメータを設定したら、 走る 圧縮プロセスを開始するためのボタン。
パート2. Photoshopを使用して画像を圧縮する際の制限
Photoshop ソフトウェアは、写真編集スキルの向上を目指すプロや初心者にとって優れたソリューションです。ただし、画像の圧縮が目的の場合、Photoshop は最初に使用するツールではないかもしれません。これは画像の操作に最適なので、オンライン ツールを使用して簡単に画像を圧縮できます。Photoshop は初心者にとって簡単に操作できない可能性があるだけでなく、次のような制限に遭遇する可能性もあります。
コンピュータデバイスに限定- このソフトウェアは、Photoshop で画像を圧縮するときにのみコンピューター デバイスにインストールできます。したがって、携帯電話しか持っていない場合は、画像を圧縮することはできません。さらに、試用期間が終了すると、ツールは有料版にアップグレードされます。
Photoshopのスキルが必要 技術に詳しくない人にとって、Photoshop で画像のサイズを縮小するときに、この機能を使用するのは気が引けるかもしれません。さらに、ユーザーは写真のピクセル値の設定について簡単な知識を持っている必要があります。
バッチ圧縮の別の方法 - Photoshop で画像を一括圧縮することは可能ですが、別の手順を実行する必要があります。これを念頭に置いて、手動で画像を圧縮すると画像の処理に長い時間がかかる可能性があるため、初心者はソフトウェアの使用を再検討する必要があるかもしれません。
パート3. 最高のオンラインコンプレッサー:Photoshopの代替品
Photoshopで画像を圧縮する場合、上記の制限をすべて考慮すると、このソフトウェアを圧縮ツールの選択肢から除外するべきではありません。ただし、圧縮のニーズにおけるあらゆる異常を取り除きたい場合は、次のようなオンラインツールが役立ちます。 AVAide 画像圧縮器 必要なものはこれです。このツールはあらゆるデバイスで完璧に動作し、コンピューター、タブレット、携帯電話で圧縮を利用できるようになります。さらに、AVAide Image Compressor Online はバッチ圧縮機能を備えているため、画像フォルダーの操作に適しています。最大 40 枚の画像を圧縮し、ワンクリックで画像ファイルのサイズを縮小できます。
さらに、AVAide Image Compressor Online は、元のファイルにほぼ近い品質を維持することに専念しています。高度なアルゴリズムを使用して、手動で解像度を制御することなく、ツールが画像のピクセルを自動的に圧縮します。これにより、デバイスで最小限のファイル サイズで優れた出力が得られます。Photoshop で写真を圧縮する方法を学習したので、AVAide Image Compressor Online の仕組みを説明します。
ステップ1AVAide Image Compressor Online にアクセス
お使いのデバイスで、お好みのブラウザを開き、画像圧縮ソフトを起動してください。または、上記のリンクにアクセスすることもできます。
ステップ2ファイルをアップロードする
ツールが画面上で起動したら、 ブラウズ 中央のボタンをクリックすると、ローカルファイルディレクトリにアクセスできます。その後、圧縮したい写真を選択して わかったJPG、PNG、GIF などさまざまな形式で写真をアップロードできます。
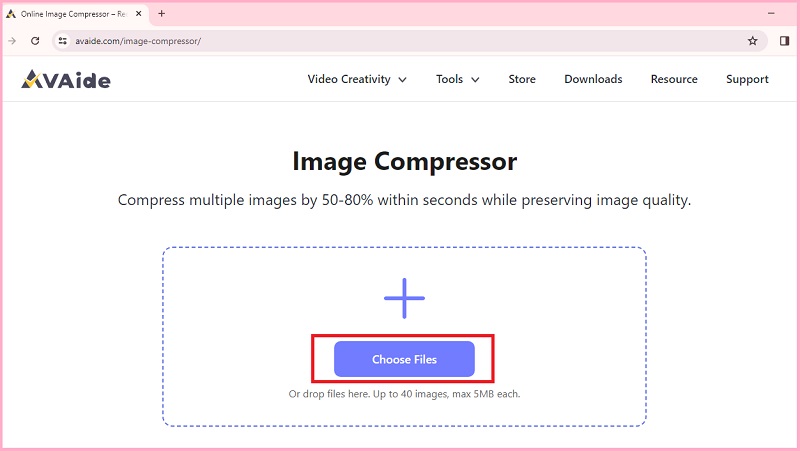
ステップ3圧縮を開始する
写真を選択すると、AVAide Image Compressorはアルゴリズムを使用してファイルを自動的にトリミングします。 状態 現在圧縮中の写真を確認するには、バーを表示します。
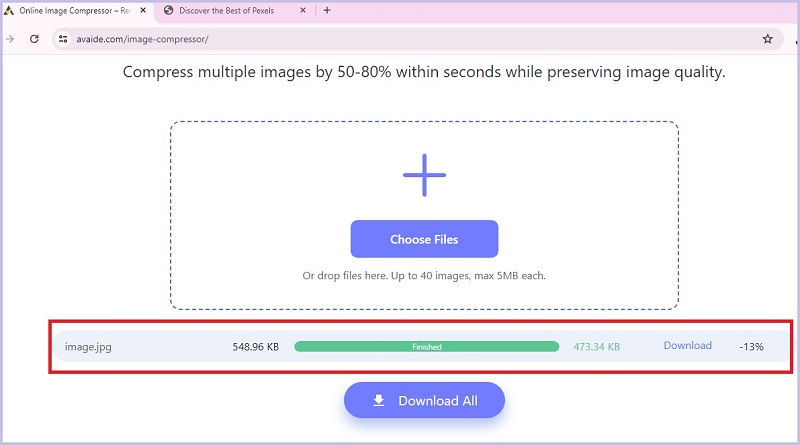
ステップ4縮小画像をダウンロード
写真の圧縮が完了すると、縮小された画像サイズが画面に表示されます。画像を見つけるには、 ダウンロード ボタン。

パート 4. Photoshop で画像を縮小することに関する FAQ
画像をトリミングせずにサイズを変更するにはどうすればよいですか?
写真自体をトリミングせずに画像のサイズを縮小したい場合は、上記の圧縮方法に従ってください。この方法では、画像のピクセルのみが変更され、ファイル サイズが最小限に抑えられます。
Photoshop はなぜこんなに高価なのでしょうか?
Photoshop は、写真編集に最適なプロ仕様のソフトウェアです。これは、より重要なプロジェクトに取り組む際に高度な機能を提供する主要なツールです。さらに、顧客に満足のいく体験を提供するために必要なメンテナンスと開発により、このツールにはより多くのリソースが必要になる場合があります。
Lightroom と Photoshop ではどちらが優れていますか?
Lightroom と Photoshop は、画像に対するクリエイティブなコントロールを解き放つための優れたオプションです。ただし、どちらが最適かは目的によって異なります。写真家は写真を改善するときに Lightroom を好みますが、より複雑な作業の場合は Photoshop の方が有利な場合があります。
そしてそれは Photoshopで画像を小さくする方法この優れたソフトウェアを使用すると、画像を圧縮するときに、1 枚の写真または複数のファイルを扱うという 2 つのオプションがあります。このツールでクリエイティブな作業を行うと、ファイル イメージを直接縮小して、出力品質を完全に制御できます。ただし、上記の制限により、画像を圧縮する自由度が制限される場合は、AVAide Image Compressor などのオンライン ツールが、ファイル圧縮のニーズに最適な代替手段となります。





