誰もぼやけた写真を投稿したくありません。特にハイライトを共有しようとしているときはなおさらです。ゲームやスポーツからイベントまで、他の人に見られるようにできるだけ鮮明に見せたり、ハイライトを紹介したりしたいものです。したがって、ぼやけた写真はソーシャルメディアのフィードにはふさわしくありません。ここでは、ぼやけた写真の投稿方法をお教えします。 Photoshop でぼやけた画像をシャープにする方法 簡単な手順で、また、技術に詳しくない方でもぼやけた写真を鮮明にできる優れたツールも紹介します。
パート1. Photoshopで画像をシャープにする方法
写真の修復と復元について言えば、Photoshop が王者であることに疑いの余地はありません。Photoshop には、プロフェッショナルな GIF や写真を作成できる高度なツールが多数付属しています。ぼやけた写真を修正する必要がある場合は、まさにその通りです。このプログラムには、ユーザーがより鮮明な写真を実現できるアンシャープ マスク機能があります。写真により多くのディテールがあるように見えますが、それは単なる錯覚です。これは、写真のコントラストを調整することによって行われます。
さらに、アンシャープマスク機能は、写真のコントラストを高め、写真内のオブジェクトのエッジを詳細かつ鮮明に見せます。このツールは、ピクセル値を検出し、それを隣接するピクセルと一定量比較することでこれを実現します。はい、実際にピクセル単位でエッジを検出するわけではありません。ピクセルを増やしたい場合は、 Photoshop 超解像度コントラストが増すと、オブジェクトがより見やすく識別しやすくなります。ここでは、Photoshop で画像を明るくシャープにする方法を説明します。
ステップ1まず、Photoshopで画像ファイルを読み込み、画像レイヤーをスマートオブジェクトに変換します。これを行うには、 メニュー 右上隅にあるアイコンをクリックします レイヤー パネルから選択 スマートオブジェクトに変換その後、アンシャープマスクをスマートフィルターとして適用できるようになります。これにより、シャープ効果も編集可能になります。
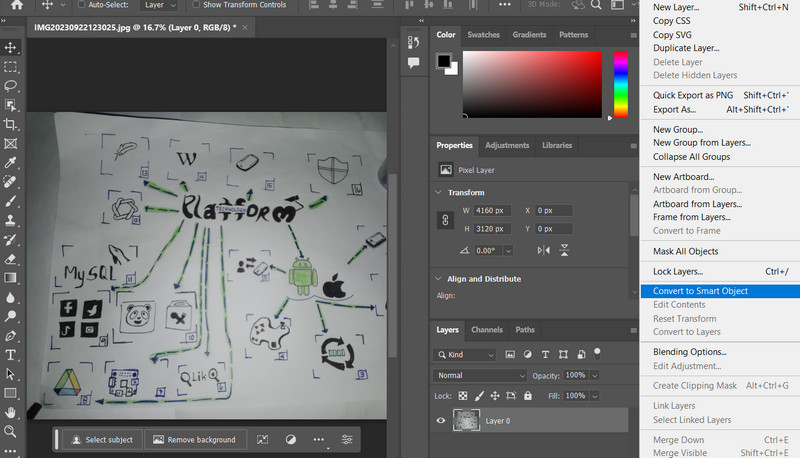
ステップ2さて、アンシャープマスクフィルターを適用して調整してみましょう。これを行うには、 フィルター >> 研ぐ >> アンシャープマスクこの機能により、量、半径、しきい値などのスライダー オプションにアクセスできるようになります。好みに応じて、エッジのコントラスト、エッジの幅を調整し、エッジをシャープにすることができます。
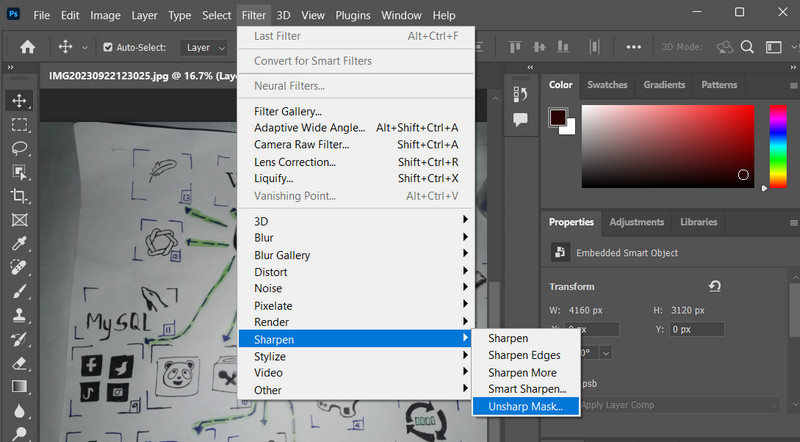
ステップ3調整する 額 スライダーをドラッグして、オブジェクトのピクセルのコントラストを上げます。そうすると、以前よりもシャープに見えます。次に、 半径 スライダーでエッジピクセルに隣接するピクセルの数を特定し、写真のシャープ効果に影響します。 しきい値 シャープ化されたピクセルを周囲のピクセルとどの程度異なるようにするかを指定するのに役立つスライダー。
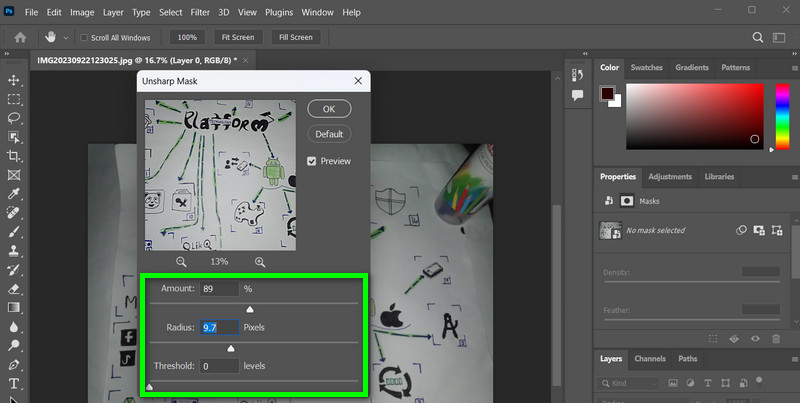
ステップ4プロセスがピクセルの色と明るさに影響を与えることは避けられません。細かいディテールと複雑な色テクスチャが増加する一方で、一部の色の値は減少します。ブレンドモードを変更することで、色のシフトを防ぐことができます。 アンシャープマスクをダブルクリックします ブレンドオプション フィルター名の右側にあるアイコンをクリックします。次に、フィルターのブレンドモードを に 明るさ ダイアログボックスで ブレンドオプション.
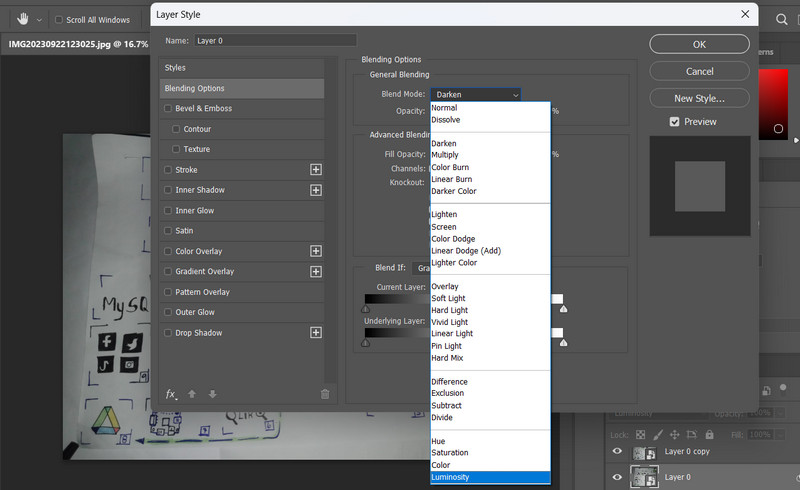
パート2. 画像をシャープにする簡単な方法
Photoshop を使って画像をシャープにするのは本当に効果的です。しかし、それを行うには技術的な専門知識が必要です。多くの人にとって、Photoshop のような高度なプログラムは扱いにくく複雑です。そのため、ユーザーは画像をシャープにするためのシンプルでありながら効果的なプログラムを探しています。この場合、 AVAideイメージアップスケーラー は、このニーズに最適です。その通りです。このプログラムは、技術的な専門知識を必要とせずに写真を鮮明にするのに役立ちます。
AVAide Image Upscaler は、写真のぼやけた問題を修正するのに役立つ、無料の Web ベースのプログラム ツールです。名前からわかるように、写真をアップスケールして、よりシャープで鮮明に見せます。さらに、このツールは AI テクノロジーと統合されているため、効率的です。この統合により、ノイズを除去し、写真の品質を向上させることができます。このツールは、車、人、製品など、写真内の多くのオブジェクトを認識できます。Photoshop の代替品を使用して画像をシャープにするには、次の手順に従ってください。
ステップ1コンピュータのブラウザを開き、プログラムの公式 Web サイトにアクセスします。プログラムのシンプルでありながらエレガントなメイン ページが表示されます。
ステップ2ページにアクセスしたら、 写真を選択してください ボタンをクリックして、ぼやけた画像を補正したい写真を読み込みます。複数の写真を補正する必要がある場合は、 写真を一括アップロードする アップロードリンクをクリックしてください。写真をアップロードすると、プログラムが自動的に写真を拡大します。
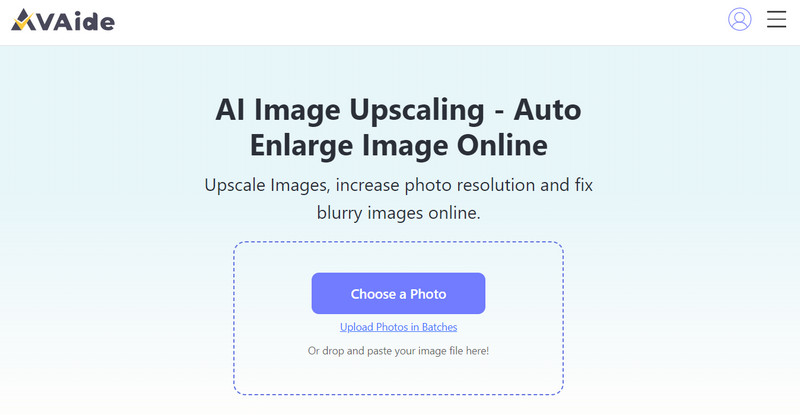
ステップ3その後、マウスカーソルを結果ファイルに移動して、写真の処理後の変更を確認できます。満足したら、 保存する 出力ファイルをダウンロードするためのボタン。
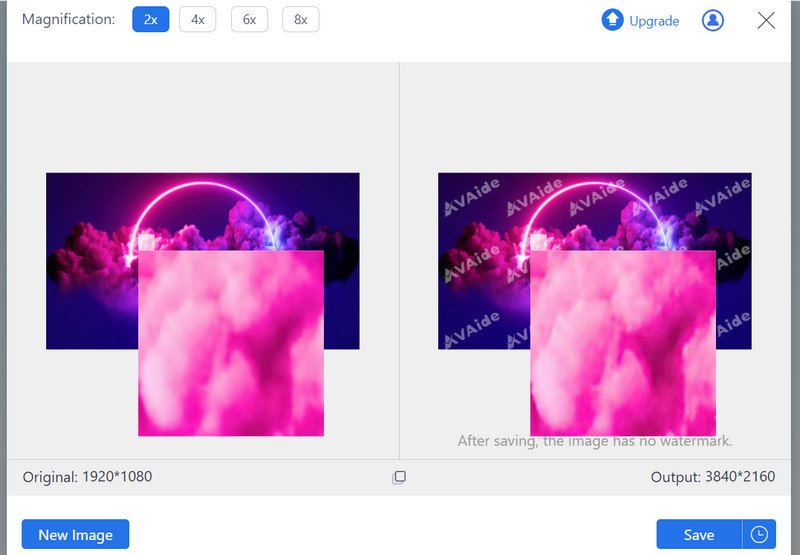
パート3. Photoshopで画像をシャープにする方法に関するよくある質問
ハイパスシャープニングは、ハイパスフィルターレイヤーを作成し、それを元の画像とブレンドする手法です。微調整されたシャープニングに効果的です。フィルター > その他 > ハイパスで見つけることができます。
Photoshop でシャープ化を行う際に推奨される設定はありますか? それともすべて主観的なものでしょうか?
シャープ化の理想的な設定は画像によって異なりますが、一般的な開始点は、量を 100 ~ 150 に設定し、半径を 1 ~ 2 ピクセルに設定することです。画像の特定のニーズに基づいてこれらの値を調整することが重要です。
Photoshop で写真をシャープにしすぎていないか確認する最適な方法は何ですか?
画像を拡大して、ハローや過度のノイズなどのアーティファクトがないか注意深く調べます。また、シャープネスが強すぎると思われる場合は、フェード オプションを使用してシャープネス効果を減らし、結果を微調整することもできます。
そうすることで Photoshopで画像をシャープにする設定を調整してコントラストを上げて、写真のぼやけを効果的に修正できます。一方、Photoshop はプロ向けに最適です。しかし、利便性を重視するなら、その代替品である AVAide Image Upscaler が最適です。





