信頼できる PNG リサイズおよび最適化ツール 画像を完璧に管理する方法を身につけましょう。PNG 画像のサイズを変更して、鮮明さを目的に縮小または拡大すると、品質とファイル サイズに重大な影響が出る可能性があります。この記事では、サイズ変更による画像品質への影響について詳しく説明し、AVAide Image Upscaler、iLoveIMG、Online PNG Resizer Tool、Adobe Express、TinyPNG という 5 つのトップ ツールの使用に関する包括的なガイダンスを提供します。各ツールには独自の機能があり、画像に最適な結果をもたらすのに役立ちます。
パート 1. PNG 画像のサイズ変更が品質とファイル サイズに与える影響
PNG 画像のサイズを変更すると、画像が拡大されるか縮小されるかに応じて、画像の品質とファイル サイズがさまざまな影響を受けます。
サイズの縮小(寸法の縮小):
• 品質: PNG画像の品質は、 PNGを拡大 画像がより少ないピクセルに圧縮されるため、サイズは小さくなります。ただし、画像に細かいディテールが含まれている場合は、その一部が失われたり、ぼやけたりする可能性があります。
• ファイルサイズ: 保存されるピクセル数が少なくなるため、ファイル サイズは一般的に小さくなります。特に新しい寸法が元の寸法よりはるかに小さい場合、ファイル サイズが大幅に減少する可能性があります。
サイズ変更(寸法の増加):
• 品質: PNG 画像のサイズが大きくなると、画像の品質は一般的に低下します。PNG はロスレス形式であるため、拡大縮小処理中にデータが追加されることはありません。このような場合、ソフトウェアは新しいピクセルを補間する必要があり、その結果、特に大幅な拡大により、ぼやけた画像やピクセル化された画像になることがよくありました。
• ファイルサイズ: 使用されるピクセル数が増えるためファイル サイズがわずかに増加する可能性がありますが、これは必ずしもサイズの増加と一致するわけではありません。さらに、画像がどのように圧縮されたか、また画像に含まれるコンテンツによってもファイル サイズの増加の程度が決まります。
圧縮と最適化:
• 品質: PNG画像はロスレスなので、サイズを変更してもJPEG圧縮のようなアーティファクトは発生しません。ただし、特に拡大すると、サイズを変更すると鮮明さやディテールが失われる可能性があります。これに対処するには、 PNG品質を向上させる 希望する明瞭さを維持するためにサイズを変更した後。
• ファイルサイズ: 圧縮技術を適用して PNG のサイズを変更し、品質を損なうことなくファイル サイズを縮小することができます。ツールは不要なメタデータを削除したり、より効率的な圧縮アルゴリズムを使用したりすることで画像を最適化し、ファイル サイズをさらに縮小することができます。
パート2. PNG画像のサイズ変更と最適化の方法
このセクションでは、PNG 画像のサイズ変更と最適化のための 5 つの強力なツールについて説明します。
1. AVAideイメージアップスケーラーの使用
PNG画像のサイズ変更や最適化に最適なツールは AVAideイメージアップスケーラー人工知能を搭載したテクノロジーにより、AVAide は画像を拡大する際の画質の向上に優れています。画像からノイズやぼやけを除去することで、結果が鮮明でシャープになります。AVAide Image Upscale を使用して最適な結果を得る方法は次のとおりです。
ステップ1AVAideのImage Upscaling公式ウェブページに進み、 写真を選択してください デバイスから PNG 画像をアップロードするためのボタン。
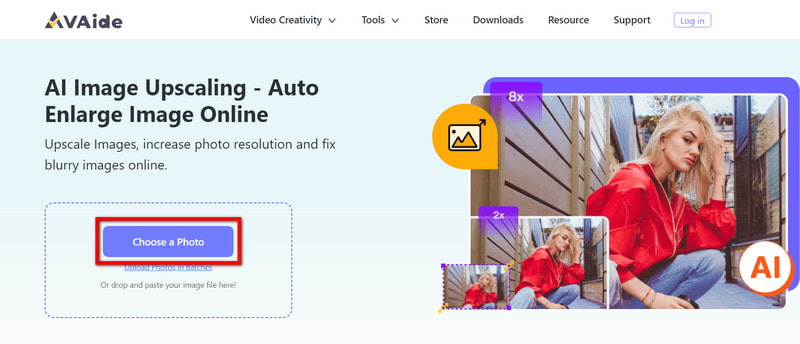
ステップ2画像をアップロードした後、拡大のオプションが表示されます。 倍率 の間で 2×, 4×, 6× また 8×.
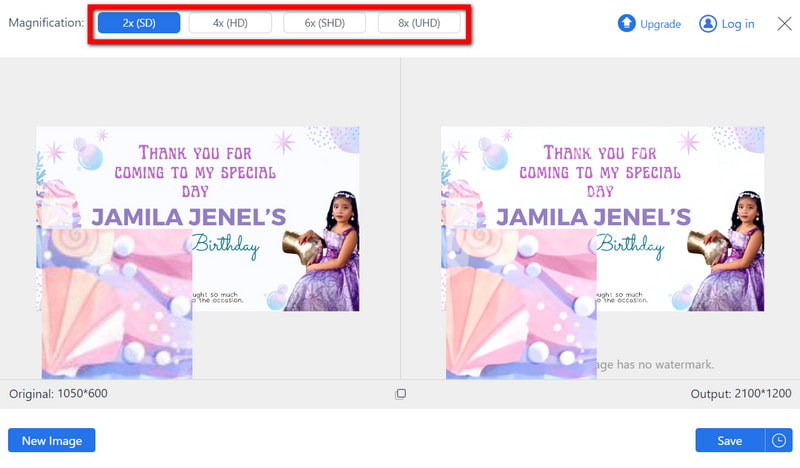
ステップ3AI は、全体的な品質を向上させながら、ノイズとぼかしを自動的に除去します。
ステップ4画像の処理が完了したら、 保存する 写真の強化およびサイズ変更バージョンをコンピューターにダウンロードします。

2. iLoveIMGの使用
iLoveIMG は、ピクセルまたはパーセンテージで PNG 画像のサイズを変更するための使いやすいインターフェイスを提供し、効率的な画像処理のための一括アップロードをサポートしています。iLoveIMG を使用して PNG 画像のサイズを変更および最適化するには、次の簡単な手順に従ってください。
ステップ1iLoveIMGのホームページにアクセスし、 画像のサイズを変更する 道具。
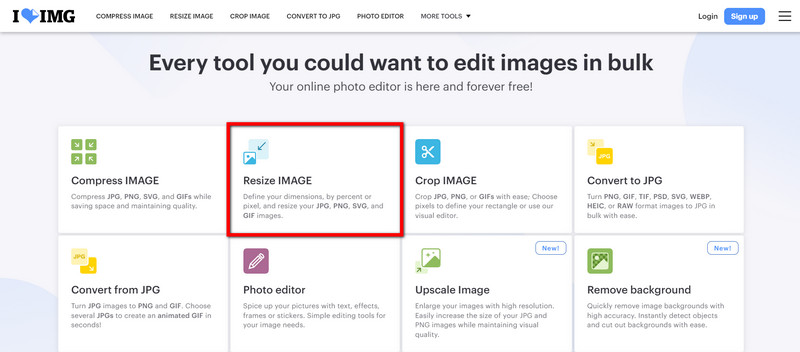
ステップ2次に、サイズを変更する PNG 画像をアップロードします。

ステップ3画像のサイズを変更する方法を決定します。
• ピクセル単位: 画像の特定の寸法をピクセル単位で設定します (幅と高さ)。
• 割合別: 元のサイズのパーセンテージに基づいて画像のサイズを変更します。
ステップ4画像に適用する新しい寸法またはパーセンテージを入力します。
ステップ5最後に、 画像のサイズ変更 ボタンをクリックしてください。ツールは指定に応じて画像のサイズを変更します。
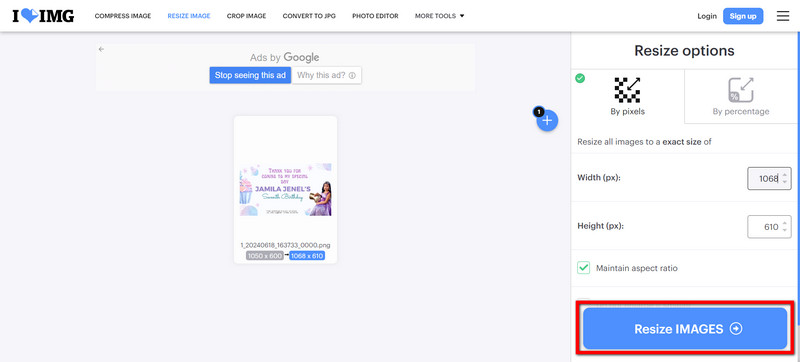
3. オンラインPNGリサイズツールの使用
オンライン PNG サイズ変更ツールは、サイズをすばやく変更するのに便利です。寸法をすばやく入力するだけで、品質を保つためにアスペクト比も維持されます。
ステップ1Web ブラウザを開き、Online PNG Resizer Tool の Web サイトにアクセスします。
ステップ2クリック クリックして画像をアップロードしてください ファイルダイアログを開きます。コンピュータからPNG画像を選択し、 開ける.
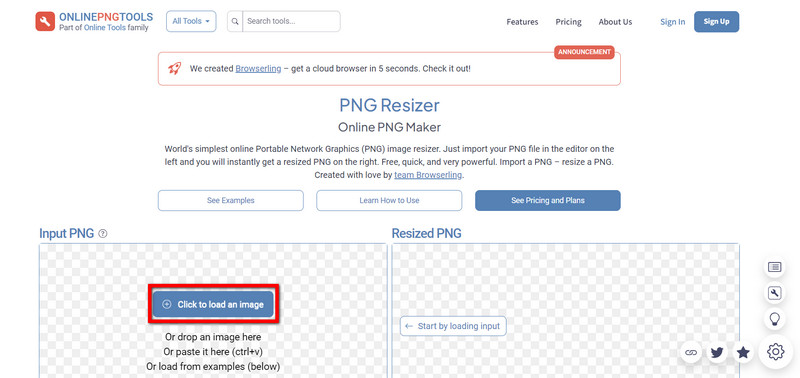
ステップ3[新しい PNG のサイズ] セクションで、PNG 画像の希望の幅と高さを入力します。
ステップ4縦横比を維持しながら1つの寸法のみのサイズを変更したい場合は、幅または高さのどちらか1つの値を入力し、 比率を維持 オプション。
ステップ5これらのサイズを入力すると、このアプリケーションは問題なく自動的にサイズを調整し、このページの右側にサイズ変更された PNG 画像が表示されます。
ステップ6クリック ダウンロード ボタンをクリックして、ハード ドライブ上の他のファイルと同様に、再度開く前に画像の小さい形式を保存します。
4. Adobeの使用
Adobe Express での画像のサイズ変更は、プリセット テンプレートとカスタム サイズによってさらに簡単に行えるようになり、さまざまなソーシャル メディア プラットフォーム向けに PNG 画像を最適化するのに最適です。Adobe Express を使用して PNG 画像のサイズを変更および最適化する方法については、次の手順に従ってください。
ステップ1ブラウザを開き、Adobe Express Image Resizer にアクセスします。
ステップ2PNG画像ファイルを開いたら、アップロードエリアにドラッグするか、 写真をアップロード コンピューターから見つけるには、JPEG、JPG、または PNG 形式である必要があります。サイズは 40 MB を超えないようにしてください。
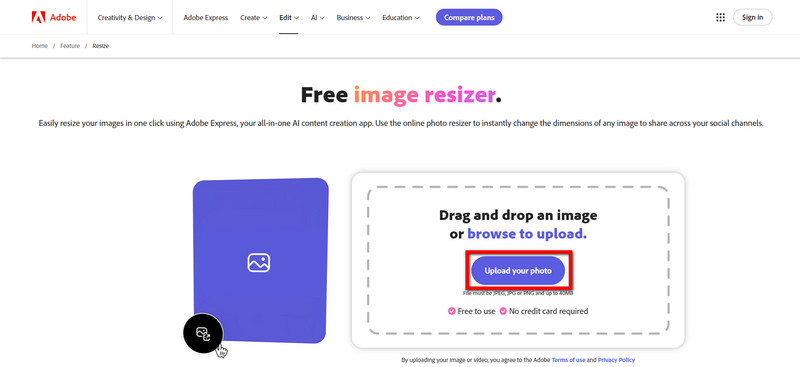
ステップ3画像を使用する場所(Instagram、Facebook など)に応じて、サイズ テンプレートを選択するか、カスタム サイズ(必要な幅と高さ)を入力します。
ステップ4選択したサイズ テンプレートまたはカスタム寸法設定を使用して、画像を縮小します。
ステップ5クリック ダウンロード サイズ変更した画像を PC に保存します。
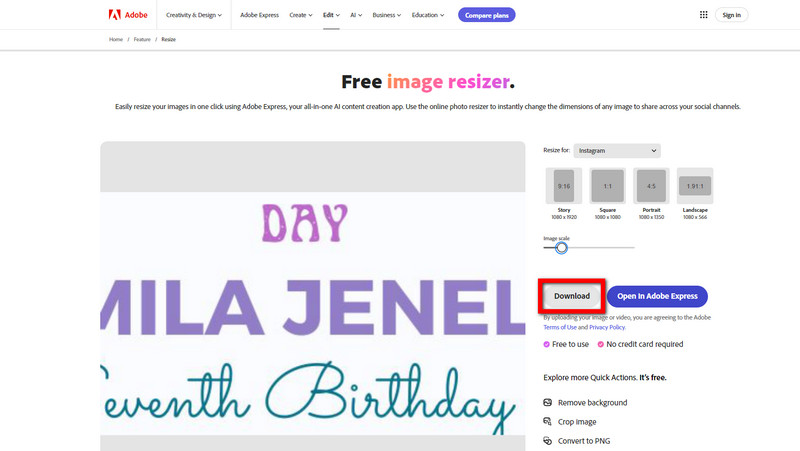
5. TinyPNGの使用
TinyPNG は、最新の非可逆圧縮技術を使用して PNG 画像を効果的に圧縮し、ファイル サイズの縮小と高画質のバランスをとります。また、一括アップロードもサポートしています。以下は、TinyPNG で PNG 画像のサイズを変更して最適化する方法です。
ステップ1Web ブラウザを開き、TinyPNG Web サイトに移動します。
ステップ2PNG ファイルを TinyPNG ホームページのアップロード領域にドラッグして放します。一度に複数のファイルをアップロードできます。
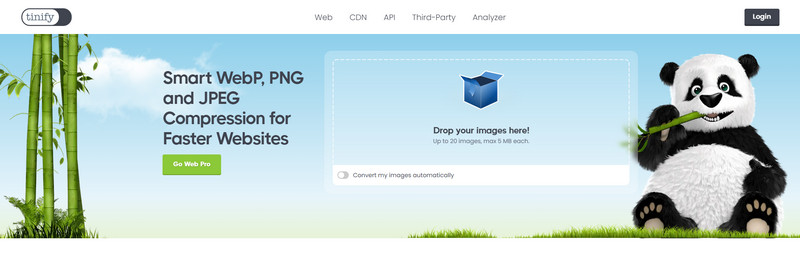
ステップ3圧縮プロセスが完了するまでお待ちください。画像の圧縮では、画質を維持しながら画像サイズを大幅に削減する非可逆圧縮技術が使用されます。
ステップ4クリック すべての画像をダウンロード 最適化されたすべての画像を含む ZIP ファイルをダウンロードします。
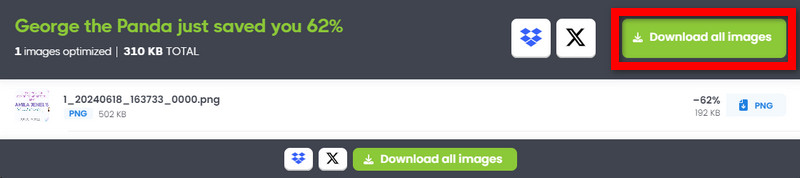
上記のツールは、さまざまな方法を提供します PNG画像のサイズ変更 画像を小さくして品質を向上させることができます。AVAide の AI を活用したアップスケーリングや TinyPNG の効果的な圧縮など、各ツールには固有の特性があります。適切なツールを選択すると、PNG 画像は視覚的に魅力的になり、希望どおりの寸法とファイル サイズになります。





