Microsoft Word は、文書の作成や書き込みができるワードプロセッサ ソフトウェアとしてよく知られています。小さなエラーに気付き、明確さと簡潔さのための変更を提案できるため、デジタル ドキュメントの作成によく使用されます。Microsoft Word は、学生、研究者、教育者、その他の専門家にとって不可欠なツールに成長しました。
このツールで画像を追加して、作成した文書に魅力的なデザインを加えることができます。その結果、このプログラムは、手紙、履歴書、アプリケーション、電子書籍など、さまざまな文書の作成に役立ちます。しかし、Wordで写真のサイズを変更できることをご存知でしたか?そうです!このページでは、 Wordで画像のサイズを変更する方法.
パート 1. Word で画像のサイズを変更する方法
Microsoft Word で画像のサイズを変更するのは非常に簡単です。最新バージョンの Word の方が、画像編集機能が充実しているのでお勧めです。背景を削除したり、色、透明度、画像レイアウトを調整したり、その他さまざまな操作を行うことができます。複数の画像を同時にサイズ変更することもできます。これを行うには、以下の手順に従ってください。
ステップ1Microsoft Wordを起動します。 入れる ナビゲーションメニューからオプションを選択します。次に、画像オプションをクリックして、 この装置その後、編集したい画像を選択します。
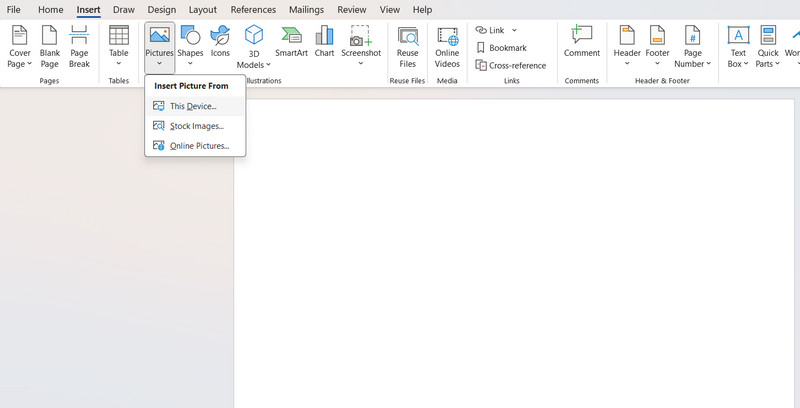
ステップ2画像の端からドラッグすることで画像のサイズを変更できます。また、画像を右クリックして サイズ と 位置 オプション。正確な幅と高さを入力できます。
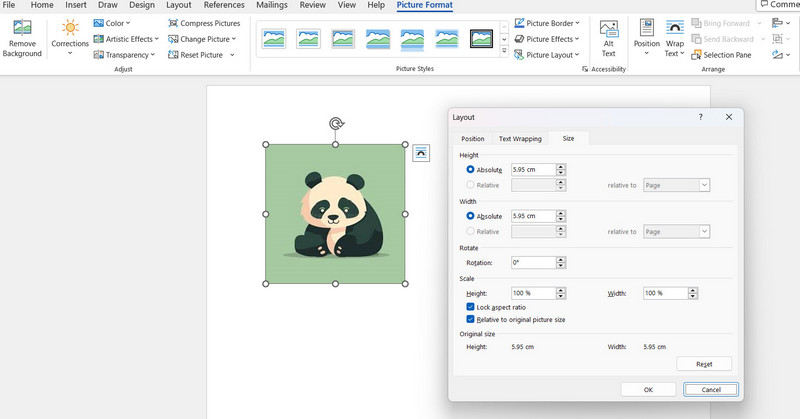
ステップ3画像を保存すると、ドキュメントとして保存されます。 Windows ロゴキー + Shift + S 同時にクリックすると、スニッピング ツールが開きます。画像領域全体をカバーして、画像ファイルとして保存します。
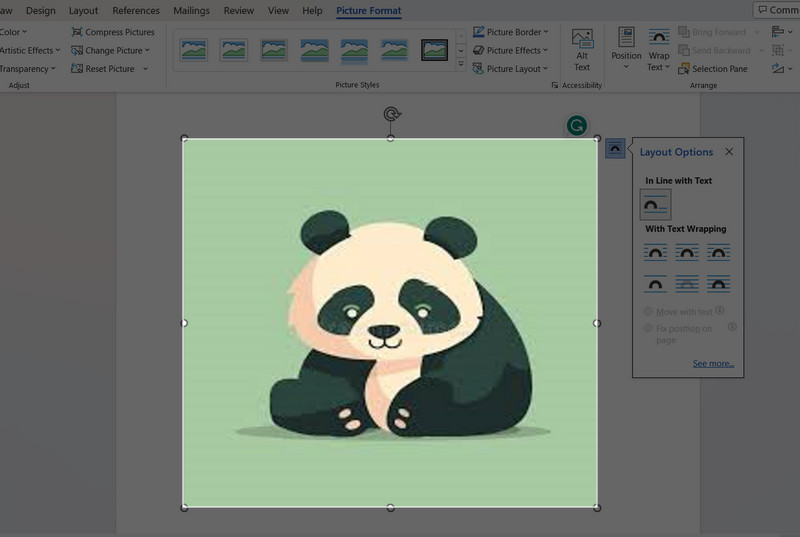
これが基本的に、Microsoft Word で画像のサイズを変更する方法です。画像のサイズを変更しようとすると、画像を拡大したばかりなので、画質が低下していることに気付くでしょう。この問題を解決するには、画像編集ツールを使用して、画質を損なわずに画像を効果的にサイズ変更する必要があります。これを行うには、次のガイダンスをお読みください。
パート2. オフラインで画像のサイズを変更する方法
ソフトウェア ツールを使用して、オフラインでデスクトップ上の画像のサイズを変更できます。 フォトサイザー は素晴らしいツールです。わずか数分で 100 枚以上の画像のサイズを変更できます。バッチ画像リサイズツールとしてよく知られており、画像の最適化にも使用できます。画像効果、透かし、シャープネス、色調整を追加することもできます。最終的には、このプログラムを使用して大量の画像ファイルを効率的に処理できます。
ステップ1プログラムを入手するには、ブラウザでfotosizer.comにアクセスしてください。 ダウンロード メニューからオプションを選択します。 ダウンロード中 標準版の場合は、インストーラーをクリックしてデバイスにアプリをインストールします。
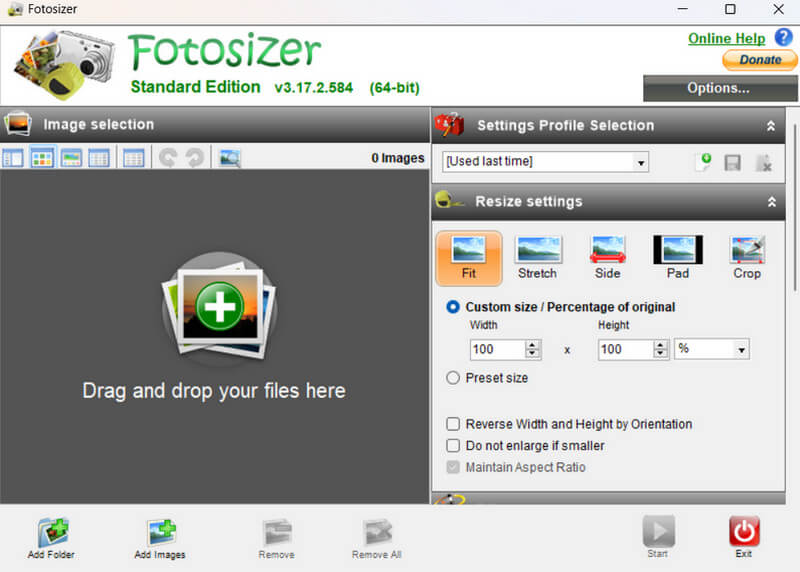
ステップ2編集したい画像ファイルを選択するには、プログラムのインターフェースにファイルをドロップします。 追加 サインしてデバイスからファイルを選択します。
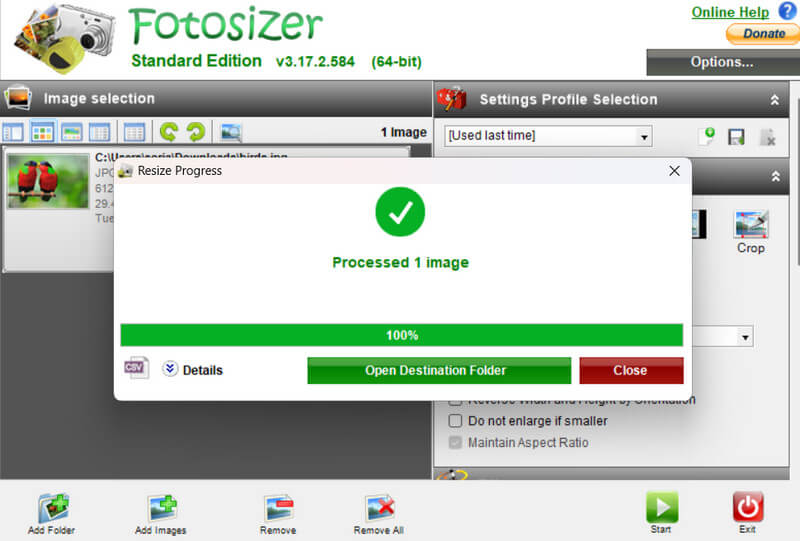
これで終わりです。画像を拡大する場合、このツールを使用すると、元の品質を維持しながらサイズを変更できます。ただし、画像のサイズを変更して全体的な品質を向上させるためのより優れたアプリケーション ツールはありますか? はい、あります。オンライン アプリケーションを使用して画像のサイズを変更できます。これを行うには、次のガイドを参照してください。
パート3. 画像のサイズを変更する効率的な方法
AVAideイメージアップスケーラー は、数回クリックするだけで画像のサイズを変更できるオンライン アプリケーションです。このツールは、人物、製品、自動車、動物、その他のオブジェクトの画像に適しています。画質を損なうことなく、画像を拡大して拡大することができます。また、AI を使用して、画像のサイズを正確に変更し、解像度を向上させることもできます。この Web ツールは、人物、製品、自動車、動物、その他のオブジェクトの画像に最適です。さらに、このツールは自動化されており、正確であるため、手動で変更することなく、画像のサイズを瞬時に変更できます。
ステップ1アプリケーションを使用するには、ブラウザでAVAide.comにアクセスしてください。 ツール オプションを選択し、 画像アップスケーラー メニューからツールを選択します。その後、[写真を選択] オプションをクリックして、編集する画像をインポートします。便宜上、画像ファイルを Web インターフェイスにドロップします。
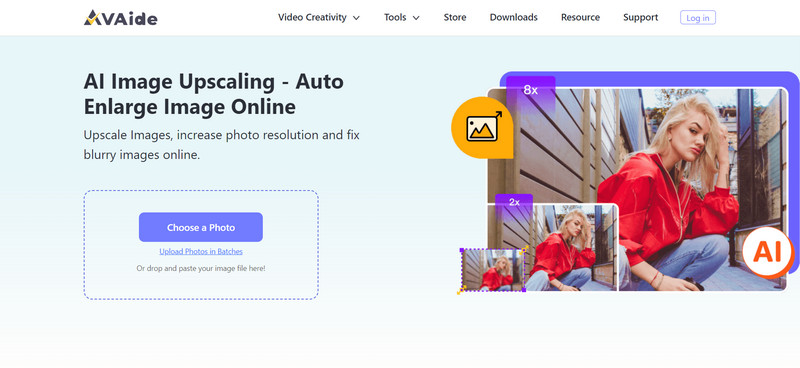
ステップ2クリック 保存する ウェブインターフェースの右下隅にあるボタンをクリックします。その後、ダウンロードできます。これで完了です。信頼性の高いアプリケーションを使用して、オンラインで画像のサイズを変更するのは簡単です。
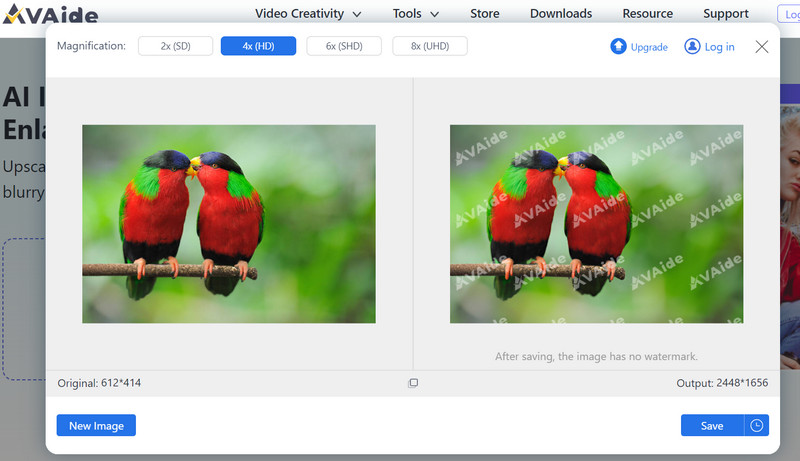
パート4. 画像のサイズ変更に関するよくある質問
画像のサイズ変更とトリミングの違いは何ですか?
トリミングでは元の画像の一部を削除する必要はなく、画像を縮小または拡大できますが、トリミングでは常に元の画像の一部を削除する必要があり、その結果、特定のピクセルが除去されます。
写真のサイズを変更するときはどのファイル形式を使用すればよいですか?
PNG ファイルと比較すると、JPG ファイルはサイズ変更や圧縮が簡単です。JPG ファイルは透明なピクセルをサポートしていません。透明機能を維持するためにファイル サイズと品質のバランスを取りながらピクセル サイズを変更することで、画像をより効率的にすることができます。
携帯電話で画像のサイズを変更できますか?
はい、さまざまなアプリケーションを使用して画像のサイズを変更したり調整したりできます。たとえば、モバイル デバイスの Photo & Picture Resizer アプリを使用できます。
特別なソフトウェアやツールを使用せずに画像のサイズを変更することは可能ですか?
Microsoft Word などの基本的なプログラムを利用することもできます。ただし、AVAide Image Upscaler のような効果的な画像サイズ変更ツールを利用してみてはいかがでしょうか。画像のサイズを変更するには、特定のツールを使用するのが実用的です。
写真を一括でサイズ変更したり、バッチ処理したりできますか?
はい、Fotosizer などの特定のアプリを使用すると、数百枚の画像を数分でサイズ変更できます。
これで、 Wordで画像のサイズを変更する写真を効果的にサイズ変更できるように設計された AVAide Image Upscaler などのツールを使用することをお勧めします。このツールには、画像の解像度を向上させ、品質を犠牲にすることなくサイズを拡張できる組み込み AI が含まれているため、このツールを使用すると便利です。さらに、これらのツールは有益であり、かなりの時間を節約できます。さらに、いつでもサイズ制限なしで写真のサイズを変更したい場合は、プログラムのプレミアム エディションを取得して、目的の結果を最大限に高めることを検討してください。
写真編集ソリューション





