必要になったら JPGファイルのサイズを変更する 重要なプレゼンテーション、Web アップロード、または電子メールの添付ファイル用に写真のサイズを大きくしたり、圧縮したり、トリミングしたりする必要がある場合、その方法をすばやく知る必要がありますか? この記事では、このプロセスについて説明し、AVAide Image Upscaler、RedKetchup.io、iLoveIMG、AVAide Image Compressor などのツールを使用して写真のサイズを拡大、圧縮、またはトリミングする方法に関するヒントを紹介します。
パート1. JPGを拡大してサイズを変更する方法
効率的なオンライン ツールを使用して JPG 画像をすばやく拡大し、サイズを変更することができます。たとえば、AVAide Image Upscaler と ImageResizer.com は、画像を印刷または編集する場合に、品質を維持しながら画像を拡大する簡単な方法を提供します。
AVAide 画像アップスケーラー (推奨)
AVAideイメージアップスケーラー は、数回クリックするだけで jpg 画像を拡大して補正できる強力な AI 駆動型ツールです。ピクセル化された小さな画像を扱っている場合や、印刷用に写真を拡大したい場合は、AVAide を使用すると画像の解像度と鮮明度を高めることができます。このツールは、JPG、JPEG、BMP 形式などをサポートしているため、ニーズに応じて便利です。
主な機能:
• 細部をシャープにし、ノイズを除去し、ぼかしを修正することで、画質を自動的に向上します。
• 画質を損なうことなく、画像を 2 倍、4 倍、6 倍から最大 8 倍まで拡大します。
• これらの強化された写真は、すべての透かしを削除した後でもきれいなままなので、プロフェッショナルにも使用できます。
• あらゆる Web ブラウザーでアクセス可能な形式で、隠れた料金や条件なしで完全に無料です。
• 初心者からプロまで、あらゆるレベルのユーザー向けに設計された直感的なインターフェース。
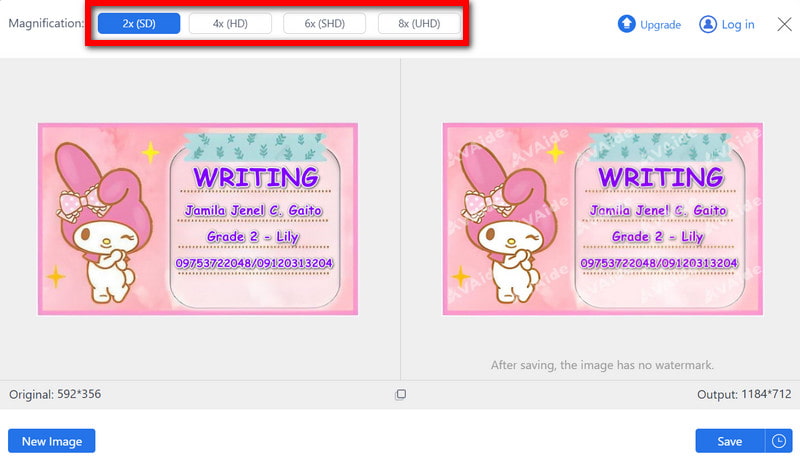
ステップ1まず、ウェブブラウザを開いてAVAide Image upscalerの公式ウェブサイトにアクセスし、 写真を選択してください インターフェース上のボタン。
ステップ2サイズを変更する JPG ファイルをコンピューターから選択します。
ステップ3画像をアップロードすると、拡大縮小オプションが表示されます。必要に応じて、 倍率 どちらかの要因 2×, 4×, 6×、 また 8×AI テクノロジーにより、写真の改善と拡大が自動的に開始されます。
ステップ4アップスケール処理が終了すると、拡大された画像のプレビューが表示されます。気に入ったら、 保存する サイズ変更された JPG をコンピューターにダウンロードします。
画像リサイズ.com
ImageResizer.comは、 JPGを拡大 高品質を維持しながら画像のサイズを変更するのに迅速かつ簡単に使用できるため、スピードと利便性を重視するユーザーに役立つ可能性があります。
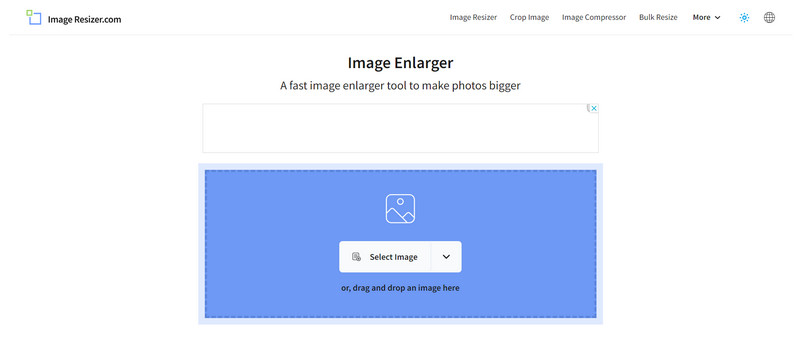
ステップ1Image Resizer.comのウェブサイトにアクセスし、 画像を選択 正しい画像を選択するか、jpg ファイルの場合は指定された領域にドロップします。
ステップ2この画像の新しい寸法として正確なピクセル サイズまたはズーム係数を入力します。
ステップ3クリック 画像のサイズを変更する ボタンをクリックして画像を処理します。処理が完了したら、サイズ変更された画像をデバイスにダウンロードします。
パート2. 圧縮してJPGのサイズを変更する方法
JPG 圧縮は、画質をあまり落とさずにディスク容量を節約するもう 1 つの方法です。特に、Web 画像、電子メールの添付ファイル、またはストレージを最適化するときに便利です。AVAide Image Compressor や TinyIMG などのプログラムを使用すると、この圧縮が迅速に実行され、ユーザーは画像を正確に圧縮できます。
AVAide 画像圧縮ツール (推奨)
AVAide 画像圧縮器 は、JPG 画像のファイル サイズを縮小しながら、品質を維持するように設計された強力なオンライン アプリケーションです。このアプリケーションには、鮮明さを損なうことなく画像のサイズを変更できる高度な圧縮アルゴリズムが含まれています。これは、Web、電子メールの添付ファイル、およびストレージでの使用のために画像を最適化する必要があるユーザーに適しています。
主な機能:
• AVAide は、可能な限り、サイズを縮小した後でも JPG 画像が元の状態で表示されるようにして、効率性を高めます。
• 使いやすいインターフェースにより、初心者から経験豊富なユーザーまで、あらゆるユーザーが利用できます。
• 複数の JPG 画像を一度に圧縮できるので、時間と労力を節約できます。
• 圧縮後の画像には透かしが入りませんので、安心してご利用いただけます。
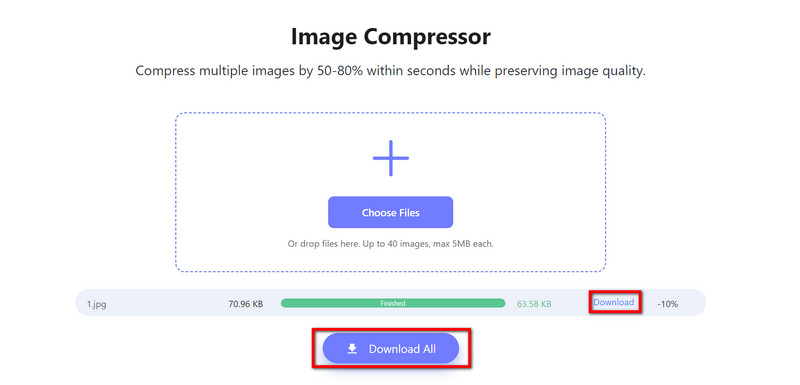
ステップ1圧縮したいJPG画像をクリックして選択します ファイルを選択 または、AVAide Image Compressor ページのインターフェイスにドラッグします。
ステップ2このツールは、品質に影響を与えずに、元の jpg ファイルのサイズを最大 50-80% まで縮小します。
ステップ3 圧縮後、 ダウンロード ボタンまたは すべてダウンロード マークされたコンテンツを保存するためのリンク。
タイニーIMG
TinyIMGは、Shopifyストアのオーナーが使用する画像圧縮と最適化のための人気のソフトウェアです。その目的は、 JPG品質を向上させる画像を最高品質に保ちながらファイルサイズを縮小し、オンラインでアップロード、保存、共有できるようにします。TinyIMG 圧縮を使用して JPG のサイズを変更する手順:
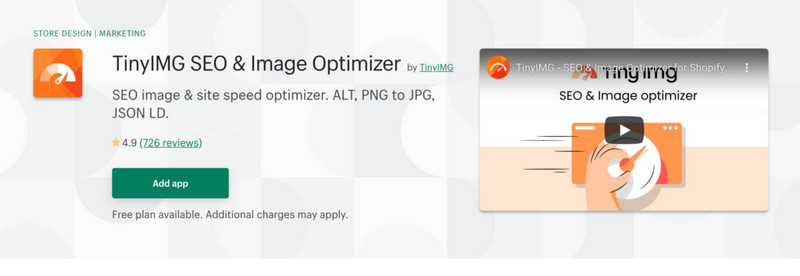
ステップ1TinyIMG JPEG コンプレッサー ページを開きます。
ステップ2この領域に、圧縮する JPG 写真を最大 10 枚までドラッグ アンド ドロップします。
ステップ3画像は tinyimg.com によって自動的に圧縮され、このようにして確保されたスペースは後でダッシュボードに表示されます。
ステップ4圧縮された各 JPG を個別にダウンロードすることも、単一のフォルダー圧縮ダウンロード プロセスを通じてすべてを一度にダウンロードすることもできます。
パート3. トリミングしてJPGのサイズを変更する方法
JPG 画像のトリミングは、画像の特定の部分に注目させたり、不要な部分を削除したりするための簡単な方法です。このプロセスは、RedKetchup.io や iLoveIMG などのツールを使用して実行できます。これらのツールでは、さまざまなカスタマイズ オプションを使用して、いくつかの簡単な手順で画像をトリミングすることもできます。
レッドケチャップ
Redketchup.io は、JPG を含むさまざまな形式の画像をトリミングするための多目的オンライン ツールです。アスペクト比、自由形式のトリミング、特定のピクセル寸法などのカスタマイズ可能なトリミング オプションを提供します。
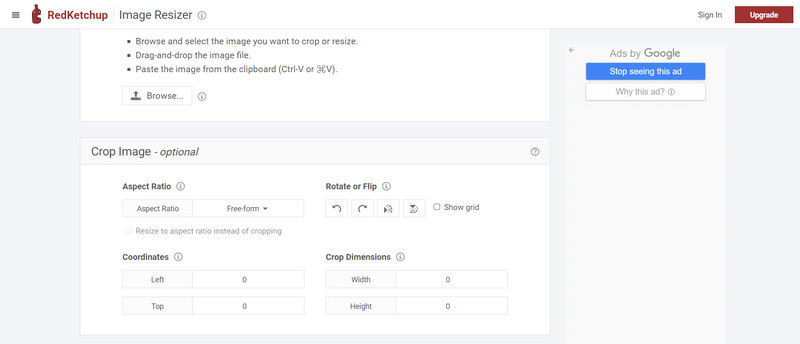
ステップ1Redketchup.ioにアクセスしてクリック クロップ画像次に、ドラッグ アンド ドロップするか、コンピューターを参照して JPEG 画像をアップロードします。
ステップ2アスペクト比を選択するか、フリーフォーム オプションを使用して切り抜き領域を定義します。マウス ポインターでドラッグするか、ピクセル単位で値を指定して、切り抜き領域の角を調整できます。
ステップ3クリックしてください 申し込み ボタンをクリックして画像をトリミングします。次に、トリミングしたJPEGファイルを保存します。 画像を保存 形式と場所を選択します。
翻訳者
iLoveIMG は、JPG 画像をトリミングするためのもう 1 つの効果的なオンライン ツールです。非常に基本的なユーザー インターフェイスにより、ユーザーはこの操作を簡単に実行できます。
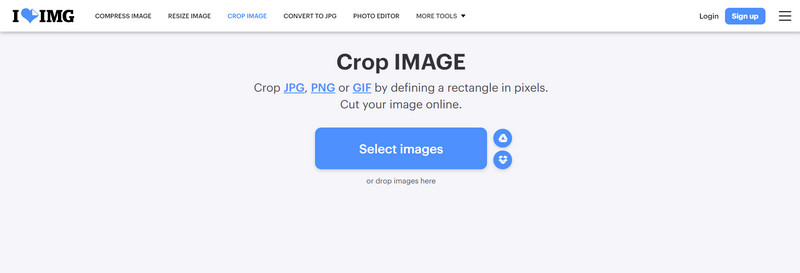
ステップ1iLoveIMGにアクセスして、 クロップ画像 ツール。クリックしてJPG画像をアップロードします 画像を選択 または、指定された領域にファイルをドロップします。
ステップ2端をドラッグするか、ピクセル単位で切り取り寸法を設定して、切り取り領域を調整します。
ステップ3 トリミングした画像をプレビューして、完璧であることを確認します。クリック クロップ画像 プロセスを完了します。
ステップ4切り取った画像をコンピューターにダウンロードします。
まとめると、学習 JPGのサイズを変更する方法 拡大、圧縮、切り取りなど、さまざまな目的に合わせて画像を最適化するには、画像編集が必要です。ただし、AVAide Image Upscaler、iLoveIMGs、RedKetchup.io などを使用すると、品質を気にすることなく、JPG ファイルを適切に変更できます。これらの使いやすいユーザー ツールを使用すると、画像があらゆる目的に適切であることが保証されます。




