iPhone から写真を送信しようとしたら、画像が大きすぎて送信できなかったことはありませんか? または、高解像度の大きな画像が欲しいですか?
これは誰もが直面する一般的な問題です。iPhoneで画像のサイズを変更することは、サイズ制限のあるメール、テキストメッセージ、ソーシャルメディアプラットフォームで画像を共有するのに最適な解決策です。この記事では、iPhoneで画像のサイズを変更することがなぜ重要なのかを説明し、 iPhoneで画像のサイズを変更する方法 すばやく簡単に。
ヒント: 写真を撮る前に写真のサイズを設定する方法
iPhone で画像のサイズを変更する方法を説明する前に、画像のサイズ変更とは何かを明確にしましょう。
1. 画像をトリミングする: 画像をトリミングすると、画像のサイズが小さくなり、幅と高さが減りますが、解像度は変わりません。画像をトリミングするには、iPhoneのデフォルトの写真アプリを使用します。 パート1.
2. 画像を拡大する: 画像のサイズ変更は、解像度で画像サイズを拡大することを指すこともあり、幅と高さもそれに応じて増加します。iPhone で画像のサイズを変更して拡大する方法については、パート 2 を参照してください。
3. 画像を縮小する: 場合によっては、特定の制限を満たすために画像サイズを縮小する必要があるかもしれません。 Instagram 用に写真のサイズを変更する.
画像のサイズを変更する方法に関係なく、以下の方法を提供します。ただし、不要なサイズ変更を避けるために、iPhone の設定でファイル サイズを設定すると、撮影するすべての写真が設定どおりになります。
に移動 設定 アプリ > カメラ >> フォーマット. 高効率 写真のサイズを縮小しながら モーゼ対応 画像が大きくなります。画像サイズをさらに設定することもできます プロデフォルト.
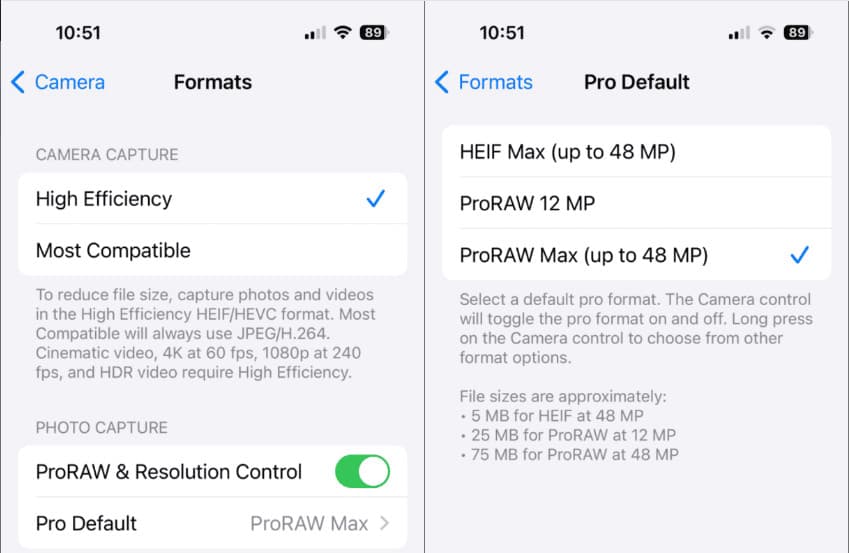
パート1. iPhone/iPadの写真アプリを使って画像のサイズを変更する簡単な方法
幸いなことに、iPhone/iPad で画像のサイズを変更するのは、写真アプリですばやく簡単に実行できる簡単なプロセスです。このアプリは、写真を編集および管理するための強力なツールであり、画像のサイズ変更機能など、多くの便利な機能を備えています。画像のサイズを変更することは、ファイル サイズを小さくするため重要です。これにより、他の人と共有しやすくなります。iPhone の写真アプリを使用して写真のサイズを変更する方法は次のとおりです。
ステップ1iPhoneデバイスで写真アプリを起動します。次に、サイズを変更したい画像を選択します。 編集 画面の右上にあるボタンを選択します。 切り抜きと回転 画面下部のボタンをクリックします。
ステップ2画面下部のスライダーを使用して画像のサイズを調整します。スライダーを左または右にドラッグしてサイズを縮小または拡大します。指で画像をピンチインまたはズームアウトすることもできます。
ステップ3画像のサイズに満足したら、 終わり 画面の右上隅にある 保存する サイズ変更した画像を iPhone/iPad に保存します。
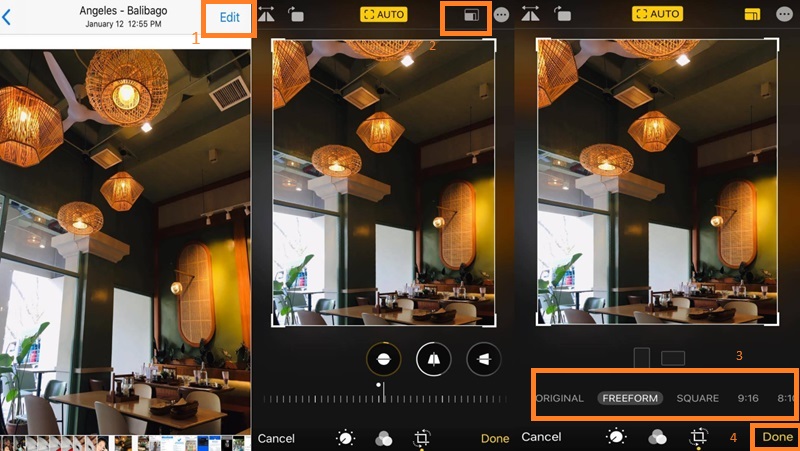
パート2. iPhoneで写真をオンラインで拡大する
iPhoneで写真を拡大したい場合は、 AVAideイメージアップスケーラー online は、画像の品質と解像度を簡単に向上できる強力なツールです。このソフトウェアは、画像のサイズを変更する必要がある人に適した、優れたアップスケーリング機能を提供します。高度なアルゴリズムを使用して、品質と鮮明さを維持しながら画像のサイズを変更します。この画像エディターには、さまざまなカスタマイズ オプションも用意されています。サイズ変更した画像の希望する寸法とアスペクト比を指定できます。
AVAide Image Upscaler は、ディテールと鮮明さを維持しながら、写真を実際のサイズの最大 8 倍に拡大できるツールです。最大 8 倍の UHD 拡大と 8k UHD 解像度をサポートします。直感的なインターフェイスと高速な処理速度により、iPhone で画像を簡単にサイズ変更するのに最適です。AVAide Image Upscaler を使用して iPhone で写真のサイズを変更するには、以下の手順に従ってください。
ステップ1公式サイトにアクセスして、 写真を選択してください ボタンをクリックします。ライブラリとファイルアプリから写真を選択するか、直接写真を撮影します。これにより、写真をすばやくアップロードしてサイズを変更できます。 登録やサインアップのプロセスは必要ありません。
ステップ2写真アプリから写真を選択した場合は、 終わり 写真の選択を確認します。その後、プロセスが完了するまで数秒待ちます。
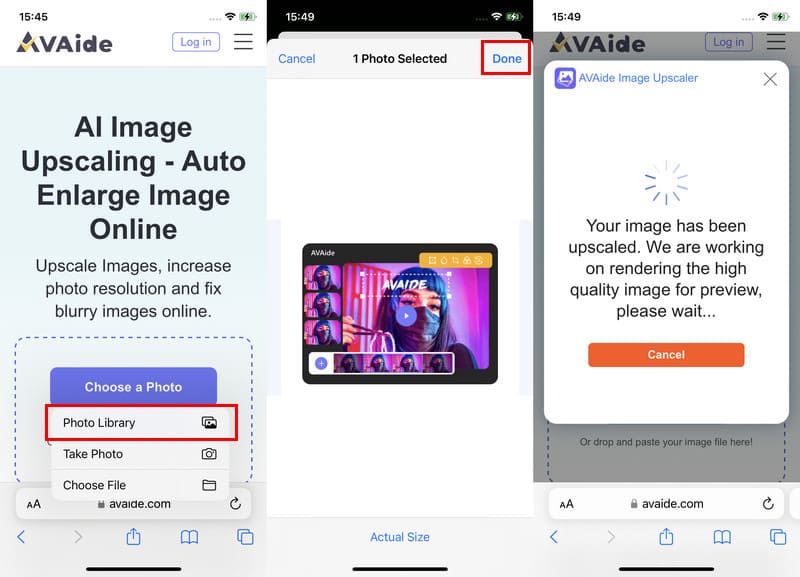
ステップ3写真を2倍、4倍、6倍、8倍に拡大することができます。[保存]をタップすると、出力写真へのリンクが表示されます。画像をタップして長押しし、[写真に保存]を選択します。透かしのない拡大された写真が表示されます。 写真に保存されました.
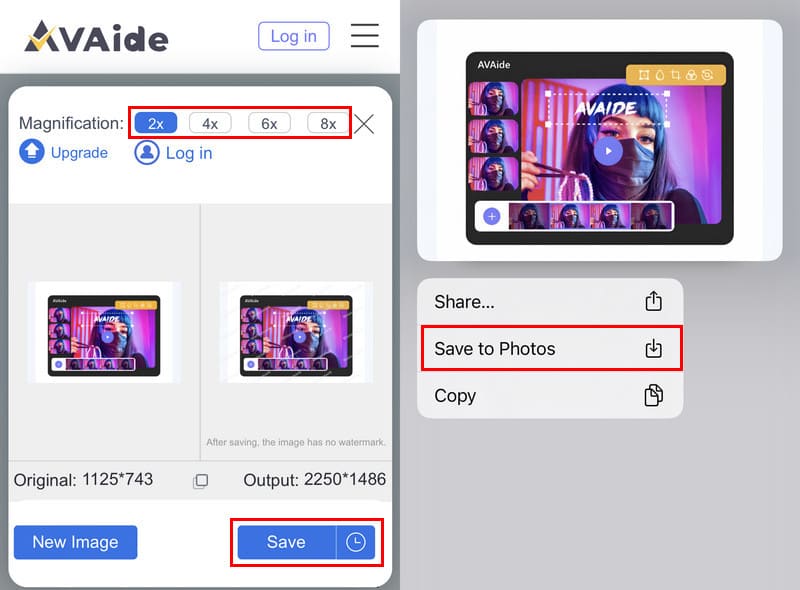
パート3. ショートカットを使用してiPhone/iPadで画像のサイズを変更する
iPhone または iPad で画像のサイズを変更したい場合は、ショートカット アプリで実現できます。ショートカットは、ユーザーがデバイス上のさまざまなタスク用のカスタム ショートカットを作成できる便利なアプリです。ショートカットの最も貴重な機能の 1 つは、画像をすばやく簡単にサイズ変更できることです。ソーシャル メディアやその他の目的で頻繁に画像のサイズを変更する必要がある人にとっては、優れたツールです。画像編集ワークフローを簡素化できる方法をぜひお試しください。
ステップ1iPhoneにショートカットアプリをダウンロードするには、App Storeで検索するか、ショートカットアプリをタップします。アプリを入手したら、 アクション ショートカットを作成します。たとえば、画像のサイズを変更する場合は、上部の検索フィールドで定義済みのサイズ変更タスクを検索できます。
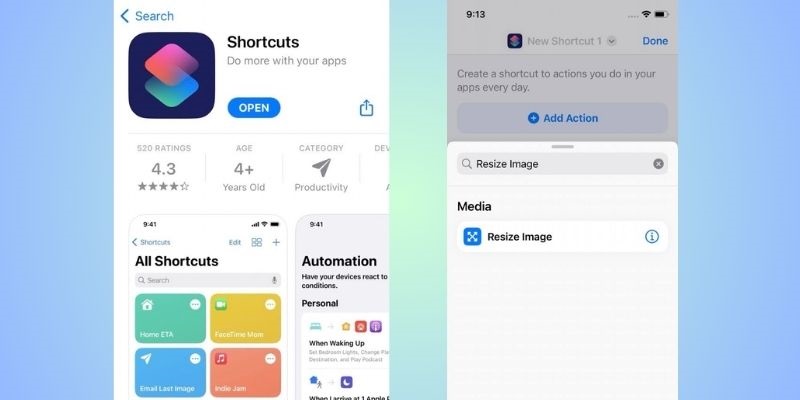
ステップ2をタップします 画像のサイズ変更 画像のサイズを変更するには、 アクションを追加 幅、高さ、またはその両方を入力して希望のサイズを指定します。 自動車 高さについては、保存した画像のアスペクト比が維持されます。
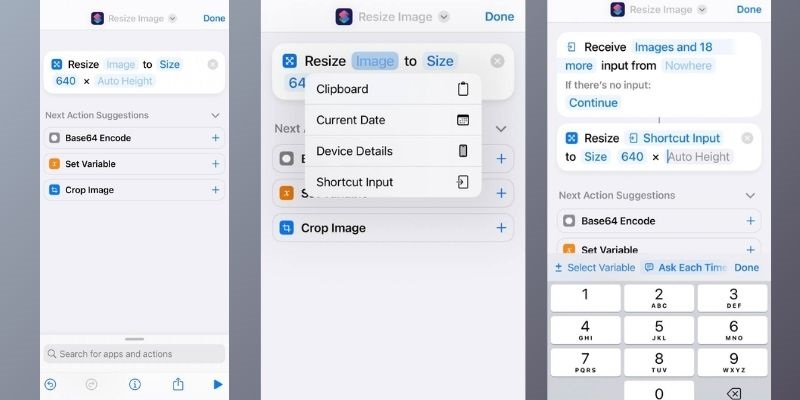
ステップ3その後、iPhoneデバイスの写真ライブラリに進み、サイズを変更したい画像を選択します。サイズを変更した画像の名前を入力し、 シェア ボタンを押します。下にスクロールして、作成したショートカットを見つけてタップします。最後に、 保存する ボタンを押すと、サイズを変更した画像が iPhone に保存されます。
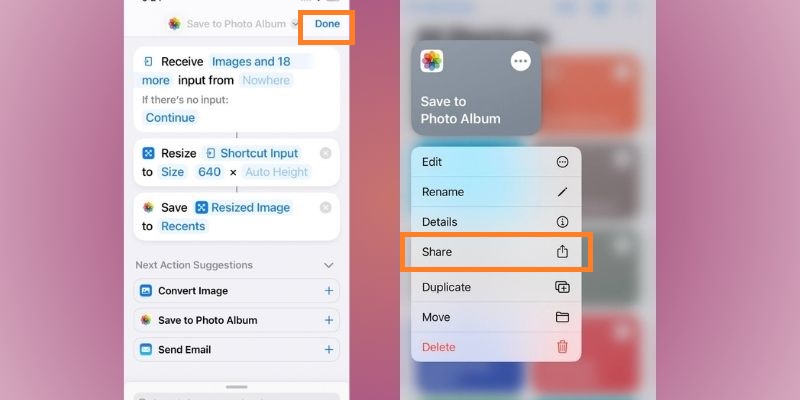
パート4. メールアプリを使用してiPhoneまたはiPadの写真サイズを縮小する
メールアプリはiPhoneやiPadで画像のサイズを変更するもう1つの信頼できるソリューションです。ところで、iPhoneのメールアプリだけでなく、 多くのメールアプリで写真を圧縮する Gmail のようなメール アプリでは、メールで写真を送信したり、送信前にサイズを変更したりすることができます。iPhone で写真のサイズを変更して共有したり、メールですばやく送信したりするのは、非常に便利です。この機能を利用するには、次の手順に従います。
ステップ1メール アプリを起動し、新しいメールを作成します。その後、サイズを変更する画像を添付します。
ステップ2画像を添付したら、それをタップして選択します 写真を選んでください小、中、大、または実際のサイズから事前設定されたサイズ オプションを選択するか、特定の寸法がある場合はカスタムを選択します。
ステップ3利用可能な選択肢から希望のサイズオプションを選択したら、タップします 選ぶ 画面の右上隅にある をクリックします。選択内容が確定し、メール作成画面に戻ります。ここからメールの作成を続けます。メールに満足したら、[送信] をクリックすると、メッセージが受信者に送信されます。
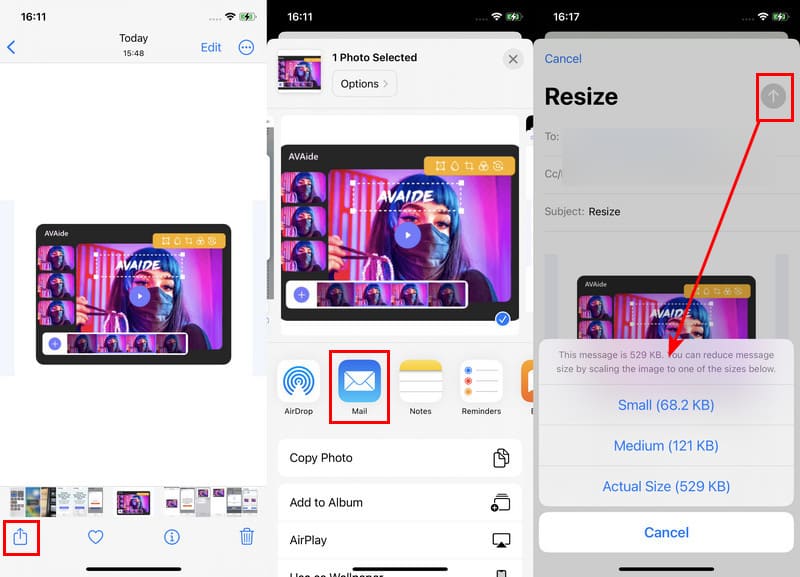
パート5. iPhoneでの画像サイズ変更に関するよくある質問
iPhone で画像のサイズを変更する必要があるのはなぜですか?
画像のサイズを縮小する一般的な理由の 1 つは、電子メールやメッセージング アプリで共有しやすくすることです。もう 1 つの理由は、画像をソーシャル メディアへの投稿や印刷など、特定の目的により適したものにすることです。画像のサイズを変更すると、解像度とアスペクト比を調整して品質を向上させることもできます。
画像のサイズを変更すると、画像の品質にどのような影響がありますか?
画像を元のサイズ以上に拡大すると、ぼやけたりピクセル化したりして、ディテールや鮮明さが失われることがあります。一方、画像のサイズを縮小すると、シャープさや焦点はより鮮明になりますが、元のディテールや品質の一部が失われます。そのため、品質と鮮明さを維持しながら画像のサイズを変更できる信頼性の高いツールやソフトウェアを使用することが不可欠です。
iPhone で画像のサイズを変更できる範囲に制限はありますか?
はい、iPhone の写真のサイズを変更できる範囲には制限があります。一部の画像サイズ変更アプリやツールでは、画像のサイズ変更が制限される場合がありますので、事前に仕様を確認することが重要です。ただし、高度なアルゴリズムとアップスケーリング機能を備えた AVAide 画像アップスケーラーは、詳細と鮮明さを維持しながら、写真を実際のサイズの最大 8 倍までアップスケールできます。
iPhoneで写真のサイズを変更する方法? 拡大、縮小、サイズ制限に合わせたサイズ変更の4つの方法をご用意しています。iPhoneで写真を簡単に拡大するには、次の方法を検討してください。 AVAideイメージアップスケーラーこのオンライン ツールを使用すると、画像を簡単に拡大できます。





