Photopea は、一般ユーザーからプロまで、さまざまなユーザーが使用する多機能オンライン写真エディターです。画像のサイズ変更に関しては、いくつかの要因がこの変更を促す可能性があります。画像のサイズを変更する理由はさまざまです。ソーシャル メディアの要件に合わせるため、プロジェクトのビジュアルを作成するため、または写真を印刷用に準備するためなどです。
この投稿では、 Photopeaで画像のサイズを変更する方法. 画像のサイズを効果的に調整するための包括的なステップバイステップのアプローチを提供します。さらに、画像のサイズを変更する代替方法も紹介します。さらに詳しく知りたい方は読み続けてください。
パート1. Photopeaとは何か
Photopea は、写真の見栄えを良くしたり、クールなアニメーションや Web サイトを作成したり、写真を修正したりするための優れたプラットフォームです。デザインに関するあらゆるものをワンストップで提供しているようなものです。既製のプレゼントを使用して、ソーシャル メディア、広告、電話のデザイン、さらには履歴書用のプロジェクトを作成できます。
パート2. Photopeaで画像のサイズを変更する方法
このセクションでは、Photopea で画像のサイズを変更する方法を説明します。これにより、画像の品質を損なうことなく寸法を変更できます。手順は次のとおりです。
ステップ1まず、Web ブラウザを使用して Photopea にアクセスします。
ステップ2を押します ファイル ボタンをクリックし、 新しい または使用 Ctrl + N キーを押します。幅と高さを入力して 作成 透明なレイヤーを作成するボタン。
ステップ3ヒット キーアスペクト比 必要な変更を加えるには、 わかった ボタンを押して確定します。 選択する と選択します 全て 写真を選択するには、 編集、 に続く コピー.
ステップ4透明レイヤーに戻ります。 編集を押して ペースト 画像をシースルーレイヤーに配置します。
ステップ5使用 動く サイドバーの機能を使って画像の位置を変更します。最後に ファイル を選択します 輸出 サイズ変更された出力を保存します。
ノート: 画像を JPG 形式で保存すると、シースルー レイヤーが黒くなります。画像を鮮明に保つには、PNG オプションを選択してください。
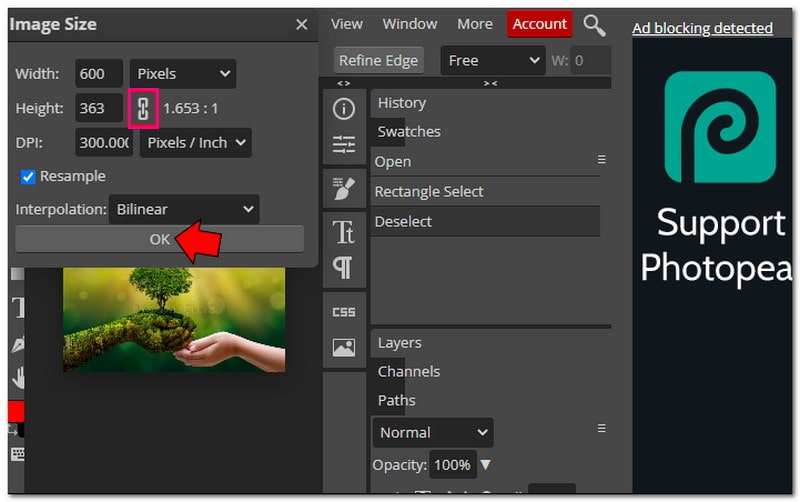
パート3. Photopeaを使用するメリットとデメリット
Photopea は多彩な機能を備えて便利ですが、使い始める前に考慮すべきトレードオフがいくつかあります。
- アクセスは無料です。
- シンプルで使いやすいインターフェースを誇ります。
- さまざまなファイルタイプや編集をサポートします。
- 写真の編集やデザインの作成のためのさまざまな機能を提供します。
- 8 ビット カラー チャネルでのみ動作します。
- すべてのブラウザにインストールできるわけではありません。
- 使用中に広告やポップアップが表示されます。
パート4. Photopeaの代替使用方法
Photopea 以外にも、画像のサイズを変更できるさまざまなツールが数多くあります。優れた代替手段をいくつか見てみましょう。
1. 画像を拡大する AVAide Image Upscaler
画質を落とさずに画像を拡大できる完璧なプラットフォームは AVAideイメージアップスケーラー.
最先端の人工知能を使用して、写真を自動的に強化および拡大します。写真を 2 倍、4 倍、6 倍、さらには 8 倍に拡大しても、鮮明でシャープな外観を保ちます。これらの写真は、e コマース、印刷など、あらゆる目的に使用できます。無料で、画像に透かしは入らず、さまざまな画像形式で動作します。さらに、バッチアップロード処理もサポートしており、プランのアップグレードが必要です。
ステップ1AVAide Image Upscaler の公式 Web サイトにアクセスしてください。
ステップ2を押します 写真を選択してください ボタンをクリックして、拡大したい小さな画像をアップロードします。AVAide Image Upscaler が写真を読み込みます。出力画像は右隅に表示されます。
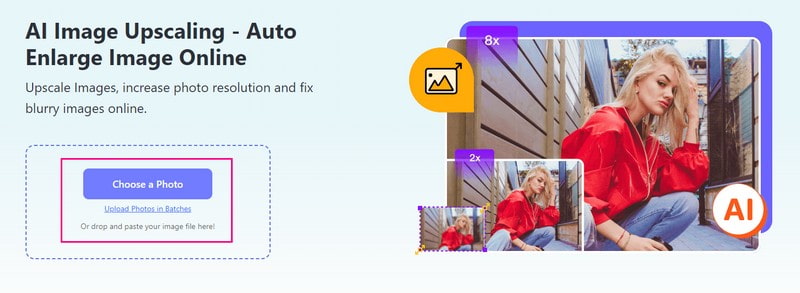
ステップ3に向かう 倍率 オプションを選択し、希望するレベルを選択して画像を拡大します。 2×, 4×, 6×、 また 8×お好みに合わせて拡大します。画像は拡大されますが、鮮明さやシャープさは保持されます。
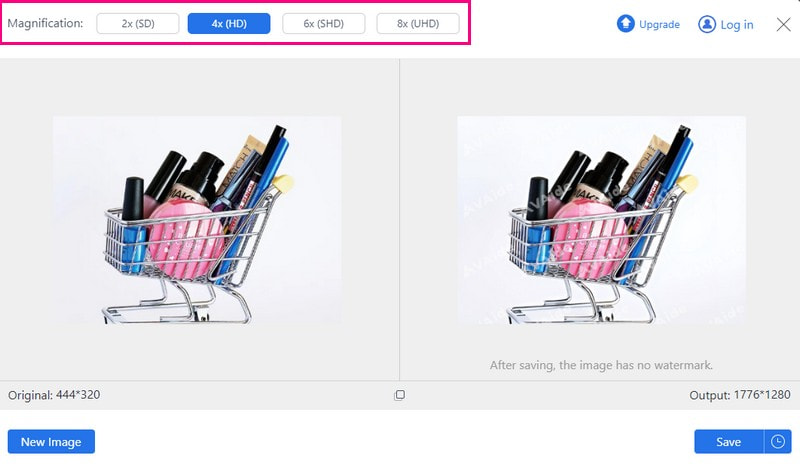
ステップ4満足したら、 保存する ボタンをクリックして、拡大した画像をローカル ファイルにダウンロードします。
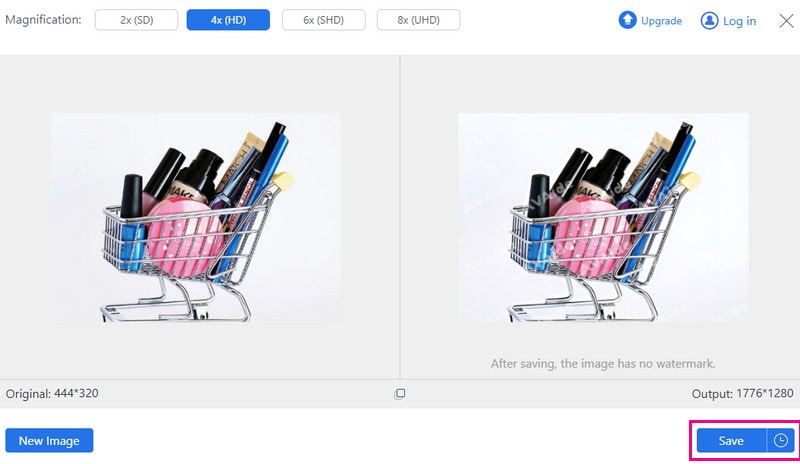
2. AVAide Image Compressor による画像サイズの縮小
AVAide 画像圧縮器 は、品質を損なうことなく画像ファイルのサイズを縮小するソリューションです。画像のサイズを簡単に縮小して、より小さく、より扱いやすくすることができます。オンラインでの共有、Web サイトのパフォーマンスの最適化、ストレージ スペースの節約など、さまざまな目的に使用できます。
さらに、AVAide Image Compressor を使用すると、複数の画像を同時に圧縮できます。数秒以内に複数の画像のサイズを 50-80% 削減できます。また、ほぼすべての画像形式をサポートしているため、非常に汎用性があります。
ステップ1AVAide Image Compressor の公式 Web サイトにアクセスします。
ステップ2を押します ファイルを選択 ファイルサイズの大きい画像をインポートするためのボタン。
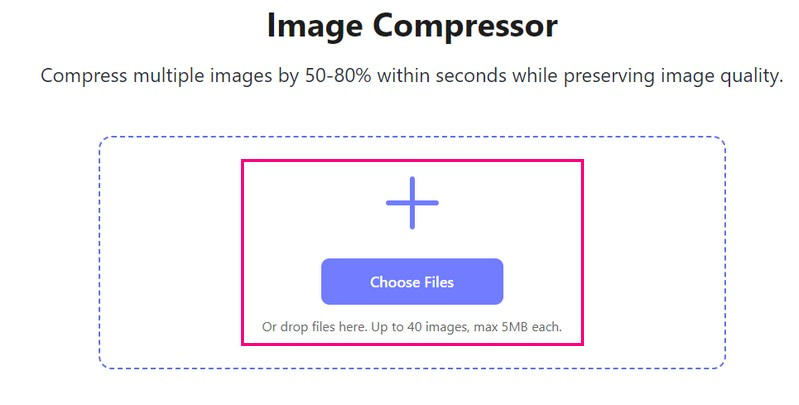
ステップ3数秒後に画像が読み込まれます。左側に元の画像サイズ、右側に縮小された画像サイズが表示されます。 35.15 KB、それは 16.04 KB プロセスの後。
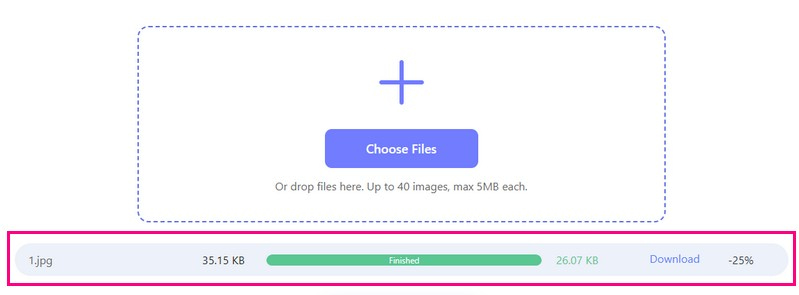
ステップ4完了したら、 すべてダウンロード ボタンをクリックして、縮小した画像サイズをローカル ファイルに保存します。
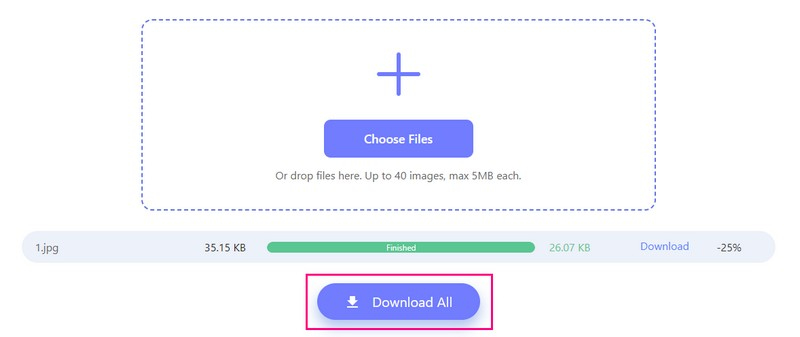
3. 携帯電話で画像を拡大する Picwand
Picwand は、画像を拡大するのに最適で、ビジュアルを美しくするのに最適なモバイル アプリケーションです。画像をどれだけ大きくするかを制御できます。2 倍、4 倍、あるいはそれ以上に拡大できます。さらに、低解像度の画像を高解像度に変換することもできます。
インテリジェントな人工知能を使用しているため、何もする必要はありません。すべてが自動的に実行されます。ただし、加速やその他の拡張レベルを有効にするには、プランをアップグレードする必要があります。
ステップ1Picwand をモバイル デバイスにインストールし、アプリケーションを開きます。
ステップ2(+) ボタンを押して携帯電話のギャラリーにアクセスし、拡大したい画像を選択します。
ステップ3写真が読み込まれたら、拡大したいサイズを選択してください。必要に応じて、以下から選択できます。 2×, 4×, 6×、 また 8×.
ステップ4結果に満足したら、 保存する ボタンをクリックします。拡大した画像はすぐにデバイスに保存されます。
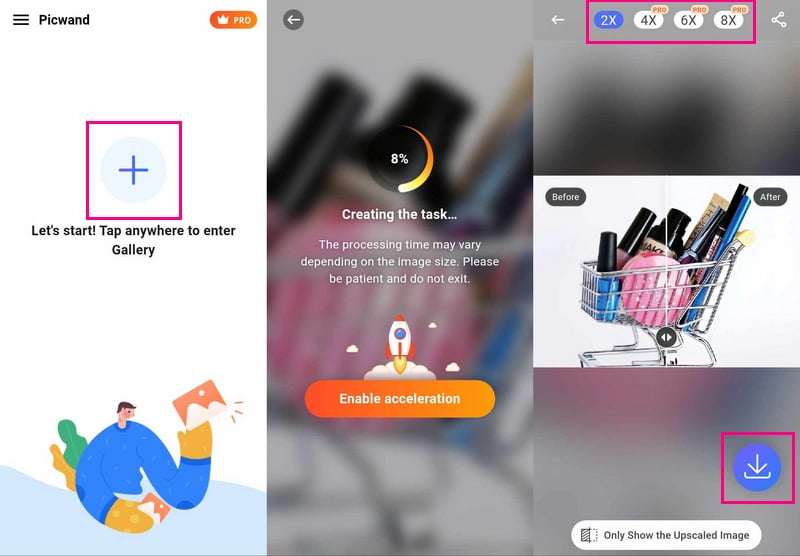
パート5. Photopeaで画像のサイズ変更に関するよくある質問
Photopea で画像を選択してサイズを変更するにはどうすればよいですか?
Photopea を起動して画像を開きます。長方形ツールを使用して、サイズを変更する部分を選択します。[編集]、[自由変形] の順に進み、角をドラッグしてサイズを変更します。最後に、チェックマーク ボタンを押して確定します。
Photopea で画像を編集するにはどうすればよいですか?
Photopeaを起動し、編集する画像を選択します。画像では、切り抜き、基本的な効果の変更、色の変更ができます。 パスポート用の写真のサイズを変更する または他の多くの目的に使用できます。さらに、テキストまたは図形ツールを選択して、テキストや図形を追加できます。完了したら、[ファイル]、[名前を付けて保存] の順に選択して編集内容を保存します。
Photopea は Photoshop と同じですか?
Photoshop は有料ですが、Photopea は Photoshop のように機能する無料のオンライン プラットフォームです。大きな違いは、Photoshop はインターネットがなくても使用できるのに対し、Photopea はオンライン ツールであるためインターネットが必要になることです。
Photopea はどのようなファイル形式をサポートしていますか?
Photopea は、Photoshop (PSD)、PNG、JPEG、GIF、SVG など、さまざまなファイルで動作します。
Photopea でサイズ変更を元に戻すことは可能ですか?
Photopea では、間違えた場合は Ctrl + Z または Command + Z を使用して元に戻すことができます。変更を保存していない限り、サイズ変更にも機能します。
議論を終わらせるために、Photopea で画像のサイズを変更する方法を知ることで、柔軟性と強力な編集機能が提供されます。
ただし、AVAide Image Upscaler と AVAide Image Compressor は、代替方法を探している人向けに、ユーザーフレンドリーなインターフェイスを備えた効率的なサイズ変更ソリューションを提供します。同様に、Picwand は、画像をすばやくサイズ変更するシンプルかつ効果的な方法を提供します。これらの代替方法を調べて、画像の品質を向上させる場合でも、ファイル サイズを縮小する場合でも、サイズ変更のニーズに最適なツールを見つけてください。





