コンピューターで素晴らしい写真を見つけたのに、大きすぎたり小さすぎたりして、ニーズに合わないと思ったことはありませんか? 心配しないでください! 今日はペイントで画像のサイズを変更する方法について詳しく説明します。 ペイントで画像のサイズを変更する方法ペイントでサイズを変更する方法を学ぶだけでなく、画質を落とさずに画像のサイズを変更する別の方法についても学びます。読み進めていくと、さらに詳しい情報が得られます。
パート1. ペイントとは何か
ペイントは、画像の作成や編集ができるシンプルで使いやすいコンピュータ プログラムです。デジタル キャンバスのようなもので、色、図形、テキストを描画して画像を作成できます。
画像の切り抜き、サイズ変更、簡単なデザインの追加などの基本的な編集作業によく使用されます。ペイントは多くの Windows コンピューターにプリインストールされています。ペイントはシンプルで複雑なツールがあまりないため、画像編集を初めて行うユーザーにとって良い出発点となります。
パート2.ペイントで画像のサイズを変更する方法
ペイントで画像のサイズを変更する方法を知りたいですか? 方法は次のとおりです。
ステップ1プログラムを起動して写真を開きます。
ステップ2に移動します ホーム タブで選択 サイズ変更 ボタン。
チップ: 元のピクセルサイズは下部にあります
ステップ3チェックボックスをオンにしてください アスペクト比を維持 チェックを入れます。幅を入力して わかった ボタンをクリックすることで、 文章 キャプションを追加するツール。
ステップ4メインタブをクリックし、 保存する、そして選択する JPEG 形式です。スペースなしの簡潔でわかりやすい名前を付けて保存してください。これで画像のアップロード準備が整いました。
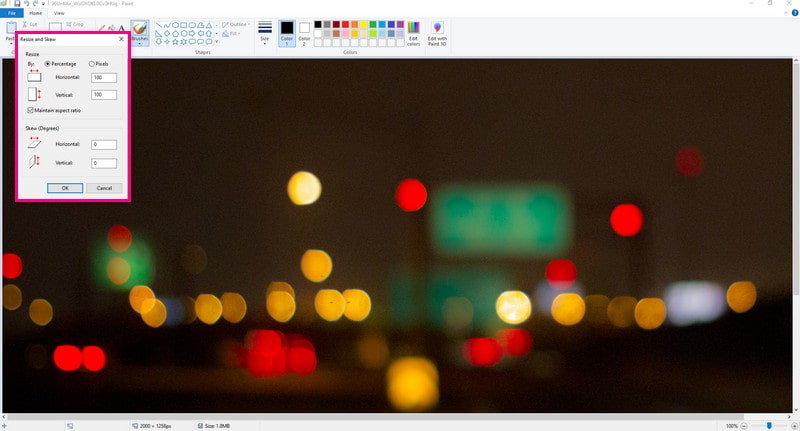
パート3. ペイントを使用するメリットとデメリット
まず良い点を見て、それからあまり良くない点について話しましょう。
- 長所
- ユーザーは、元に戻すオプションとやり直しオプションを使用して、間違いをすばやく修正できます。
- ユーザーは、描画に使用する色を幅広い範囲から選択できます。
- ユーザーはデジタルで保存できるため、紛失や破損を防ぐことができます。
- 短所
- 画像ファイルのサポートと共有オプションは限られています。
- ツールが限られているため、複雑なデザインを作成するユーザーは困難を感じる可能性があります。
パート4. ペイントの代替方法
1. 画像を拡大する AVAide Image Upscaler
小さい画像や低解像度の画像を鮮明さや鮮明さを失うことなく拡大できるオンラインベースのプラットフォームは AVAideイメージアップスケーラー.
ペイントでは、サイズ変更に多くの手動調整が必要になり、品質が維持されない可能性があります。AVAide Image Upscaler は、歪みなく自動的にサイズ変更を行います。手動でサイズ変更するよりも速く、高度な編集スキルを必要とせずに高品質の拡大を保証します。このプラットフォームにより、拡大された画像が、印刷、ソーシャル メディアでの共有、プロジェクトでの使用など、さまざまな目的に適した外観になります。
ステップ1Web ブラウザーを使用して、AVAide Image Upscaler の公式 Web サイトにアクセスします。
ステップ2を押します 写真を選択してください ボタンをクリックして、拡大したい画像を取り込みます。必要に応じて、画像を一括でアップロードすることもできます。
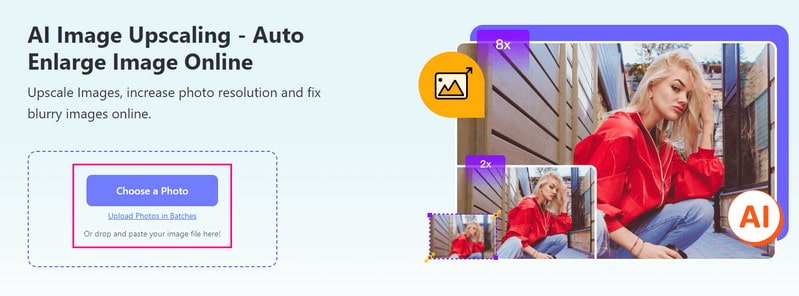
ステップ3アップスケーラーが画像に適用され、その後、 倍率 オプション。 2×, 4×, 6×、 また 8× 画像をどれだけ大きくするかを決定します。

ステップ4サイズに満足したら、 保存する ボタンをクリックすると、拡大画像がダウンロードされます。ダウンロード後、出力には透かしは埋め込まれません。
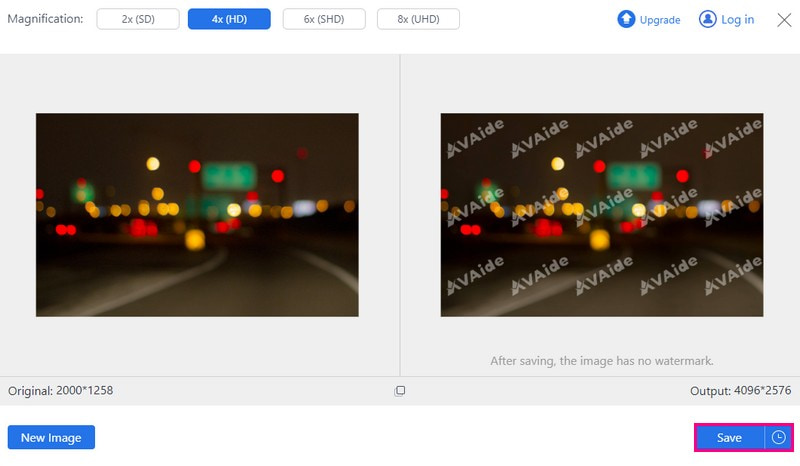
2. AVAide Image Compressor による画像サイズの縮小
品質を損なうことなく画像のサイズを縮小したいとお考えですか? AVAide 画像圧縮器 が答えかもしれません! 何もダウンロードする必要はありません。どこにいても、Web ブラウザから直接アクセスできます。
この画像圧縮ソフトは、選り好みせず、さまざまな画像フォーマットで動作します。互換性について心配する必要はありません。画像がアップロードされると、この圧縮ソフトは自動的に動作します。複雑な設定をいじる必要もなく、サイズ変更と最適化をすべて行います。画像を小さくしても、重要な詳細はそのまま維持されます。
ステップ1Web ブラウザを使用して AVAide Image Compressor の公式 Web サイトにアクセスします。
ステップ2クリック ファイルを選択 ボタンをクリックして、小さくしたい大きな画像を選択してアップロードします。
チップ: 最大 5 メガバイトの画像を最大 40 枚アップロードできます。
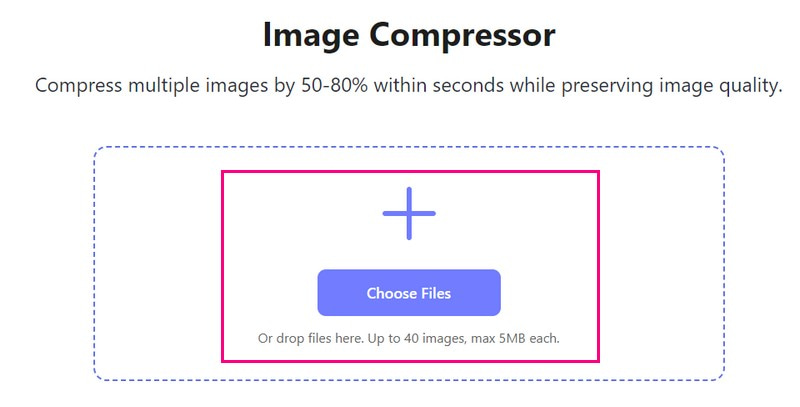
ステップ3圧縮プラットフォームは自動的に画像サイズを縮小します。左隅に元のファイルサイズ、右隅に縮小後のファイルサイズが表示されます。終了したら、 すべてダウンロード 小さい画像を保存するボタン。
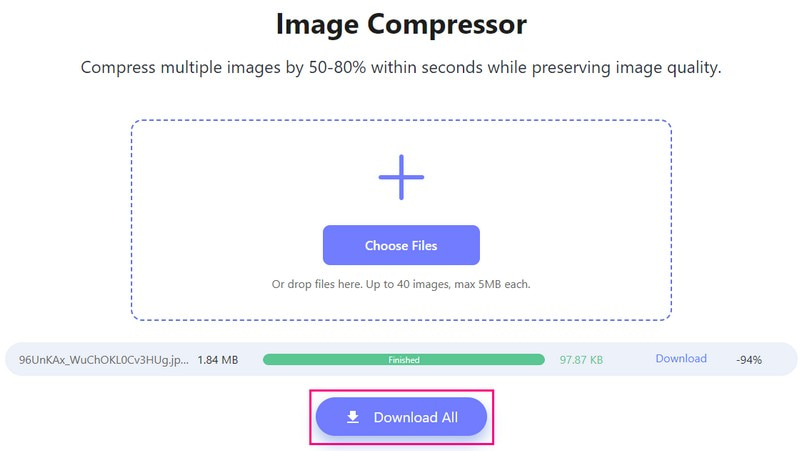
3. 携帯電話で画像を拡大する Picwand
Picwand は、鮮明さを失わずに画像を拡大できるポケットサイズのソリューションです。Picwand は画像を歪ませることなく魔法のように機能します。スマートフォンでよく見られるさまざまな種類の画像やフォーマットでうまく機能し、用途の多様性を保証します。2 倍、4 倍、またはそれ以上の大きさを選択できます。Picwand を使用すると、数回クリックするだけで、低解像度の画像を高解像度の画像に変換できます。
ステップ1まず、モバイル デバイスに Picwand をインストールします。完了したら、アプリケーションを実行します。
ステップ2(をタップ+) ボタンをクリックして、携帯電話のギャラリーにアクセスします。
ステップ3に向かう 倍率 レベルと選択 2倍, 4X, 6倍、 と 8倍ご要望に応じて対応いたします。
チップ: 選んだ場合 6倍 また 8倍Picwand では有料版への加入が必要になります。
ステップ4選んだら、 高級感のある ボタンをクリックして、選択した写真を拡大します。拡大したら、 今すぐ保存 ボタンをクリックして、出力をギャラリーにダウンロードします。
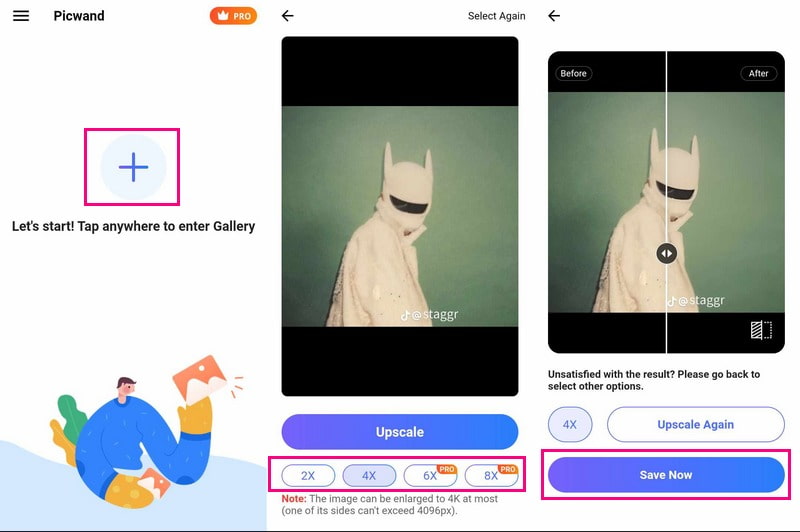
パート 5. ペイントで画像のサイズ変更に関するよくある質問
Microsoft Paint の Google バージョンはありますか?
はい、Google には、Microsoft ペイントと類似した Google Drawings というプログラムがあります。これはレプリカではありませんが、ペイントと同様に、簡単な描画や図表の作成、基本的な画像編集が可能です。
Microsoft ペイントはまだ利用可能ですか?
はい、Microsoft ペイントは Windows コンピューターで引き続き使用できます。ペイントは長年 Windows オペレーティング システムの一部となっています。通常は Windows アクセサリ フォルダーにありますが、スタート メニューでペイントを検索してアクセスすることもできます。
ペイントで図形のサイズを変更するにはどうすればよいですか?
まず、描いた図形をクリックします。角や辺をつかんでドラッグし、図形を大きくしたり小さくしたりします。Shift キーを押したままにすると、図形の比率が維持されます。
ペイント 3D はどのようにして画像のサイズを変更しますか?
ペイント 3D で画像を開き、キャンバス ボタンをタップします。サイドバーのキャンバスで画像のサイズを変更するをチェックします。表示されない場合は、キャンバスをもう一度タップするか、M キーを押します。次に、新しい寸法を入力し、必要に応じてアスペクト比のチェックを外します。最後に、メニューをクリックして画像を保存します。
ペイントでサイズを変更するときにファイル形式を変更できますか?
ペイントで画像のサイズを変更する場合、ファイルの種類を直接変更することはできません。代わりに、サイズを変更した画像を希望の形式で個別に保存します。
あなたは学びました ペイントで写真のサイズを変更する方法これは便利です。しかし、より高度なオプションや高品質のサイズ変更が必要な場合は、AVAide Image Upscaler と AVAide Image Compressor をチェックしてください。
ペイントには基本的なサイズ変更機能がありますが、AVAide Image Upscaler は品質を損なうことなく画像を拡大します。手間をかけずに、より大きく鮮明な画像を取得するのに最適です。さらに、AVAide Image Compressor は、品質を損なうことなく画像サイズを縮小する必要がある場合に最適です。Web での使用のために画像を最適化したり、デバイスのスペースを節約したりするのに最適です。





