学ぶ 画像のサイズを変更する方法 効果的に変更する必要性は、いくら強調してもし過ぎることはありません。視覚的に魅力的なコンテンツを変更または修正する必要は、さまざまなアクティビティやプラットフォームで発生します。特定の Web ページ用に画像のサイズを変更する場合でも、ソーシャル メディア用に目を引く画像を改善する場合でも、プレゼンテーションのページ内に画像を配置する場合でも、理解する必要があるスキルがあります。この記事では、画像のサイズを変更しながらビジュアルの鮮明さを維持し、サイズに関係なく使用するすべての画像が鮮明で目を引くようにするために使用できるさまざまなツールとテクニックについて説明します。
パート1. 画像のサイズを変更する理由
1. ウェブサイトの速度の向上:
画像が大きいとページの読み込みが遅くなり、ユーザーをイライラさせます。ユーザーが画像のサイズを変更すると、スライド時間が短くなるため、Web サイトのパフォーマンスが最大限に高まり、検索エンジンでのランキングが向上します。
2. 内部スペースを最適化するために画像サイズを縮小する:
より大きく、より高解像度の画像は、デバイスやクラウドで多くのメモリを占有します。これらの画像のサイズを変更することで、メモリ容量が解放され、品質をあまり損なうことなくデータの整理とバックアップが可能になります。
3. サイトの仕様に準拠:
ウェブサイト、ブログ、ソーシャル メディア プラットフォームでは、写真や画像のサイズに関する制限が頻繁に設けられています。このガイドラインと画像のサイズ変更を組み合わせることで、コンテンツが適切に表示されるようになり、オンラインでの信頼性とプロフェッショナリズムが向上します。
4. 言葉と画像の使用を通じて注目度を高める:
画像のサイズ以外にも、サムネイル、プロフィール写真、さまざまなバナー画像などのデジタル画像を適切なサイズで扱う場合、画像のサイズを変更すると注目度や細部まで向上する可能性があります。
パート 2. 画像のサイズを変更する方法 (ステップバイステップ ガイド)
画像のサイズ変更は、さまざまな理由で必要です。Ans は、印刷時の画像品質の向上に重点を置いています。以下は、ソフトウェアまたはモバイル アプリを通じてオンラインで利用できる、画像を効果的にサイズ変更するのに最適なツールの一部です。
1. AVAide Image Upscaler (オンライン)
と AVAideイメージアップスケーラーAI ベースのアップスケーリング ツールなので、ピクセル化を心配する必要はありません。拡大ボタンを押すだけで誰でも画像を拡大でき、1 回のクリックでも最大 8 倍まで画像を拡大できます。
特徴:
• AVAide ツールでは、2 倍、4 倍、さらには 6 倍、8 倍など、必要に応じて任意のサイズ変更オプションを利用できます。
• JPG、JPEG、BMP などのさまざまなファイル タイプをサポートしているため、できるだけ多くのプラットフォームで使用できます。
• AVAideはスマートツールを提供します 画質を向上させる 曖昧さを排除することによって。
• 最終画像には透かしが入らないことが保証されており、ユーザーは適切に使用することができます。
- 長所
- このアプリケーションの最も優れた点は、そのシンプルさです。編集をしたことがない人でも、誰でも使用できます。
- このような画像には、強化のための企業ブランドが付いていないため、説明がつきます。
- 強化イメージングサービスは高速で、1 分以内に結果が得られます。
- 短所
- これは Web ベースのアプリケーションであるため、インターネットの常時供給に依存するため、接続性が低い遠隔地では問題が発生する可能性があります。
手順:
ステップ1AVAide Image Upscalerのページに移動します。 写真を選択してください次に、デバイスから JPG、JPEG、BMP などの形式で適切な画像をアップロードします。
ステップ2好みの 倍率 間の要因 2×, 4×, 6×、 と 8×AI が自動的に画像の最適化とサイズ変更を行い、ユーザーの介入なしに画像の品質を向上させます。
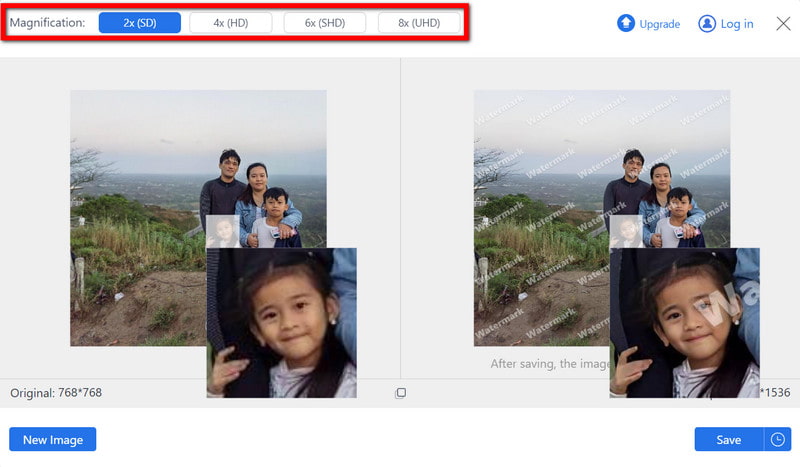
ステップ3補正が完了したら、出力画像をプレビューできます。最後に、 保存する 透かしのない、準備されたプログラム内のボタン。

2. ResizePixel(オンライン)
ResizePixel は、対象画像のサイズをピクセル単位またはパーセンテージで増減するための、非常にシンプルですが効果的な写真エンハンサーおよびオンライン ユーティリティです。切り抜きや画像ファイリングなどの最小限の編集機能も備えています。
特徴:
• 画像の寸法は特定のピクセルまたはピクセルのパーセンテージで変更できるため、さまざまな基準に従ってサイズを変更できます。
• ResizePixel は、JPG、PNG、GIF、BMP、TIFF、WebP 形式を受け入れます。
• トリミングと画像圧縮機能が含まれているため、簡単な変更を簡単に行うことができます。
- 長所
- インターフェースはシンプルです。
- オンライン ツールなので、ソフトウェアをインストールする必要はありません。
- 短所
- より複雑なタスクのための精巧な編集ツールはありません。
手順:
ステップ1ResizePixelのメインページにアクセスし、 画像をアップロード サンプル画像をインポートするボタン。
ステップ2次に、サイズ変更の要件に応じて、幅と高さをピクセルまたはパーセントで指定します。
ステップ3最後に、画像のサイズを変更して保存した後は、 ダウンロード 画面上のオプション。
3. Fotor(オンライン)
Fotor は、画像のフィルタリング、切り抜き、強調など、さまざまな写真編集機能を備えた、サイズ変更機能が優れた高級オンライン編集ツールの 1 つです。
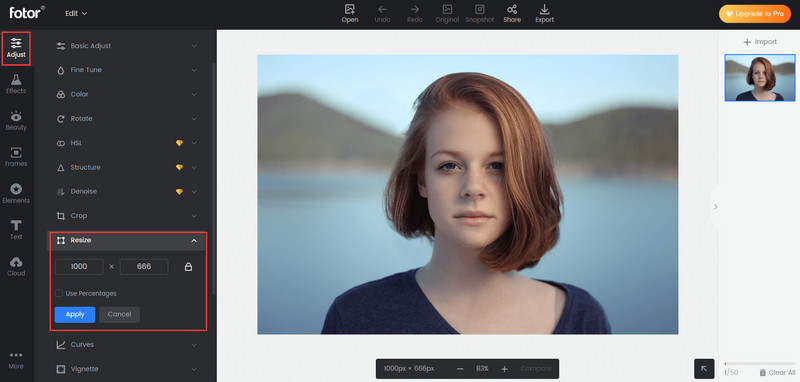
特徴:
• JPG、PNG、BMP などのさまざまな形式をサポートしており、あらゆる画像で動作します。
• Fotor は、フィルターや写真拡大ツールとしても人気の高い画像強化ツールで、写真をさらに編集したいユーザーに最適です。
- 長所
- Fotor はユーザーインターフェースがシンプルなので、初めて使うユーザーや編集経験があまりないユーザーでも簡単に使用できます。
- Fotor は編集のための基本オプションと高度なオプションを提供しているため、幅広いユーザーの要件に応えます。
- 短所
- ほとんどのツールは無料で無償ですが、より高級なツールの場合は、メンバーシップにアクセスするには全額支払いのサブスクリプションが必要です。
手順:
ステップ1まずFotorにアクセスして 写真を編集 ボタン。アップロードしたい画像をコンピューターから選択します。
ステップ2その後、左側のメニューに移動して、 サイズ変更 オプション。正確なピクセル数を入力してサイズを変更するか、写真を特定のパーセンテージで拡大縮小します。
ステップ3サイズ変更のプロセスが完了したら、 ダウンロード 画面の右上にあるボタンをクリックします。求められたら、ダウンロードするファイルの種類を選択すると、サイズ変更された画像がコンピューターに保存されます。
4. Adobe Photoshop(ソフトウェア)
Photoshop は、画像のサイズ変更に 100% の精度を求める人々に最も好まれるアプリケーションの 1 つです。このようなツールやその他の改良技術も用意されています。
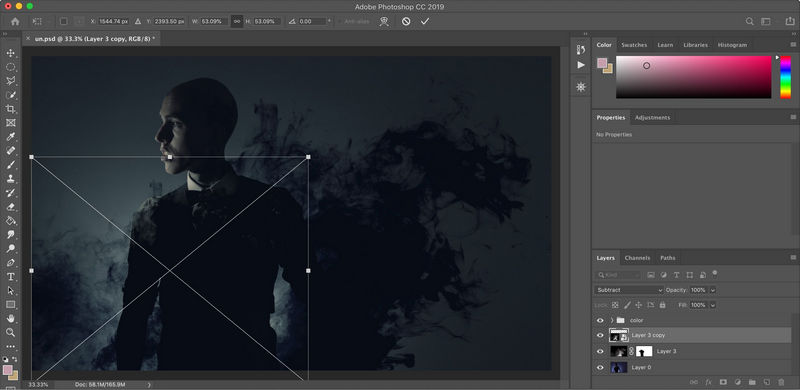
特徴:
• このプログラムは、画像からの画像要件を提供し、画像のサイズを変更したり拡大縮小したりできるようにします。
• このアプリケーションは、あらゆる合理的かつ従来の画像ファイル形式に対応しており、無制限のプロジェクトの実行を可能にします。
• 解像度コントロールには DPI と PPI があり、ユーザーはニーズや特定の出力に応じて調整できます。
- 長所
- グラフィック デザイナーや写真家は、画像編集に最適なプログラムの 1 つである Photoshop を選択します。これは、高品質の画像を編集できることで知られています。
- 画像パラメータに関するプログラムを変更することは許可されています。
- 短所
- Photoshop を使用するには月額会員費を支払う必要がありますが、これはたまにしか使用しない人やお金に余裕のない人には不適切です。
手順:
ステップ1Photoshopを起動し、クリックして作業したい画像を開きます。 ファイルを開く デバイスから必要なファイルを選択します。
ステップ2次に、 画像 >> 画像サイズ特定の写真に必要な解像度を入力して、ポートレートのサイズを変更します。
ステップ3新しいサイズに慣れたら、 ファイル 名前を付けて画像を保存 画像を保存するには、希望する形式とファイルの保存先を選択します。
5. Movavi Photo Editor(ソフトウェア)
使いやすく、必要に応じて画像のサイズを変更できる画像エディタです。非常にシンプルで初心者にも最適で、カット、フィルター、画像のクリーンアップなどの機能も充実しています。
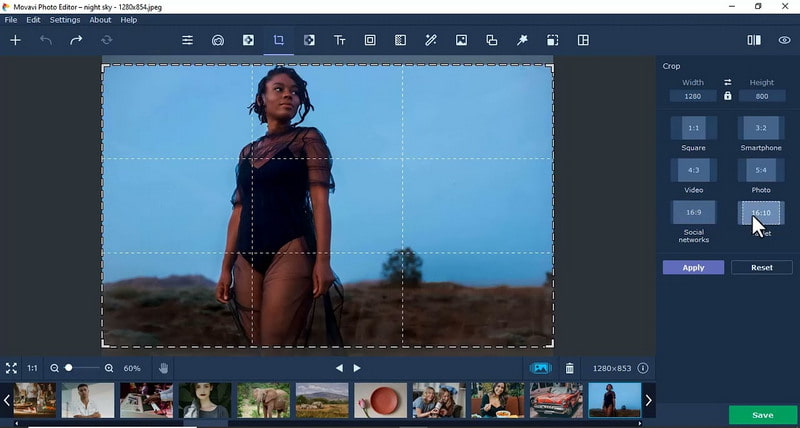
特徴:
• Movavi Photo Editor は、即時のサイズ変更と高速な画像編集を提供し、アプリを購入することなく簡単かつ手間をかけずに画像を変更できるようにします。
• JPG、PNG、BMP、RAW など、画像のインポートとエクスポートによく使用されるさまざまなファイルをサポートします。
• Movavi は、レタッチ、クロッピング、エンハンサーなどの補助ツールも提供しており、クライアントにさらなる編集機能を提供します。
- 長所
- これは最も精巧なツールの 1 つであり、非常にユーザーフレンドリーなビジュアル インターフェイスを備えています。
- Movavi Photo Editor は写真の一括サイズ変更をサポートしており、ユーザーは複数の写真を同時にサイズ変更して時間を節約できます。
- 短所
- 一部の高度な編集機能は有料であるため、無料のオプションを探している人にとっては不利になる可能性があります。
手順:
ステップ1Movavi Photo Editorを起動し、 ファイルを開く 編集する画像を表示するオプション。
ステップ2次のステップは選択することです サイズ変更 画像をアップロードした後、サイドバーから選択します。垂直および水平のボックスで、画像のサイズを手動で入力するか、プリセットを選択して画像のサイズを設定できます。
ステップ3画像を適切な長さにサイズ変更したら、 輸出 編集した画像ファイルをコンピューターの任意の場所に保存します。
6. GIMP(ソフトウェア)
GIMP は、Photoshop が提供するサイズ変更と編集のすべての機能を提供する、無料のオープンソース画像操作プログラムです。金銭的な制約なしに、基本的な無料アプリよりも高い機能を求める上級ユーザーに最適です。
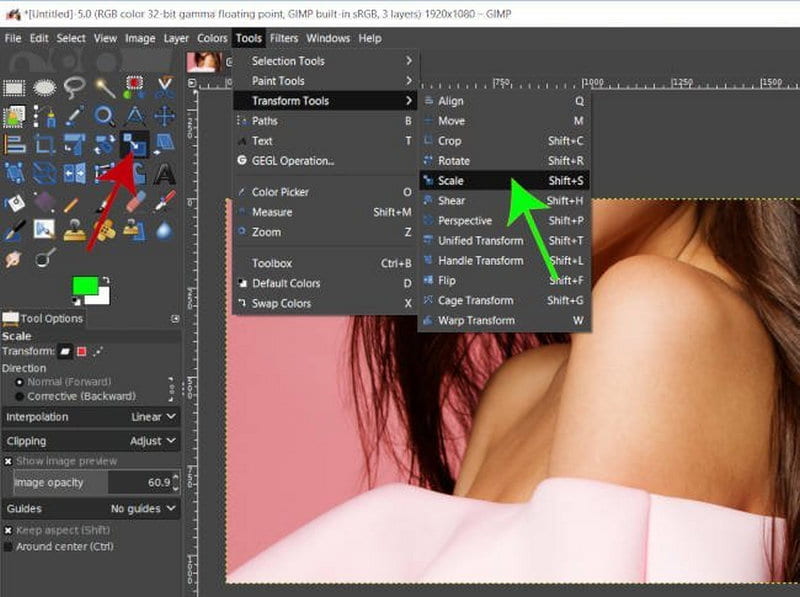
特徴:
• GIMP は、画像の拡大、切り取り、回転など、画像のサイズを変更できるツールをユーザーに提供し、幅広い基本的な編集操作を組み込んでいます。
• このプログラムは、JPG、PNG、GIF、TIFF などのさまざまな拡張子に対応しているため、ユーザーはさまざまな画像を扱うことができます。
• GIMPアプリケーションには、フィルターやレイヤーなどの追加属性も含まれており、高度な編集だけでなく、 ピクセルを増やす.
- 長所
- GIMP は、ユーザーにオープンソースの恩恵を提供するソフトウェアであるため、無料でダウンロードして使用できます。
- GIMP は効率的で、ユーザーのニーズに応じて GIMP に統合できる他のプラグインの助けを借りて拡張することもできます。
- 短所
- ほとんどのユーザーは、シンプルな写真編集ツールのほとんどには学習曲線があることに同意するでしょう。
手順:
ステップ1GIMPを起動し、 ファイル 左上隅にある 開ける編集する画像を読み込みます。
ステップ2画像が開いたら、画像に移動して スケール イメージこの時点で、希望する新しい寸法を入力して画像のサイズを変更できます。
ステップ3画像のサイズを変更したら、 ファイルのエクスポート 編集した画像をデバイス上の希望する形式と場所にエクスポートします。
7. Snapseed(モバイル)
Snapseed は写真編集用のモバイル アプリです。iOS または Android オペレーティング システムで使用できます。ユーザーは、エフェクトを使用して写真のサイズを変更したり、明るさやコントラストを上げたり、その他の変更を加えたりできます。
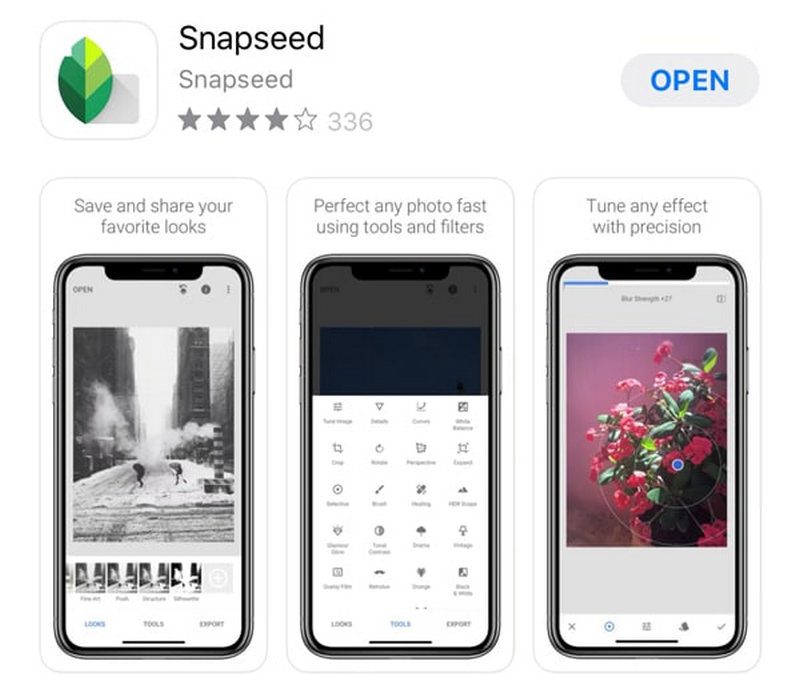
特徴:
• Snapseed は、画像の編集やサイズ変更を簡単に行える、非常に包括的な電話アプリケーションです。さらに嬉しいことに、無料です。
• 他のアプリケーションベースの写真撮影ソフトウェアと同様に、Snapseed には画像を処理するための特定のコントロールがあり、画像の切り抜き、回転、サイズ変更を行って必要な効果を得ることができます。
- 長所
- このアプリケーションは操作が簡単で、携帯電話ユーザーが外出先で素早く編集できるように設計された基本的なインターフェースを備えています。
- さまざまなツールとフィルターを備えた統合された完全な編集スイートにより、ユーザーは写真を効率的に編集できます。
- 短所
- モバイル スナップのみデスクトップが必要なので、コンピューターで画像を操作したいユーザーにとっては制限があるかもしれません。
手順:
ステップ1まず、Snapseedを開いて、編集したい画像を読み込みます。 + メインページのボタン。
ステップ2画像がアップロードされたら、 ツール どちらかを選択してください 作物 また イメージを調整する 必要に応じてサイズを変更します。
ステップ3最後に、編集が終わったら 輸出 サイズ変更した画像をガジェット内に保存します。
8. Adobe Lightroom(モバイル)
Lightroom Mobile は、品質を損なうことなく写真のサイズを変更したり解像度を変更したりできる、プロの写真家向けの高度なアプリケーションです。
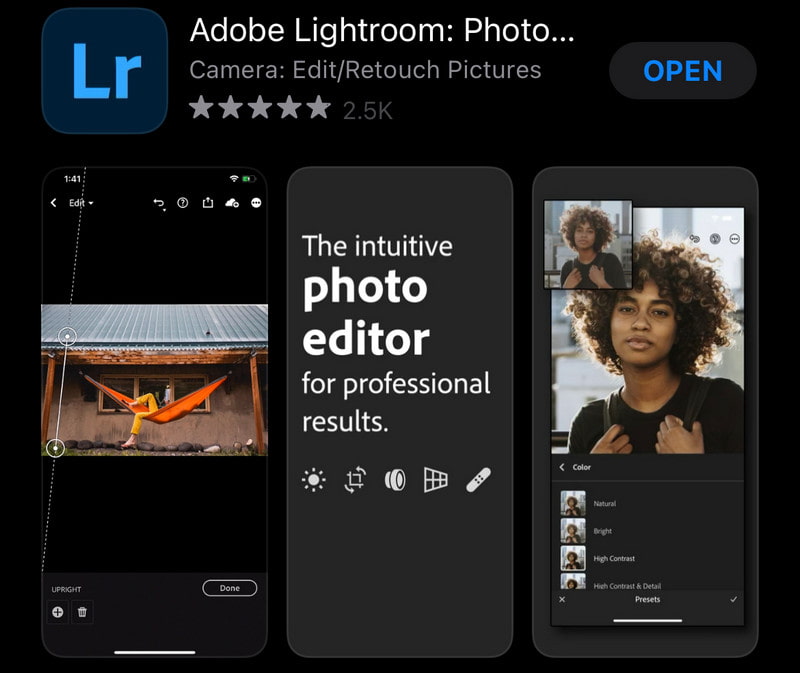
特徴:
• Lightroom Mobile は、スマートフォンから画像のサイズ変更や解像度の変更ができるという点でユニークです。
• アプリケーションはすべての高解像度形式をサポートしているため、編集者は高品質の画像を簡単に扱うことができます。
• Lightroom Mobile には、露出、コントラスト、彩度などを変更して画像を非常に効果的に補正できる編集ツールが搭載されています。
- 長所
- 非常にユーザーフレンドリーで、無料でダウンロードできますが、より高度なメリットを求める人にはサブスクリプションが必要です。
- このアプリケーションでは RAW 画像も使用できるため、高解像度の画像を編集するプロフェッショナルにとって非常に役立ちます。
- 短所
- このアプリケーションは非常に強力ですが、多くの機能が短期間では威圧感を与える可能性があるため、素人にとっては使用に多少の困難を感じる可能性があります。
手順:
ステップ1まず、Lightroom Mobileアプリを起動し、クリックして写真を開きます。 写真を追加 ホームページから。
ステップ2その後、 作物 ツールまたは エクスポート設定必要に応じて画像の解像度や寸法を変更できます。
ステップ3最後に、設定の下にあるエクスポートをクリックし、 保存する 携帯電話で。
9. PicsArt(モバイル)
PicsArt は、写真のサイズ変更やエフェクトやステッカーの適用など、主に写真編集に使用される、魅力的で奥深いモバイル アプリケーションです。iPhone、Android、その他のモバイル デバイスで使用できます。
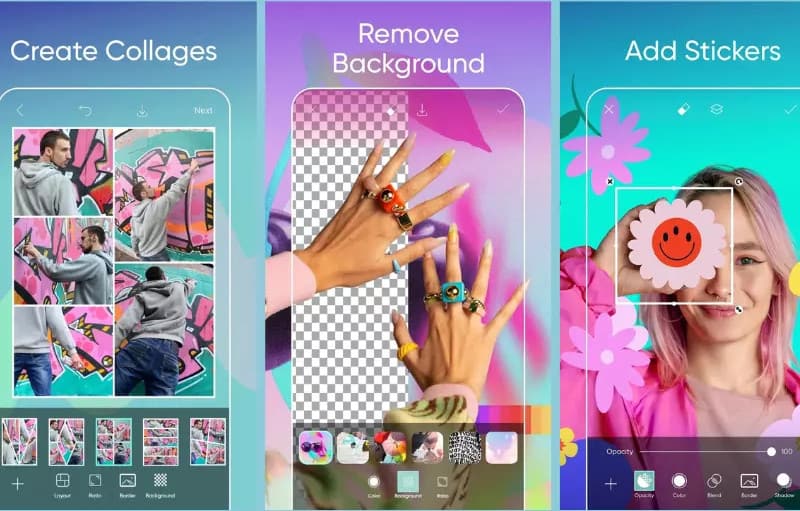
特徴:
• さまざまなサイズ変更オプションが用意されています。元のサイズからのピクセルまたはパーセンテージでサイズを変更できます。
• フィルター、1000 種類以上のステッカー パック、写真へのテキスト追加など、他の多くの高度な編集機能があり、ユーザーは限界まで写真を編集できます。
• すべての画像は JPG または PNG ファイルとしてオレンジ色の形式で提供されるため、他のファイルの画像と一緒に使用されることのないファイルがいくつかあることが保証されます。
- 長所
- これは無料のアプリケーションなので、より多くの人がダウンロードして利用できます。ただし、開発者はいくつかの機能を追加し、マイクロペイメントのアイデアも取り入れました。
- 美しいユーザー画像編集機能が有効になっているため、ユーザーはステッカーやオーバーレイなどのユニークな機能を活用できます。
- 短所
- このアプリケーションのほとんどのユーザーは、PicsArt の無料版ではアプリケーション内に表示される広告に恥ずかしさを感じ、自分が愚か者のように思われると不満を述べています。
手順:
ステップ1最初のステップは、アプリケーションをインストールして実行することです。アプリケーションで、 + デバイス内に保存されている画像を表示するためのボタン。
ステップ2今すぐ ツール、 打つ サイズ変更 次に、高さと幅を設定して画像のサイズを変更できます。
ステップ3写真のさらなる変更を確定するには、 ダウンロード, 保存する、またはアプリケーションが提供する同様のオプションを使用して、変更した写真をデバイスに保存します。
パート3. 画像のサイズ変更のヒントとコツ
1. 画像品質を維持する: 画像のサイズを変更する場合、特に拡大する場合は、ピクセル化を避けるために、AVAide Image upscaler などの品質向上ツールを使用する必要があります。たとえば、鮮明さと鮮明さを引き出すために拡大する場合は、常にロスレスのサイズ変更手法を選択してください。
2. アスペクト比を一定に保つ: 画像の伸縮を避けるため、常にアスペクト比を有効にしてください。たとえば、標準的な写真は 4:3 ですが、ワイドスクリーン画像の一部は 16:9 です。多くの編集アプリケーションには、アスペクト比を自動的にロックする機能があります。
3. 適切なファイル形式を選択する:
• JPEG: ファイルサイズが小さいため Web 画像に適していますが、画像が圧縮され、編集を繰り返すと品質が変わります。
• PNG: jpeg よりも大きくロスレスな画像が得られるため、高品質の写真や透明性が必要な画像にも適しています。
• ウェブP: オンライン画像に最適で、JPEG や PNG よりもファイル サイズが小さく、品質も優れているため、Web ページの読み込み時間が短縮されます。
4. ファイルサイズと品質のバランスをとる: 画像を圧縮すると、品質を損なうことなくファイル サイズを小さくすることができます。このようなツールには、Tuna セットや ImageOptim などがあります。
5. 解像度(PPI/DPI)を理解する: 解像度は明確でなければなりません。PPI または DPI: 印刷画像の場合、300 DPI 未満の画像は鮮明さの点で不十分です。Web 画像のファイル サイズを節約するために 72 PPI を使用するのが一般的です。
| 画像のサイズ変更のテクニック | 推奨サイズ/解像度 |
| Instagram 用にサイズを変更する | -正方形の投稿: 1080×1080ピクセル -縦向き投稿: 1080×1350ピクセル -ストーリー: 1080×1920ピクセル |
| ウェブサイトのサイズ変更 | -幅: 読み込みを速くするために約1200ピクセルに制限します - 圧縮: 品質を維持し、ページの読み込みを高速化するには、TinyJPG や Squoosh などのツールを使用します。 |
| Facebook 用にサイズ変更 | -プロフィール写真: 170×170ピクセル -カバー写真: 820×312ピクセル -共有画像投稿: 1200×630ピクセル |
| 印刷用にサイズ変更 | 印刷の鮮明さを保つために、画像のサイズを少なくとも 300 DPI に変更します。ロゴには、拡大縮小時に品質が低下しないように、SVG などのベクター形式を使用します。 |
| サムネイルのサイズ変更 | YouTube サムネイル: あらゆるデバイスで最高の鮮明さを実現する 1280×720 ピクセル。 |
ニーズに合わせて適切なツールとテクニックを選択して 品質を損なわずに画像のサイズを変更するこの記事で説明した方法に従うことで、画像の鮮明さと鮮やかさを維持し、視覚的なコンテンツをより効果的で魅力的なものにすることができます。





