写真の背景を変えることは、人気のトレンドになっています。写真に新しい視覚効果と創造的な可能性を与えることができます。さらに、写真の主題を強調したり、視覚的な魅力を高めたりすることができます。写真の背景を置き換えるためのアプリやソフトウェアはたくさんあります。この記事では、主にその方法について説明します。 Photoshopで画像の背景を置き換えるこれを読めば、操作スキルや操作方法を習得できます。さあ、始めましょう!
パート1. Photoshopを使用して画像の背景を置き換える
Photoshop は写真を編集するためのプロフェッショナルなソフトウェアです。AI 技術を使用して写真を自動的に生成します。背景の削除と置き換え、レイヤー機能、描画とイラスト機能など、強力な機能が多数あります。Photoshop で写真の背景を置き換える場合、写真の背景をオンラインで変更できます。選択ツール、テキスト編集、フィルター、効果などの実用的なツールを提供します。そのため、画像の特定の領域を選択したり、多くのテキスト デザインを作成したり、画像の外観とスタイルを変更したりできます。一言で言えば、写真の背景を置き換えるプロの人にとって優れたソフトウェアです。
Photoshop で写真の背景を置き換える方法
ステップ1選択する
必要に応じて、選択ツールを使用して被写体の領域を選択します。クイック選択ツール、マジックワンドツール、なげなわツールなどのツールがあります。正確な被写体を選択することで、より良い写真の背景を得ることができます。
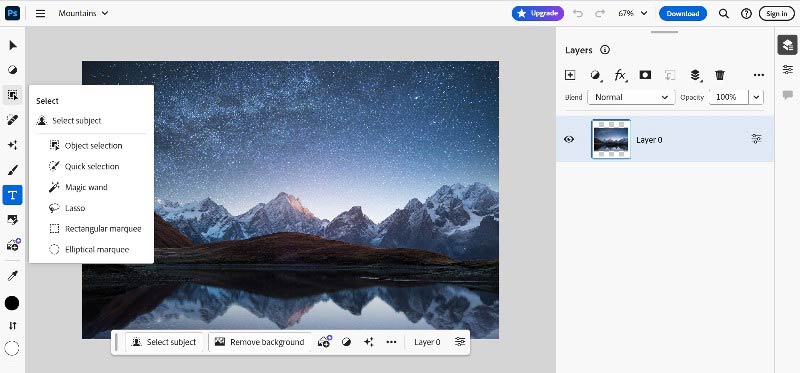
ステップ2レイヤーマスクの作成
被写体を選択したら、レイヤーマスクを作成する必要があります。 レイヤーマスクを追加 ボタンをクリックします。マスクを使用すると、被写体と背景の境界を簡単に制御できます。
ステップ3背景を削除して変更する
適切なツールを使用して、削除したい背景領域を選択します。次にクリックします。 背景を削除する 削除します。
ステップ4背景を置き換える
背景を削除したら、新しいレイヤーで新しい背景に置き換えることができます。別の写真、単色の背景、または任意の画像を使用できます。新しい背景レイヤーを被写体レイヤーの下に配置します。
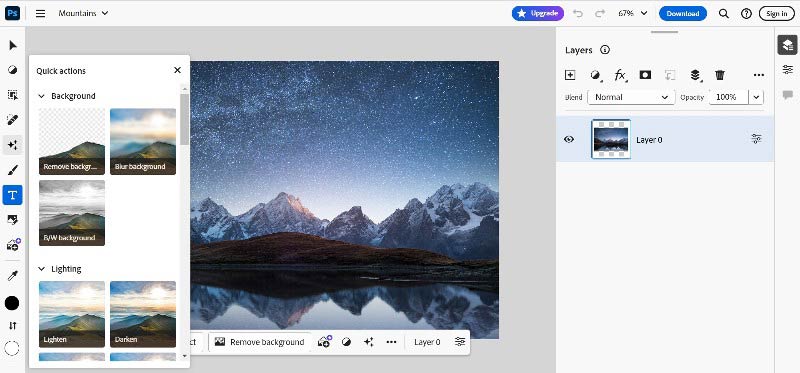
ステップ5ジェネレーティブフィルを選択
決断したら、 ジェネレーティブフィル オプション。
ステップ6生成画像を調整する
ニーズに応じて、 新しい背景の明るさ、コントラスト、色のバランスを調整する生成画像が被写体とよりよく調和するようになります。
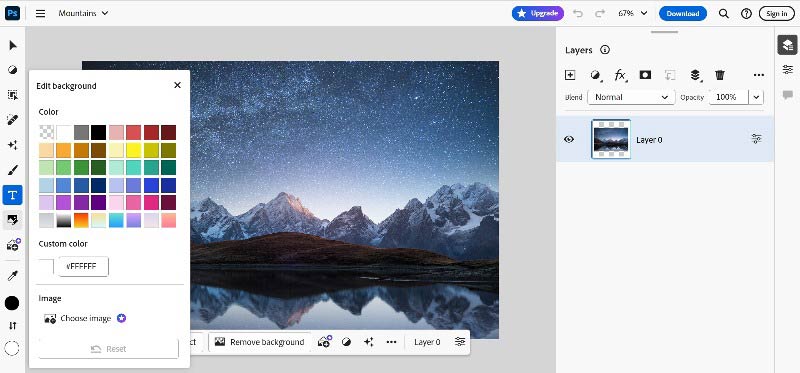
ステップ7エクスポートして保存
編集が完了したら、画像を Photoshop 形式または一般的な形式で保存できます。Photoshop 形式の場合、レイヤーも保持できます。
Photoshopの長所と短所
- ニーズや好みに応じて設定をカスタマイズできます。
- 画像に対して正確な調整やレタッチを行うことができます。
- 作業効率を向上できる強力なバッチ処理機能を備えています。
- Photoshop には、時には過度に複雑になる可能性のある機能が多数用意されています。
- Photoshop には高いコンピューター ハードウェア要件があります。
パート2. Photoshopの代替手段: AVAide 背景消しゴム
AVAide 背景削除ツール は、無料で多機能なソフトウェアです。オンラインで写真の背景を置き換えることができます。また、使いやすいソフトウェアで、直感的なインターフェイスを備えています。初心者でも、AVAide Background Eraserを使用して写真の背景を簡単に置き換えることができます。AIテクノロジーにより、JPG、JPEG、PNG、GIFの写真の背景を削除します。AIテクノロジーにより、複雑な背景を自動的にキャプチャし、写真の背景を置き換えて即座に透明にすることができます。そのため、写真の背景変更の結果をリアルタイムで確認でき、しばらく待つ必要はありません。したがって、AVAide Background Eraserは、写真の背景を置き換えるための優れた便利なオンラインソフトウェアです。
AVAide を使用して写真の背景を変更するにはどうすればいいですか?
ステップ1画像をアップロードする
公式サイトを開きます。「写真を選択」ボタンをクリックして画像をアップロードします。写真の背景は、JPG、JPEG、PNG、GIF などから変更できます。

ステップ2画像の背景を消去して選択する
次に、画像の背景が自動的に削除されます。その後、編集オプションに切り替えて背景を変更できます。
あなたがしたい場合は 写真の背景色を白に変更する、黒、その他の色にしたい場合は、「カラー」をクリックしてください。画像の背景を他の画像に置き換える場合は、「画像」をクリックしてください。
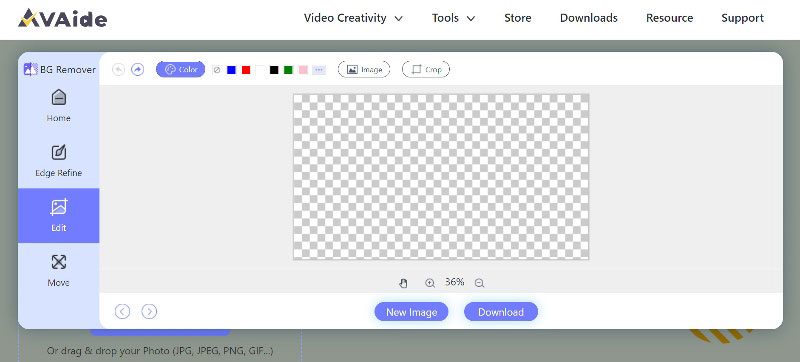
ステップ3ダウンロードして保存
バックグラウンド処理が完了したら、処理した画像をダウンロードまたはデバイスに保存するには、 ダウンロード ボタン。
パート3. Photoshopで写真の背景を変更する際のよくある質問
画像の背景を変更すると何の役に立つのでしょうか?
画像の背景を変更する用途は多数あります。写真に新しい視覚効果やクリエイティブな可能性を与えたり、被写体を強調したり、視覚的な魅力を高めたりすることができます。
Photoshopは無料ですか?
いいえ。Adobe Photoshop は無料ではありません。7 日間の無料トライアルがあります。Photoshop のより高度な機能やツールが必要な場合は、適切な Adobe Creative Cloud プランを購入する必要があります。割引が適用される場合もあります。
Photoshop で写真を別の写真に置き換えるにはどうすればいいですか?
まず、選択ツールを使用して被写体の領域を選択します。次に、[レイヤー マスクの追加] ボタンをクリックしてレイヤー マスクを作成します。3 番目に、背景を削除して変更します。4 番目に、新しいレイヤーの画像を新しい背景として置き換えます。次に、新しい背景レイヤーを被写体レイヤーの下に配置します。これらの後、処理した画像を調整、編集して保存できます。
それはすべて、 Photoshopで画像の背景を置き換える多くの専門的な機能とツールを備えているため、多くの人が使用しています。ただし、少し高価で、初心者が使用するには簡単ではありません。優れた代替ソフトウェアがあります。AVAide Background Eraserは、無料のオンライン背景消しゴムです。写真の背景を自動的に削除し、即座に置き換えることができます。使いやすい機能とツールを多数提供しています。初心者でもうまく使用できます。したがって、AVAide Background EraserはPhotoshopよりも便利で、安価で、簡単です。





