PDF ファイルに埋め込まれた透かしが原因で、PDF ファイルの表示や読み取りが困難になったことはありませんか?もしそうなら、あなたは一人ではありません。ファイル内のこれらの透かしは、イライラさせられ、気が散ってしまう場合があります。これらは除去するのが難しいため、多くの人が懸念を表明しました。ただし、良いニュースとして、それらを削除する実用的な方法があるため、心配する必要はありません。質問に答えて、 "PDFから透かしを無料で削除するにはどうすればよいですか?" とお読みください。そのための段階的な手順をお教えします。また、使用できる最適な透かし除去ツールも提供しています。
パート1. PDFから透かしを削除する必要がある理由
透かしとは、文書に添付される薄いまたは半透明のテキストまたはデザインです。透かしを追加する目的はさまざまですが、さまざまな理由で透かしを削除することもあります。以下は、PDF ファイルから透かしを削除する必要がある理由の一部です。
• 透かしがあると、PDF の内容がわかりにくくなります。透かしを削除すると、読みたい内容や表示したい内容がより明確にわかるようになります。
• プロフェッショナルな環境で PDF ファイルを共有する場合、不快な透かしを削除することが重要です。これにより、より見栄えが良く洗練されたドキュメントを提供できるようになります。
• 場合によっては、透かし入り PDF のページや画像を自分の作品で再利用したいことがあります。透かしを削除すると、新しい文書に透かしが表示されずに削除できます。
• お持ちの PDF ファイルに必要なものやメモを変更、編集、追加することが簡単になります。
パート 2. オンラインで PDF から透かしを削除する方法
インターネット上には、PDF 透かし除去オンライン ツールが数多くあります。その 1 つが pdfFiller です。これは、ドキュメントから透かしを除去するのに役立つオンライン ツールです。透かし除去以外にも、さまざまな注目すべき機能があります。これを使用すると、ドキュメントの編集、電子署名、PDF フォームへの入力などを行うことができます。これらの機能を考えると、欠点もあります。まず、無料ではアクセスが制限されていることです。したがって、予算が限られているユーザーには理想的ではない可能性があります。もう 1 つは、複雑で深く埋め込まれた透かしを削除できない可能性があることです。それでも、これはまだ良いオプションです。では、使用方法を説明します。
ステップ1 まずは公式ページにアクセスしてください pdfフィラー。次に、ウォーターマーク付きの PDF ファイルをインポートします。 デバイスから選ぶ。または、ドキュメントをドラッグ アンド ドロップしてアップロードします。
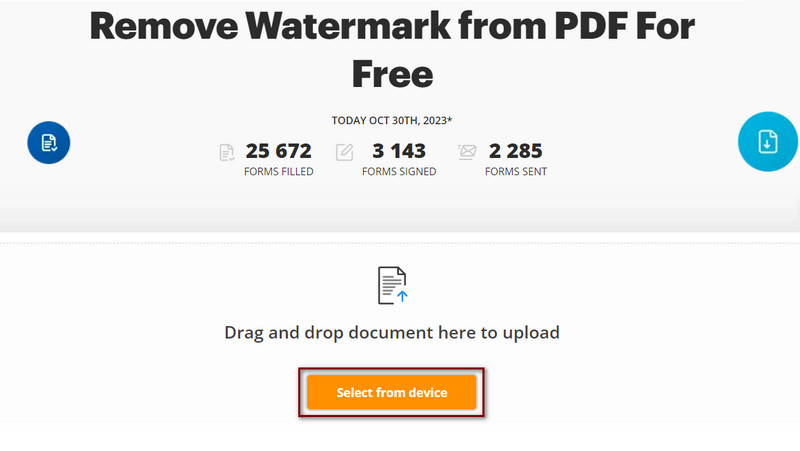
ステップ2PDF を追加すると、編集セクションに移動します。クリック 透かしの編集 現在のインターフェースの右側にあるボタンをクリックします。
ステップ3パネルが表示されたら、透かしボックスのチェックを外して削除します。次に、「閉じる」ボタンを押します。次の画面に進み、「完了」をクリックして変更を保存します。最後に編集したPDFファイルを保存します。
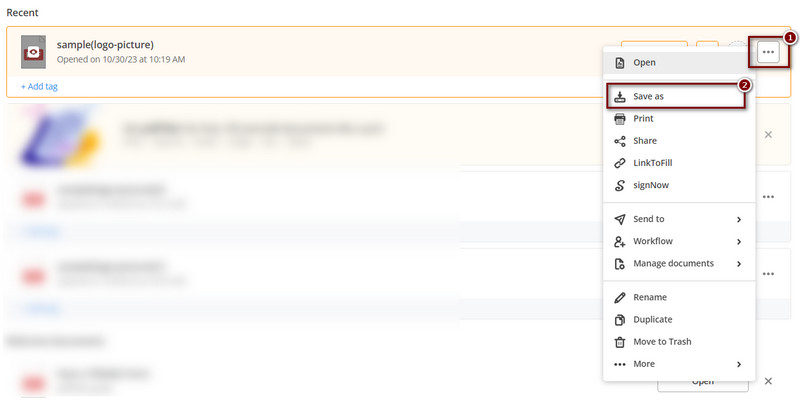
パート 3. オフラインで PDF から透かしを削除する方法
Microsoft Word では、PDF ファイルから透かしを削除する別の方法も提供しています。これは、ドキュメントの作成と編集に使用される、人気があり多機能なソフトウェアです。これは直接の PDF エディターではありませんが、PDF を Word 文書に変換できます。これにより、ウォーターマークを変更または削除できます。ただし、テキストの透かしを削除しようとしている場合は、それほど効果的ではない可能性があることに注意してください。したがって、各テキストを削除する必要があり、混乱が生じる可能性があります。したがって、この方法を使用する場合は注意することを強くお勧めします。それでも、依然として多くのユーザーにとってアクセス可能なツールです。したがって、実用的なオフライン透かし除去オプションになります。
ステップ1を起動します ファイルエクスプローラー コンピュータ上で透かしを削除したい PDF ファイルを探します。
ステップ2PDFファイルを右クリックして、 で開く オプション。クリック 別のアプリを選択してください 見つけて マイクロソフトワード.
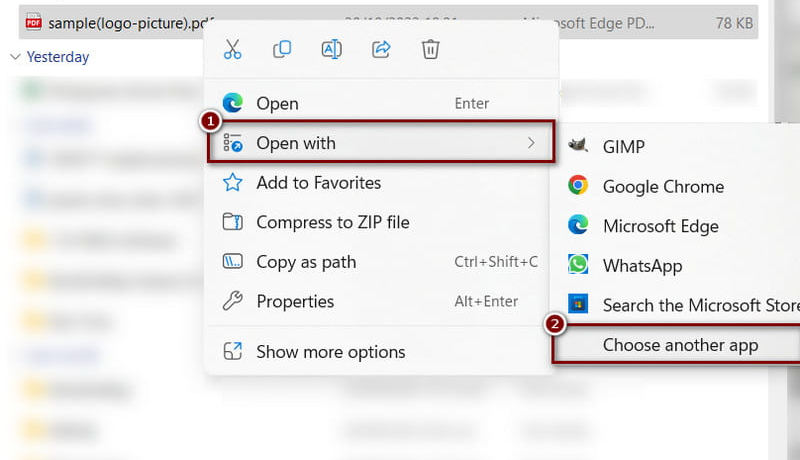
ステップ3次に、Microsoft Word が PDF を Word 形式に変更します。これで、PDF ファイルの透かしを削除できます。手動で削除するか、次のリンクに移動してください デザイン 透かし 透かしを削除する.
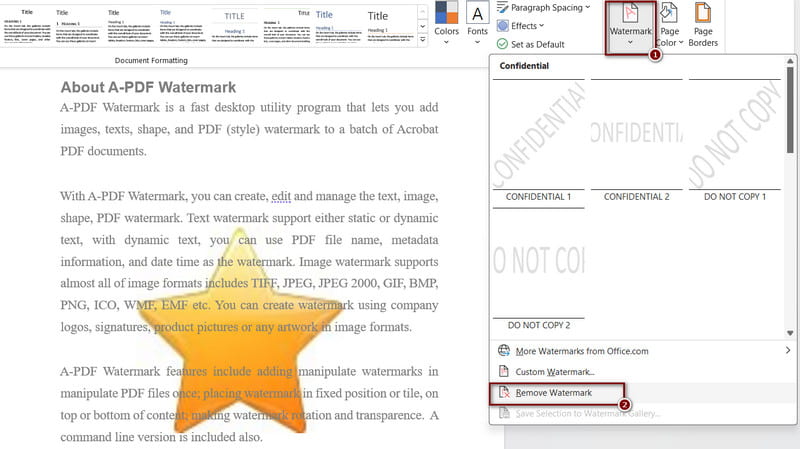
パート 4. 見逃せない最高の写真透かし除去ツール
PDF やその他のドキュメントだけでなく、写真にも透かしを入れることができます。 AVAideウォーターマークリムーバー 写真からウォーターマークを削除するための頼りになるソリューションになります。画像の高品質を維持しながら透かしを除去できます。それに加えて、バッチ処理機能も備えています。複数の透かしを一度に削除できるため、時間を節約できます。さらに、JPG、PNG、JPEG、GIF などの多数の画像形式をサポートしています。ユーザーフレンドリーなインターフェイスにより、写真愛好家から専門家まで、誰でもアクセスできます。 AVAide Watermark Removerも無料です!料金はかからず、さまざまなブラウザでアクセスできます。したがって、これを使用すると、不要な気を散らすことなく、自信を持って写真を共有できるようになります。使用方法を知るには、以下の簡単なガイドに従ってください。
ステップ1任意のブラウザを開いて、メインページに移動します。 AVAideウォーターマークリムーバー次に、 写真を選択してください 画像をアップロードするボタンをクリックします。
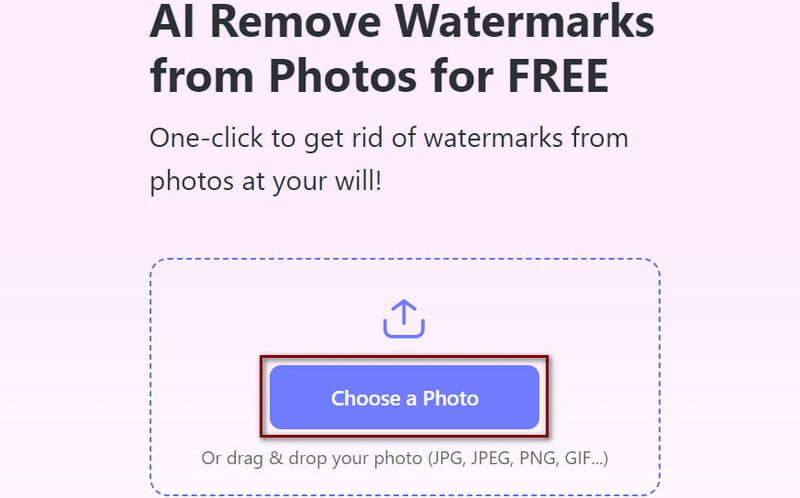
ステップ2画像から削除したい透かしを選択します。完了したら、 削除する ボタンをクリックして処理を実行します。
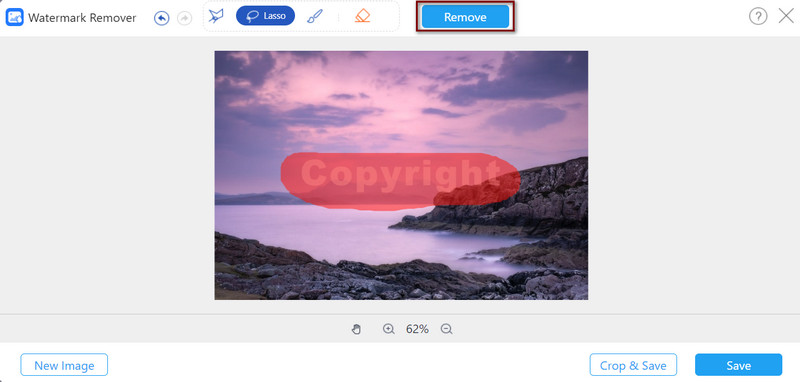
ステップ3最後のステップでは、次の項目を選択できます。 切り抜きと保存 またはすぐに 保存する 編集した写真をコンピューターに保存します。
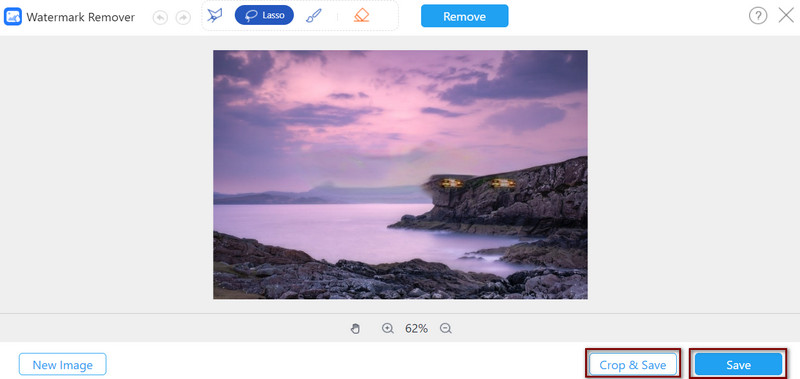
パート 5. PDF からの透かしの削除に関する FAQ
Google ドキュメントを使用して PDF から透かしを削除するにはどうすればいいですか?
Google ドキュメントを使用して PDF から透かしを削除するには、まず PDF ファイルを Google ドライブにアップロードします。次に、PDF を開いて、 Google ドキュメントで開く ドキュメントの上部にあるボタン。次に、削除したい透かしを選択し、 バックスペース キーを押して削除します。最後に、ファイルを PDF としてコンピュータに保存してダウンロードします。
Adobe Reader で PDF の透かしを削除するにはどうすればよいですか?
Adobe Reader を使用して PDF から透かしを削除している場合は、 ツール オプション。次に、クリックします PDFを編集 と選択します 透かし。最後に、をクリックします 削除する ボタン。
Flip PDF Professionalから透かしを削除するにはどうすればよいですか?
Flip PDF Professional からウォーターマークを削除するには、ソース ファイルにアクセスして PDF を作成します。次に、そこで編集します。 PDF 作成プロセス中に追加された透かしは、通常、PDF 自体から削除することはできません。次に、そのソース文書を編集して透かしを除外する必要があります。または、透かしを含まない PDF を再作成する必要があります。
に PDF から透かしを削除する それほど難しいことではないはずです。上記のように、多くのツールがニーズに応えます。あなたの好みに最も合うものを選択してください。さらに、写真のウォーターマークを削除するツールが必要な場合は、AVAide Watermark Remover の使用を検討してください。オンラインで無料で行う便利な方法を提供します。





