PowerPointは多機能で広く使用されているプレゼンテーションソフトウェアで、ユーザーは魅力的なスライドショーを作成できます。プレゼンテーションを強化するための多くの機能を提供していますが、特定のファイルで作業するときに透かしが表示されることがあります。幸いなことに、 PowerPoint の透かしの削除 機能はそれらを削除するのに役立ちます。
この記事では、それを実現するための手順を段階的に説明します。さらに、写真やビデオを PowerPoint にアップロードする前に、透かしを削除するさまざまな方法を紹介します。これらの方法を見てみましょう。
パート 1. PPT の透かしを削除する方法
このセクションでは、PowerPoint の機能を使用してスライドから透かしを簡単に削除する方法を説明します。これらの機能は、洗練されたプロフェッショナルなプレゼンテーションのための包括的なソリューションを提供します。PowerPoint で透かしを削除する方法を詳しく見ていきましょう。
1. デザインタブ
ステップ1まず、透かしを含む PowerPoint ファイルを開きます。
ステップ2透かしのあるスライドを選択するか、透かしが複数のスライドに表示される場合は任意のスライドを選択します。
「デザイン」タブに進みます。ここでスライドの外観をコントロールします。 デザイン タブ、検索 フォーマットの背景 の中に カスタマイズ セクションをクリックして下さい。
ステップ3に移動します 埋める タブを一度 フォーマットの背景 サイドバーが表示されます。次に、 ソリッドフィル の中に 埋める タブ。これにより、シンプルな単色の背景で作業できるようになります。
カラーパレットを使用して背景色を選択し、透かしがある領域を置き換えます。必要に応じて、透明度を変更することもできます。
ステップ4打つ すべてに適用 すべてのスライドに透かしのない新しい背景が必要な場合。
ステップ5スライドに戻り、選択したスライドまたはすべてのスライドから透かしが削除されていることを確認します。
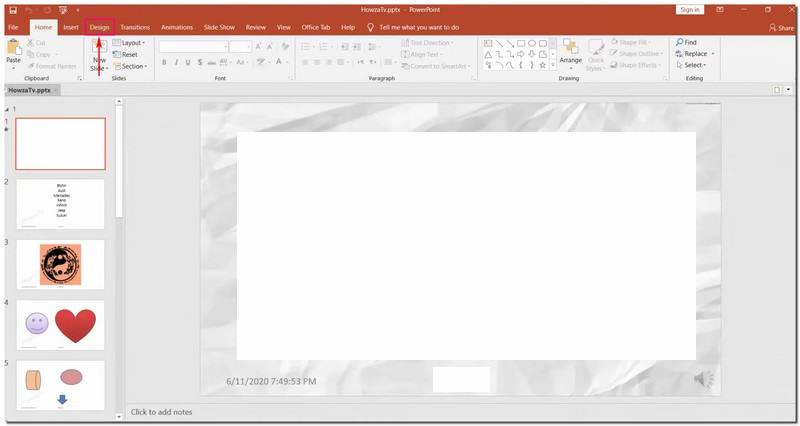
2. スライドマスター
ステップ1透かしがある PowerPoint ファイルを開きます。
ステップ2に向かう 意見 タブをクリックします。 スライドマスター の中に マスタービュー グループ。
ステップ3の スライドマスター ビューには、サムネイル画像のあるパネルが表示されます。削除する透かしを含む特定のスライド レイアウトを見つけてクリックします。
ノート: レイアウトが多数ある場合は、 Ctrl キーを押してそれぞれをクリックします。
ステップ4選択したスライドレイアウト上の透かし画像またはテキストを見つけます。見つかったら、それをクリックして 消去 キーボードのキー。
ステップ5これらの変更をプレゼンテーション全体に反映させるには、 意見 タブを選択して 普通 の中に プレゼンテーションビュー グループ。スライドから透かしが消えたことを確認します。
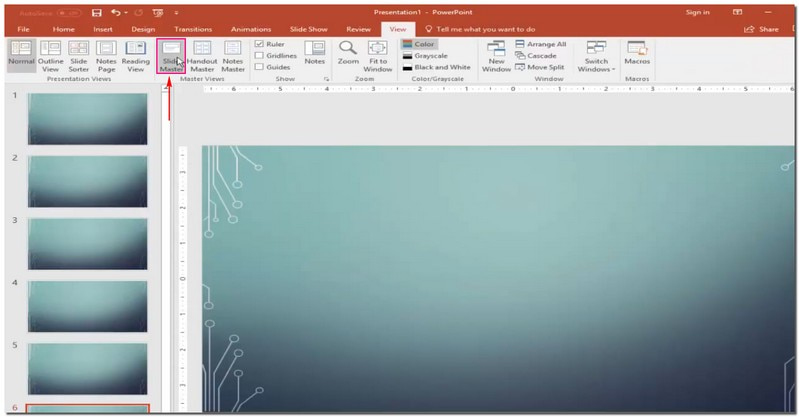
パート2. PPTにアップロードする前に透かしを削除する方法
1. 写真の透かしを削除する
PowerPoint に素晴らしい画像を使用したのに、透かしが気になったことはありませんか? AVAideウォーターマークリムーバー は、このような状況で役立つ友人です。これは、透かしを消去して、画像の背景をきれいに保つプラットフォームです。透かしを削除するには、ブラシ、投げ縄、多角形など、さまざまなオプションがあります。印象的ですよね?
このオンライン プラットフォームは、AI を使用して透かしの周囲の色を理解して塗りつぶします。透かしを削除するのではなく、細部を修正して画像を完璧に見せます。安全性が心配ですか? このプラットフォームは、強力な 256 ビット SSL 証明書で安全性を保証しているため、ウイルス、広告、リスクはありません。手間をかけずに透かしを削除し、PowerPoint を美しく仕上げましょう。
ステップ1AVAide Watermark Remover の公式 Web サイトにアクセスしてください。
ステップ2を押します 写真を選択してください ボタンをクリックしてください。次に、削除したい透かしが含まれている画像をインポートします。
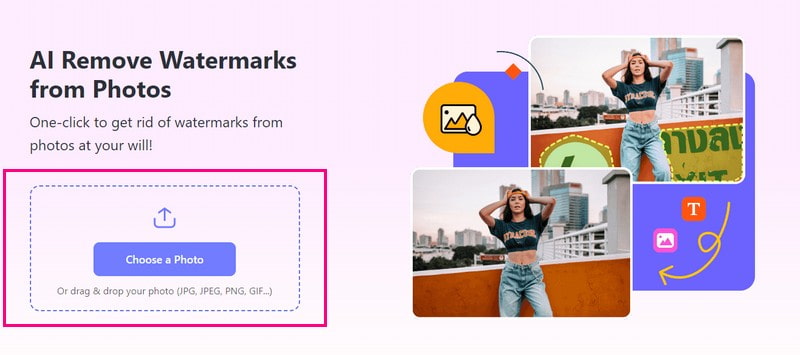
ステップ3画面に新しいウィンドウが表示され、インポートした画像が表示されます。画像の透かしを削除するには、次の 3 つのオプションがあります。 みがきます, なげなわ、 と 多角形.
使用 みがきます 透かしのマークと削除には、 なげなわ 透かしを削除するには、 多角形 直線で正確に選択できます。不要なハイライトがある場合は、 消しゴム それらを削除します。
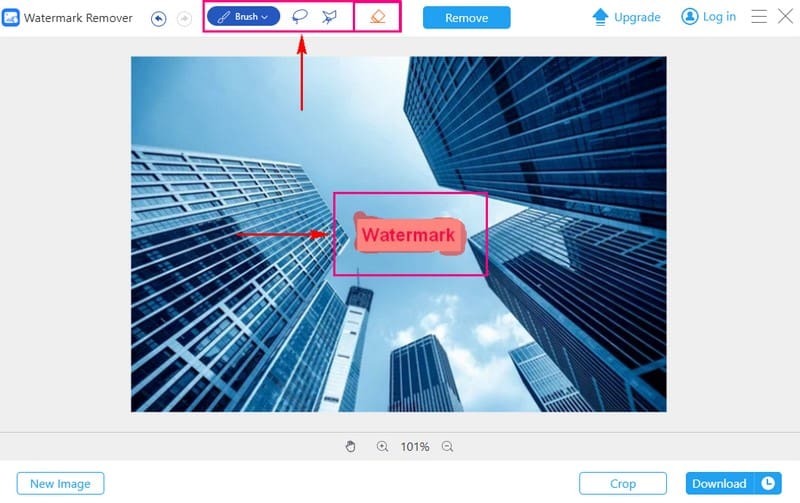
ステップ4透かしが隠れたら、 削除する ボタンをクリックします。AVAide Watermark Remover がプロセスを開始し、透かしのない画像が完成します。
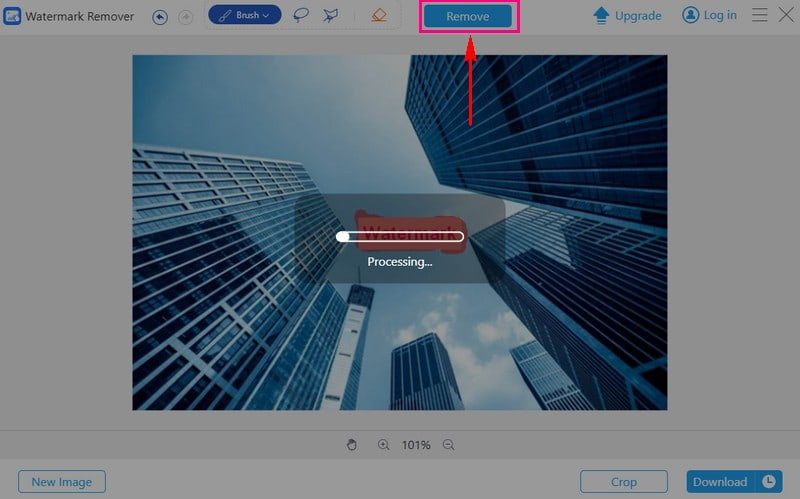
ステップ5「ダウンロード」ボタンを押すと、透かしのない画像がローカル フォルダーに保存されます。
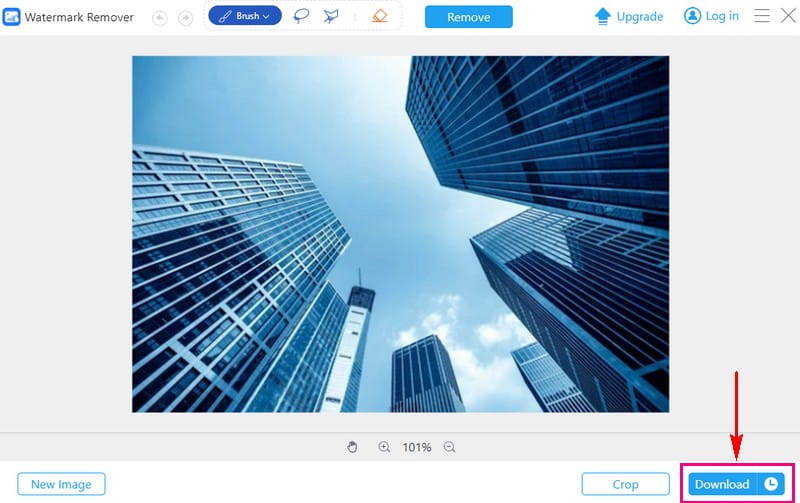
2. ビデオの透かしを削除する
透かしの入った動画があり、PowerPointにアップロードするのがためらわれる場合は、 AVAideビデオコンバーター あなたの解決策になるかもしれません。
ビデオ ウォーターマーク リムーバーが内蔵されています。プロフェッショナルでクリーンなプレゼンテーションを実現できます。選択ボックスを使用して手動でウォーターマークを削除するプロセスが簡素化されます。そのため、不要な要素や残留物なしでウォーターマークを削除できます。さらに、1 つのビデオで多数のウォーターマークを削除できます。これにより、タスクが効率的かつ手間がかかりません。AVAide ビデオ コンバーターでプレゼンテーションのレベルをアップグレードしましょう。
AVAide Video Converter を使用してビデオから透かしを削除する方法のガイドは次のとおりです。
ステップ1AVAide Video Converter の公式 Web サイトにアクセスして、プログラムをダウンロードしてインストールします。
ステップ2プログラムを開いて、 ツールボックス タブを選択します ビデオ透かし除去ツール 提供されたツールから。
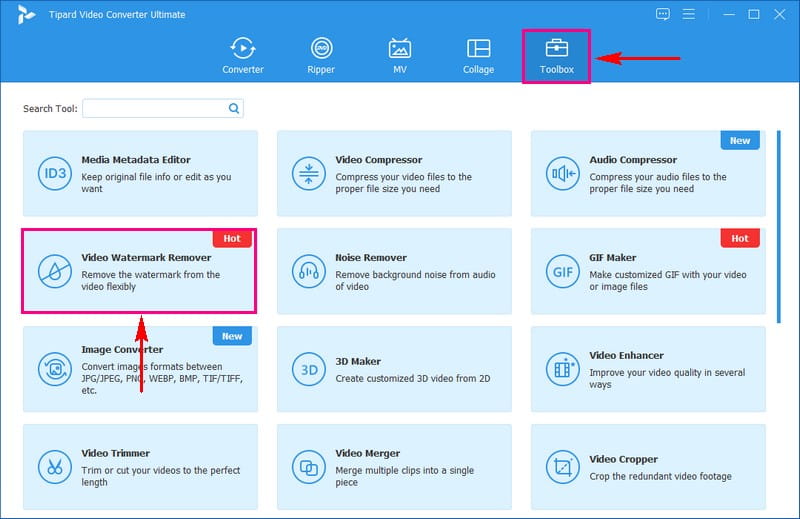
ステップ3(+) ボタンをクリックして、透かし付きのビデオをインポートします。
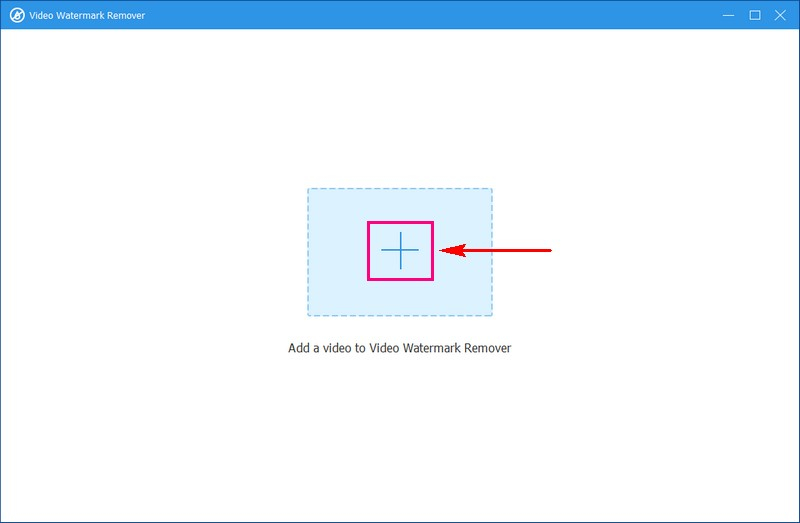
ステップ4透かしを削除するための新しいウィンドウが表示されます。+ ウォーターマーク除去領域を追加 プレビュー画面の選択ボックスをアクティブにするボタン。
選択ボックスをビデオ フレームの透かしに移動します。次に、各辺の円を使用してサイズを変更し、透かしを覆います。
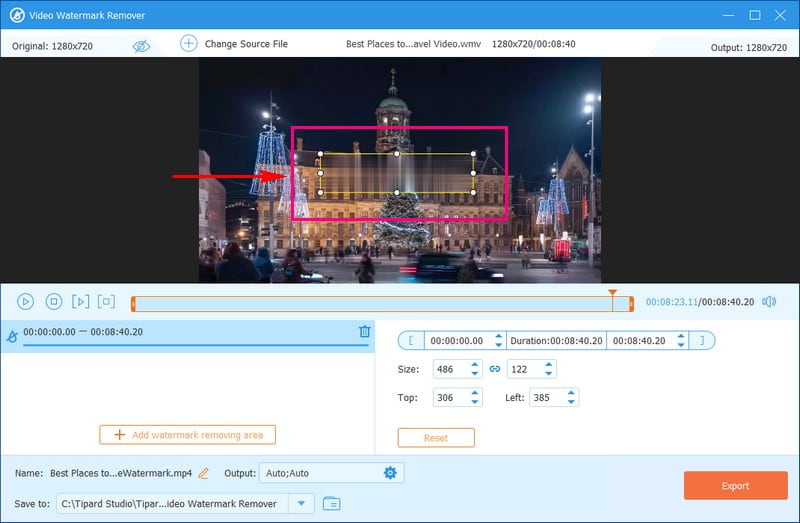
ステップ5満足したら、 輸出 ボタンをクリックして透かしの削除プロセスを開始します。完了したら、透かしのないビデオがローカル フォルダーに保存されます。
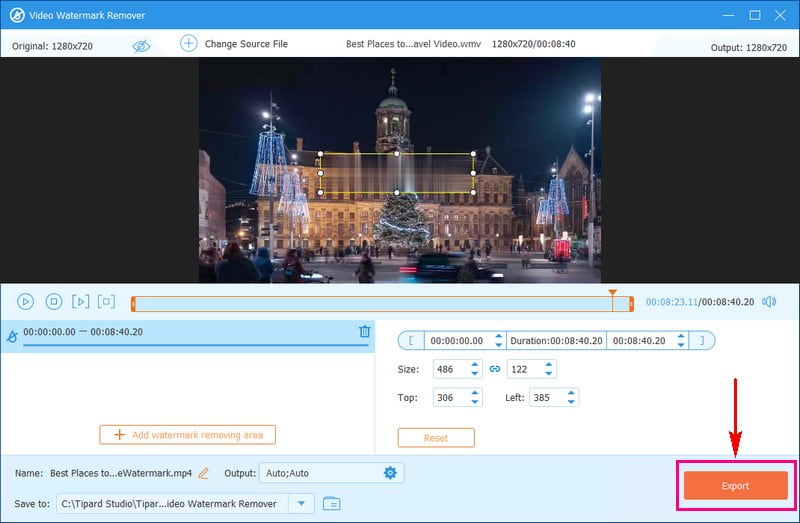
パート3. PowerPointの透かしの削除に関するよくある質問
モバイル デバイス上の PowerPoint スライドから透かしを削除できますか?
編集機能が限られているため、モバイル デバイスでは難しい場合があります。AVAide Video Converter などの専用の編集プログラムを搭載したコンピューターを使用すると、より効果的です。
PowerPoint スライドから透かしを削除するとどのような利点がありますか?
透かしを削除すると、プレゼンテーションの見た目がより洗練され、プロフェッショナルなものになります。これにより、視聴者は気を散らされることなくコンテンツに集中できます。また、情報がよりアクセスしやすく、魅力的になります。
透かしを削除するとプレゼンテーションのファイル サイズは変わりますか?
プレゼンテーションのファイル サイズは変更されません。透かし入りの画像を高解像度の画像に置き換えると、ファイル サイズが大きくなる可能性があります。
誤って削除してしまった場合、透かしのない元のファイルを復元する方法はありますか?
ファイルを削除または置き換えた場合、透かしのない元のファイルに戻すのは困難です。これを回避するには、ファイルのコピーを別の場所に保存します。
透かしを削除すると、スライドの書式設定に影響しますか?
透かしを削除しても、スライドの書式設定には影響しません。透かしの入った画像を新しい画像に置き換える場合は、シームレスにフィットするように書式設定を変更する必要がある場合があります。
2つの簡単な方法を学びました PowerPoint の透かしを削除するさらに、AVAide の使いやすいツールを使用して、画像やビデオから透かしを削除する方法についても学びました。AVAide を使用すると、ワークフローを簡素化し、プレゼンテーションを強化し、コンテンツを真に自分だけのものにすることができます。何か言いたいことはありますか? コメント セクションでお気軽に共有してください。



 安全なダウンロード
安全なダウンロード



