対処する際に Photoshop で超解像度を実現する方法、画像の品質を大幅に向上させる強力なツールのロックを解除します。Adobe Photoshop とプラグイン: Camera Raw を購入すると、この機能を利用できるようになります。
この記事では、Photoshop Super Resolution の使い方と、その前後の効果を比較する方法について説明します。また、Photoshop の効果を、他の人気があり使いやすいツールと比較します。
パート1. Photoshopの超解像度機能とは
Adobe Photoshop Lightroom のスーパー解像度機能は、画像の品質を大幅に向上させる独自のツールです。この機能は、人工知能を搭載した最新のアルゴリズムを適用して写真の解像度を向上させ、大きなプリントアウトや詳細レベルの高いクローズアップでの使用を容易にします。以下は、スーパー解像度について知っておくべき主な事項です。
1. 解像度の向上: それはあなたを可能にします 画像の解像度を上げる写真の幅と高さの両方が2倍になり、最終的にピクセル数が4倍になります。したがって、12MPの写真は48MPに拡大され、最大16インチの高解像度プリントが可能になります。
2. AI搭載: 数百万枚の画像を使用してトレーニングされた学習モデルを活用しています。高度な AI により、従来の補間方法に比べて、より複雑で正確な改善を実現できます。
3. 多様な用途:
• 写真の拡大: 古い写真や解像度の低い写真の印刷可能なバージョンを作成するのに最適です。
• ビッグプリント: これにより、高ピクセルの大判プリントの要件を満たすように画像を開発できます。
• トリミングされた写真: 高解像度と鮮明さを維持しながら、しっかりと構成された写真を強調します。
• 低解像度画像: 古いカメラや低解像度のカメラで撮影した画像を、今日の標準に合わせて拡大します。
4. 誰でも使えるプロセス: JPG、PNG、TIFF などの他の形式もサポートされていますが、RAW ファイルを使用すると最良の結果が得られます。シャープネス、ノイズ低減、テクスチャの調整値をさらに強化できます。
5. 他のAdobeアプリとの統合: Super Resolution は、Adobe Camera Raw や Photoshop などの他の Adobe Creative Cloud プログラムと併用すると簡単です。これらのプログラムを使用して、追加の編集や改良を行うことができます。
パート2. Photoshopでスーパー解像度を使用する方法
Photoshop の超解像度機能を使用するには、Adobe Camera Raw プラグインをインストールする必要があります。つまり、この機能は Photoshop エディターではなくプラグインにあります。この機能の使用方法を段階的に説明したチュートリアルは次のとおりです。
ステップ1まず、Photoshopを開いて、改善したい画像を表示します。そのためには、 ファイル >> 開ける 画像ファイルを選択します。
ステップ2さらに、RAW画像の場合は、自動的にAdobe Camera Rawで開かれます。RAWファイルでない場合でも、レイヤーを右クリックして選択することでACRを適用できます。 スマートオブジェクトに変換、 それから フィルター >> カメラ RAW フィルター.
ステップ3ACRメニューで画像を右クリックし、 強化する ドロップダウン メニューからコマンドを選択します。このアクションにより、[プレビューの強化] ダイアログ ボックスが表示されます。
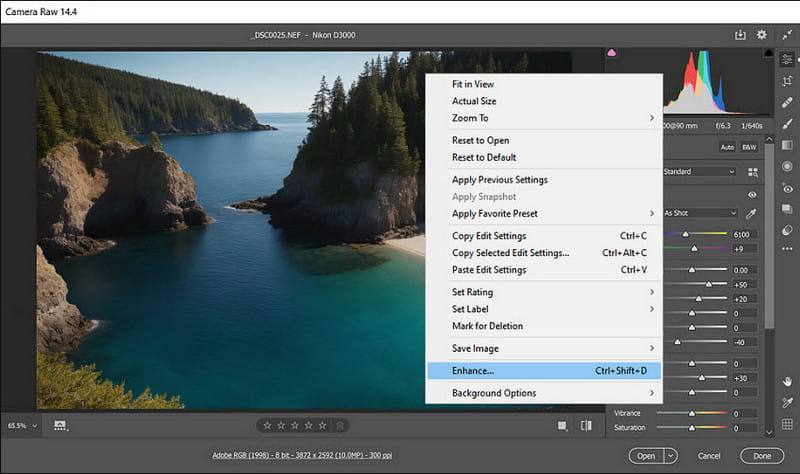
ステップ4プレビューの強化ダイアログで、 超解像 オプション。いずれにしても、写真のプレビューの強化バージョンが表示されます。可能な場合は必ず「Raw Details」チェックボックスをオンにしてください。
ステップ5最後にクリックします 強化するPhotoshop は解像度を高めた新しいファイルを作成します。
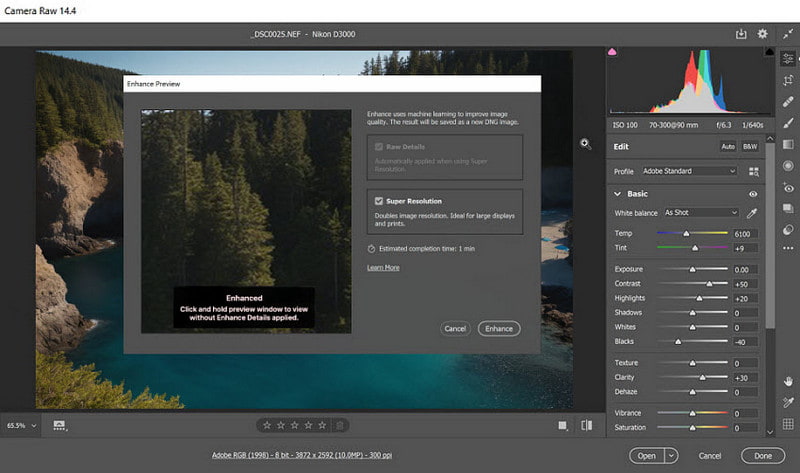
パート 3. Photoshop の超解像度はどれくらい優れているか?
Adobe Photoshop Super Resolutionは確かに強力なAI画像アップスケーラーです。しかし、このツールは解像度を2倍にしか拡大できず、高価で使いにくいです。そのため、次のようなより簡単なAI画像アップスケーラーが必要になる場合があります。 AVAideイメージアップスケーラーPhotoshop Super Resolution と AVAide Image Upscaler の性能を見てみましょう。
これは、Photoshop Super Resolution で処理される前と後の画像です。細部まで完璧に処理されており、簡単に区別できます。ただし、このアルゴリズムにより、処理された画像は元の画像よりも暗くなります。
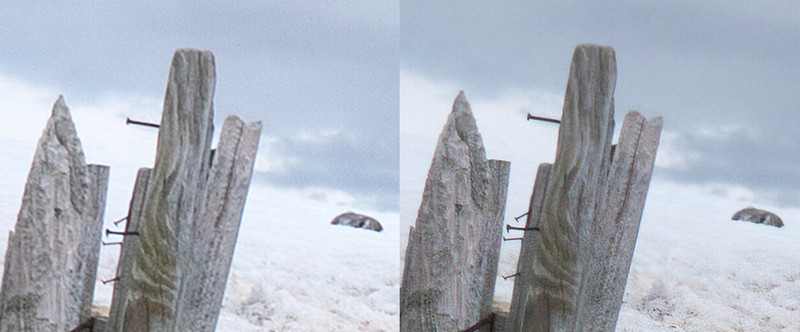
AVAide Image Upscaler – 4x のパフォーマンスを見てみましょう。輪郭がより滑らかになり、被写体がより際立ち、解像度が上がったために画像の明るさが低下していないことがわかります。さらに重要なのは、4 倍のアップスケーリング効果を確認できることです。必要に応じて画像を 8 倍にアップすることもできます。
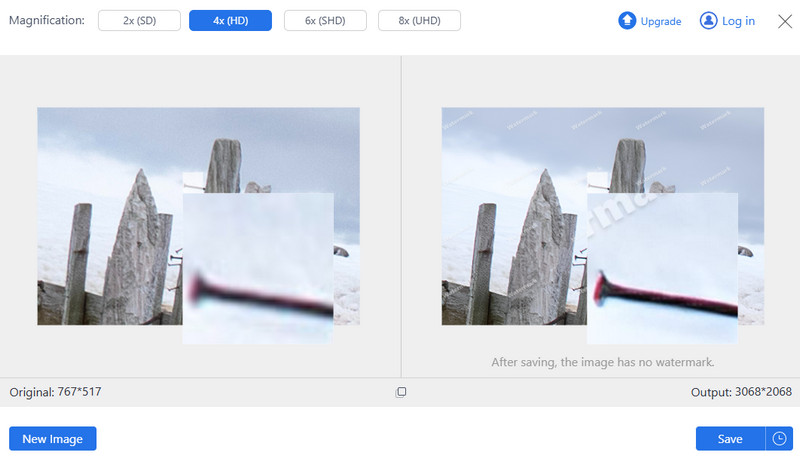
まとめると、Photoshop Super Resolution は全体的な効果の解像度の向上に重点を置いているのに対し、AVAide Image Upscaler は画像の主題の強化に重点を置いています。また、AVAide Image Upscaler はオンラインで使いやすいのに対し、もう 1 つはよりプロフェッショナルです。ニーズに応じて選択できます。

Photoshopのスーパー解像度機能の代わりに、もっと便利なオプションが必要な場合は、 AVAideイメージアップスケーラーこのオンライン ツールでは、画像を拡大して強化するために AI テクノロジが採用されています。そのため、画像の解像度や鮮明度を高めるには、マウスを数回クリックするだけで済みます。つまり、AVAide Image Upscaler は写真の解像度と鮮明度を自動的に高めることができるため、e コマース、印刷、個人使用など、さまざまな目的に最適です。
- 高度な AI テクノロジーを使用することで、ノイズやぼやけを除去し、画像の品質が向上します。
- 写真を 2 倍、4 倍、6 倍、さらには最大 8 倍まで拡大できるため、ピクセル化された写真や破損した写真内のより具体的な詳細を明らかにすることができます。
- JPG、JPEG、BMP に対する互換性は非常に高いです。
- 費用や透かしなしで、どの Web ブラウザからでもアクセスできます。さらに、そのインターフェイスは、写真編集の経験がないアマチュア向けに設計されています。
- このサービスは、不正なアクセスや使用を防ぐために、お客様の情報が第三者から安全に保たれることを保証します。
パート 4. Photoshop の超解像度に関する FAQ
複数の画像に同時にスーパー解像度を使用できますか?
スーパー解像度を使用すると、同時に多くの写真を撮影できます。Adobe Bridge または Lightroom で複数のファイルを選択し、それらすべてに同時に強化コマンドを適用すると、選択したすべての写真の解像度が効率的に向上します。
Photoshop の Super Resolution と互換性のあるファイル形式はどれですか?
Photoshop の Super Resolution は、RAW、JPG、PNG、TIFF など、さまざまなカテゴリのファイル タイプをサポートしています。ただし、より多くの画像データを含む RAW 形式の方が結果が良くなりますが、この機能はこれらすべての形式で完璧に機能します。
Super Resolution はノイズやアーティファクトをどのように処理するのでしょうか?
ノイズやアーティファクトを処理するためにAIを使用します。数百万枚の画像でトレーニングされたAIモデルは、 ぼやけた写真を修正しますは、ノイズをインテリジェントに低減することを学習し、ノイズを強調する過程でアーティファクトを回避/低減して、より鮮明で詳細な、よりクリーンでシャープな画像を作成します。
Super Resolution によって行われた変更を元に戻すことはできますか?
実際、超解像度によって行われた変更は元に戻すことができます。高解像度の新しい DNG ファイルを作成して元の画像を保存するので、必要なときに参照したり、そのままにしておくことができます。
Super Resolution はビデオ フレームでもうまく機能しますか?
ビデオ フレームでは機能しません。このバージョンの Photoshop は静止画像のみを対象としています。ビデオ フレームを強化するには、フレームごとの強化機能またはビデオ メディアに固有のその他の機能を備えたビデオ編集専用のソフトウェアが必要です。
この記事では、 Photoshop 超解像度 人工知能 (AI) の進歩を活用した最も強力なツールの 1 つとして、Adobe Photoshop の超解像度機能により印刷性が向上し、高解像度の画像でより詳細な表現が可能になります。
この記事では、次のようなさまざまな代替案も検討しました。 AVAideイメージアップスケーラー、オンライン画像の品質を向上させるために使用できます。これらのタイプのツールを使用すると、専門家と初心者は素晴らしい結果を達成でき、創造的な取り組みをサポートできます。





