写真にモザイク状のブロックが入り込んで、せっかくの美しさが台無しになっているのを見たことはありませんか?ご安心ください!この記事では、モザイクを除去して、写真をクリアで鮮やかな状態に戻す方法をご紹介します。不要なピクセル化を除去する方法と、簡単な方法をいくつかご紹介します。失われたディテールを取り戻し、写真をより魅力的に見せることができるでしょう。
もしあなたがどのように モザイクを削除する読み続けてください。素晴らしい写真を撮るための旅はここから始まります!
パート1:写真のモザイクとは
写真にモザイクをかけるとは、人物の顔、ブランド、あるいはセンシティブな情報など、画像の一部を隠したり、検閲したりするために使用される、ぼかしやピクセルブロック効果のことです。モザイクは、元の画像の一部を大きな四角い色のブロックに分割し、細かいディテールを消して、内容をはっきりと見にくくしたり、見えなくしたりします。
可能で必要であれば、写真のモザイクを削除して、モザイクの下に隠れているものを明らかにするだけでなく、写真全体を美しく見せることができます。この記事では、写真のモザイクを削除するための4つの方法をご紹介します。
パート2:Adobe Photoshopでモザイクを除去する方法
Adobe Photoshopは、その強力な機能で知られる、広く使用されている画像編集プラットフォームです。写真からモザイクを除去する機能も備えています。
Photoshopの際立った機能の一つは、選択とマスク機能です。写真の特定の領域を正確にターゲットにすることができ、不要なモザイクを簡単に除去できます。モザイクの影響を受ける領域を選択することで、編集プロセスをコントロールできます。確かに、これらの機能は写真を美しく仕上げるのに非常に役立ちますが、初心者にとっては使いこなすのが難しいかもしれません。
Adobe Photoshop を使用して写真からモザイクを削除する手順は次のとおりです。
ステップ1まず、デスクトップに Adobe Photoshop をダウンロードしてインストールします。インストールしたら、プログラムを開きます。次に、ドラッグ アンド ドロップ方式またはインポート オプションを使用して写真をアップロードします。
ステップ2ドラッグ アンド ドロップ方式またはインポート セクションを適用して写真をインポートします。
画面の左側にツールセットがあります。領域を選択するためのものを選択します。 フィルター、 選択する ノイズ、を選択します 斑点除去写真に応じてこのプロセスを 3 ~ 10 回繰り返します。これにより、小さな不規則性を除去することができます。
ステップ3まだ フィルター メニューをクリック ノイズ と選択します ノイズを減らす選択したモザイク領域で、希望のぼかしレベルになるまで設定を変更してください。効果を微調整するには、プレビューオプションを使用してください。
次に、クリック フィルター もう一度、シャープにして、 スマートシャープ。 増加 額 そして、 半径 画像の鮮明さを高めます。
ステップ4選ぶ クローンスタンプツール 左側のツールから選択します。ツールの硬さとサイズを変更します。 代替 キーを押しながら画像内の色をクリックしてから離します 代替モザイクでぼかされた領域をクリックすると、写真のモザイクが削除され、選択した色に置き換えられます。
ステップ5最後にクリックします ファイル と選択します 保存する また 名前を付けて保存希望の形式と保存先を選択して、モザイクのない写真をコンピューターに保存します。
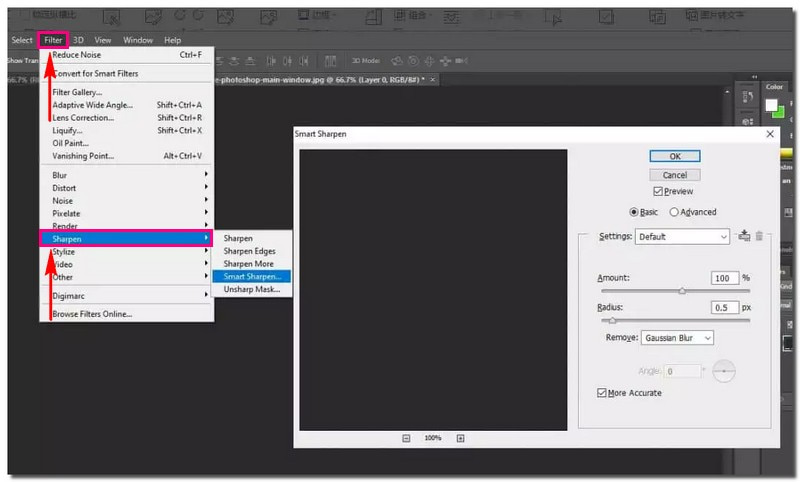
パート3:insMind Unblur Imageでモザイクを除去する方法
Photoshopは使いにくいですね。モザイクを除去するもっと簡単な方法はありますか?insMind Unblur Imageを試してみてください。モザイクを素早く除去できます。 画像のぼかしを補正するオンラインツールなので、写真のモザイクを一括で除去できます。一度に最大30枚までモザイクを除去できます。このAI搭載モザイク除去ツールの使い方は、オンラインで無料でご確認いただけます。
ステップ1insMind Unblur Imageの公式サイトにアクセスし、 写真をアップロード ボタンをクリックしてモザイク画像をアップロードします。
ステップ2画像が一般写真またはポートレート写真として検出されます。 生成する ボタンを押すと、insMind Unblur Imageが写真のモザイクを素早く除去します。

パート4:Fotor Unblur Imageでモザイクを除去する方法
Fotorも人気のオンライン写真加工プラットフォームです。あらゆる写真のモザイクを除去できます。ポートレート写真のモザイクを除去したい場合には、マジック消しゴムなどの専用ツールが簡単に利用できます。ワークフロー全体も非常に分かりやすいです。Fotor Unblur Imageを使ったモザイク除去方法はこちらでご確認ください。
ステップ1Fotor Unblur Imageの公式ウェブページにアクセスし、 画像をアップロードする モザイク付きの写真をアップロードするためのボタン。
ステップ2アップロード後、Fotorは写真のモザイクを自動的に削除します。処理が完了するまでお待ちください。その後、写真をローカルにダウンロードできます。
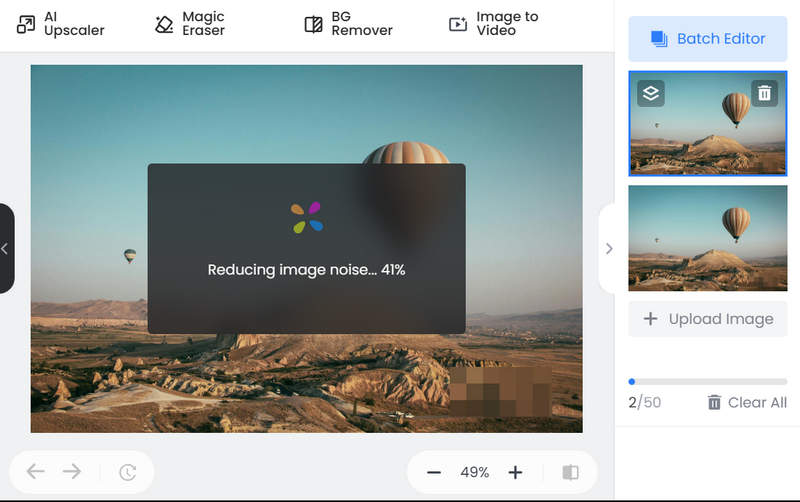
パート5:モザイクのようなぼやけを取り除くために画像を拡大する方法
小さくてぼやけた画像を鮮明でシャープな傑作に変えるモザイク除去オンラインソリューションは、 AVAideイメージアップスケーラーどの Web ブラウザからでもアクセスできます。一番良い点は、完全に無料だということです。隠れた料金やサブスクリプションは必要ありません。
このプラットフォームは、画像の品質を向上させるために設計されています。アップスケールし、モザイクのようなぼやけを取り除き、細かいディテールを引き出します。さらに、2 倍、4 倍、6 倍、さらには 8 倍まで拡大できます。シャープ化後、ピクセル化された画像や破損した画像からより多くのディテールが浮かび上がるのを目にしてください。強化された画像に透かしが追加されることはありませんのでご安心ください。不要なマークのない結果を自由に使用できます。
以下は、AVAide Image Upscaler を使用して画像をアップスケールし、モザイクのようなぼやけを除去する手順です。
ステップ1Web ブラウザを開き、AVAide Image Upscaler の公式 Web サイトにアクセスします。
ステップ2ヒット 写真を選択してください ボタンをクリックして、希望する画像をアップロードし、見た目を向上させます。また、拡大する写真が多数ある場合は、写真を一括でアップロードすることもできます。
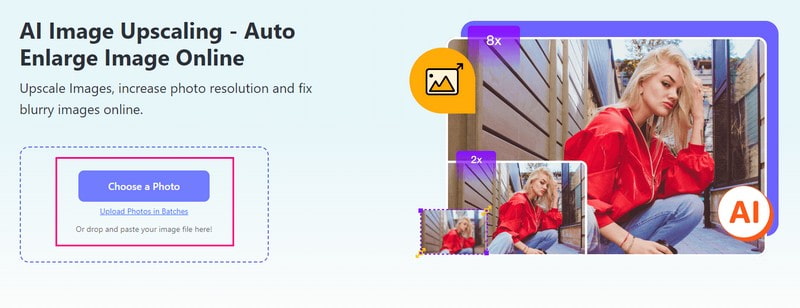
ステップ3AVAide Image Upscaler はインポートした画像を処理します。プレビュー用に高品質の写真をレンダリングするので、しばらくお待ちください。
左のプレビュー画面で元の画像を確認でき、右のプレビュー画面で拡大された画像を確認できます。出力結果からわかるように、モザイクのようなぼやけが除去されています。拡大された画像に埋め込まれた透かしについては心配しないでください。保存すると、透かしは自動的に削除されます。
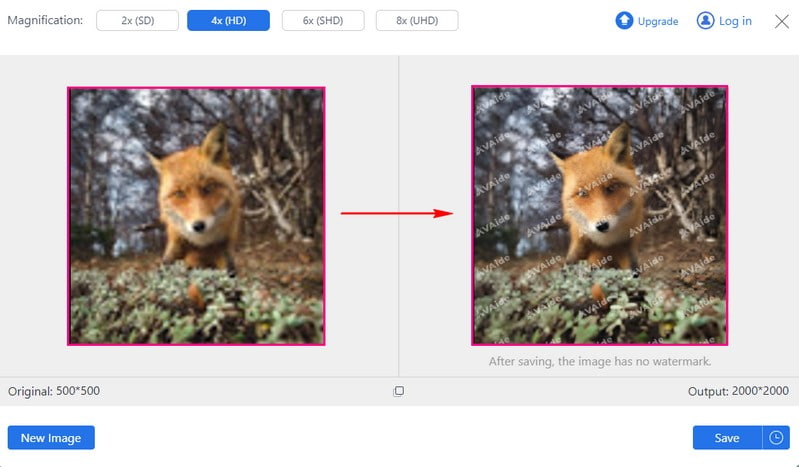
ステップ4に向かう 倍率 オプションを選択し、 2倍、4倍、6倍、または8倍好みに応じて、写真を元のサイズよりどれだけ大きくするかを決定します。
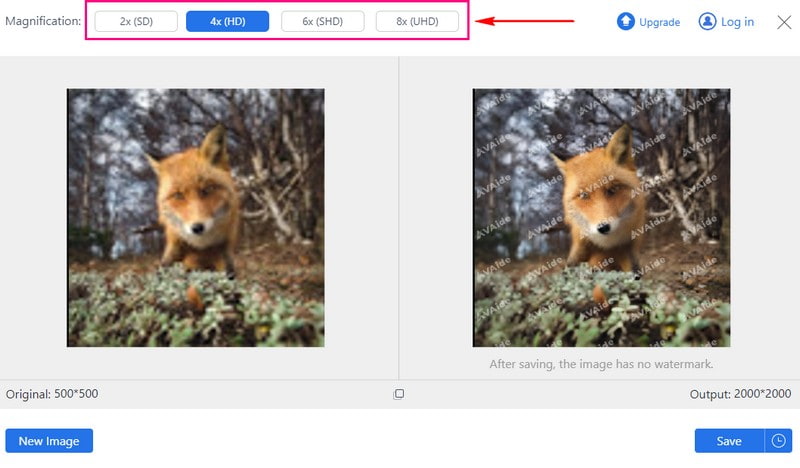
ステップ5完了したら、 保存する ボタンをクリックして、透かしなしで拡大された画像をダウンロードします。
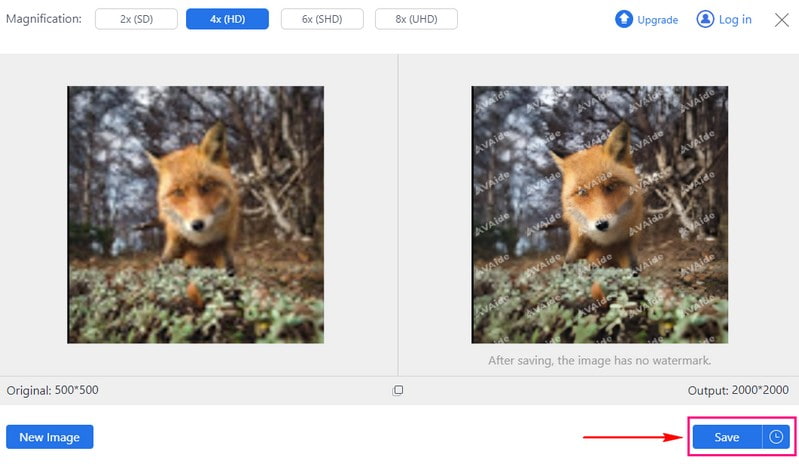
これで完了です! オンラインで写真からモザイクを削除する AVAide Image Upscaler を使用します。簡単ですね。ローカル フォルダーに移動して、アップスケールされた写真を確認してください。
パート6:モザイク除去に関するよくある質問
ビデオのモザイクを削除できますか?
動画にモザイクが含まれている場合、動画編集ソフトを使ってモザイクを除去することはできません。しかし、AIを使えば動画からモザイクを除去することができます。AIは動画からフレームごとにモザイクを除去し、生成コンテンツを用いて欠落した部分を補完します。つまり、AIは元の動画と全く同じ、モザイクのない新しい動画を生成するのです。
写真や画像からモザイクを削除すると、画像の品質に影響がありますか?
はい!写真からモザイクを取り除くと、写真の見栄えが悪くなることがあります。モザイクが大きな部分を覆っている場合は特に、モザイクを取り除く方がよいでしょう。写真の細部が失われたり、鮮明に見えなくなったりする可能性があります。
写真や画像からモザイクを削除すると、必ず完璧に復元されますか?
いいえ!写真からモザイクを削除しても、写真が完璧に見えるとは限りません。モザイクが写真の大部分を覆っている場合は特にそうです。細部が失われたり、鮮明さが失われたりする可能性があるため、修正が保証されるわけではありません。
AVAide Image Upscaler は AI モザイク除去ですか?
はい!AVAide Image Upscaler は、画像からモザイクを除去するのに役立つ AI 搭載プラットフォームです。不要なピクセル化を除去して写真をより鮮明にするスマート テクノロジーを採用しています。高度な編集スキルがなくても、写真の強化が簡単かつ効率的に行えます。
Inpaint を使用してモザイクを削除するにはどうすればいいですか?
まず、Inpaint を開きます。次に、ツールバー セクションの [開く] オプションを押します。修正したい検閲済み画像を選択し、プログラムで開きます。写真がメイン ウィンドウに表示されます。
鉛筆またはマジックワンド オプションを使用して、検閲された領域またはピクセル化された領域をマークできます。Inpaint は、その領域をレタッチして通常の状態に戻します。周囲のピクセルから詳細を復元します。画像全体が検閲されていないかのように見えます。
あなたは、オンラインとオフラインで写真からモザイクを削除する方法を発見しました。4つの優れた モザイク除去剤 ツール。写真からモザイクを除去すると、不明瞭な部分の鮮明さと詳細が復元されるなど、さまざまな利点があります。
より高度なAI活用ソリューションをお探しなら、AVAide Image Upscalerをご検討ください。この革新的なプラットフォームは、AIを活用し、写真からモザイクのようなぼやけを除去します。写真編集におけるAIのパワーを体験し、手軽に画像の質を高めましょう。





