ソース画像を処理する際に、特定の人物や特定のオブジェクトが、後の編集作業に役立つことがあります。しかし、乱雑でぼやけた背景など、不要な背景から目的の部分をキャプチャするにはどうすればよいでしょうか。では、背景を透明にするのはどうでしょうか。
プロフェッショナル編集ソフトウェアPhotoshopは、透明な背景を実現するための迅速かつ簡単なソリューションを提供します。背景編集にPhotoshopを使用したことがあるが、背景を透明に変更する方法がわからない場合は、この投稿が参考になります。クリアですっきりとした背景を作成するための便利なガイドです。 Photoshop で透明な背景を作成する ステップバイステップで説明します。Photoshop に興味がなく、別の無料オンライン ツールを試してみたい場合は、背景を透明にするための Photoshop の最適な代替手段である AVAide Background Eraser をお勧めします。
パート1. Photoshopで背景を透明にする方法
Photoshop は、画像編集用に特別に設計されたソフトウェアです。さまざまな編集タスクに対応できる複数の強力な機能を備えています。背景編集では、背景を変更、削除、調整したり、背景を透明にしたりすることができます。この素晴らしいソフトウェアは、残したい部分を正確に識別できるため、私たちを驚かせます。
最先端の技術の助けを借りて、元の背景から目的の部分をキャプチャするための明確な境界線を作成します。Photoshopは間違いなく背景編集の最高の選択肢です。 透明な背景を作成する、特にパーツと背景の境界の繊細な処理には最適です。ぼやけた乱雑なパーツと背景の境界にうんざりしているなら、Photoshop の世界に足を踏み入れるべきです。以下の手順に従って、Photoshop で透明な背景を作成してください。
ステップ1編集する画像を右クリックし、Photoshopで開きます
ステップ2クリック 選択する 左上の 色の範囲 メニューにあります。
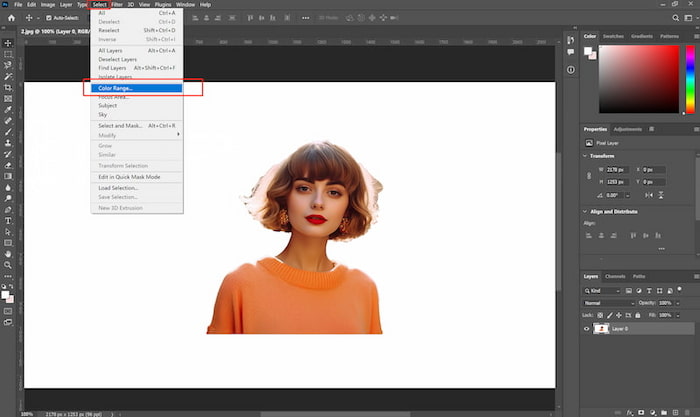
ステップ3選ぶ サンプルカラー、画像の背景をクリックします。その後、調整する必要があります 曖昧さ プレビューの境界が希望の境界であれば、クリックしてください わかった すべての変更を保存します。
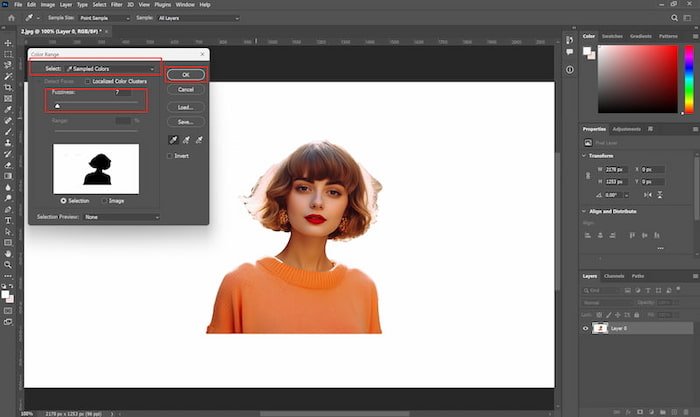
ステップ4選択した背景を削除すると、編集ウィンドウ内の画像の背景が透明になります。
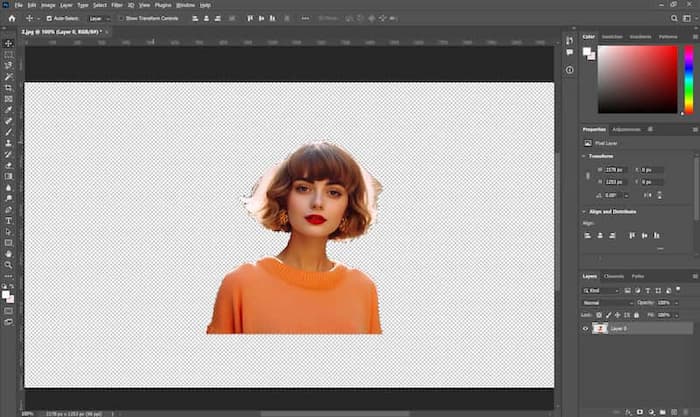
ステップ5クリック ファイル その後 輸出 メニューで、 名前を付けてエクスポート.
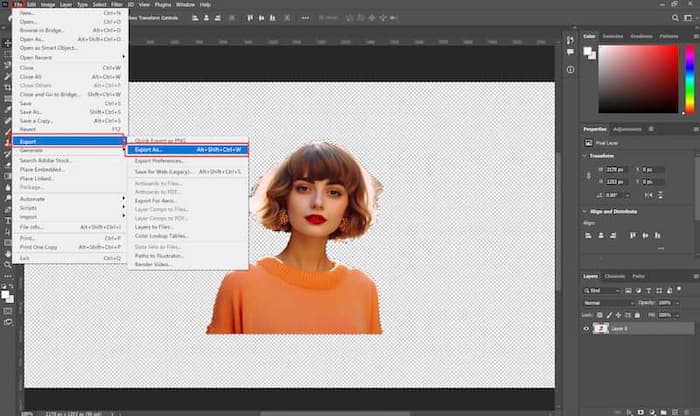
ステップ6注意してください フォーマット そして必ず 透明性、 クリック 輸出 最終的なイメージを保存します。
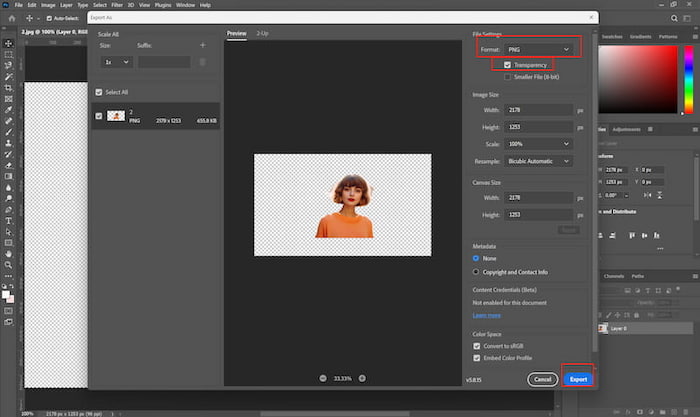
Photoshopでは透明な背景を直接作成する方法はありません。手順を踏んで手動でぼかしを調整する必要があります。通常の保存やダウンロードボタンがないことを覚えておいてください。編集した画像を保存したい場合は、 輸出 オプション。編集した他の写真と混同しないように、画像の名前を変更することを忘れないでください。
パート2 背景を透明にする Photoshop の代替として最適なもの
Photoshop は便利ですが、無料ではありません。Adobe は、Photoshop プラン (US$20.99/月)、Imagegraphy プラン (US$19.99/月)、All Apps プラン (US$54.99/月) の 3 つの料金プランを提供しています。背景色の変更だけに少なくとも US$19.99 を支払うのは、あまり費用対効果が高くありません。周りを見回して、他に良い選択肢がないか考えてみましょう。それがすべてです! AVAide 背景削除ツール!
これは、どの Web ブラウザーでも使用できる無料のオンライン ツールです。何もダウンロードする必要はありません。名前が示すように、BG 消しゴムは、不要な背景を簡単に削除し、ワンクリックで出力画像を生成します。初心者の編集者は通常、PS のさまざまな機能に慣れ、さまざまな PS ツールを組み合わせて調整することで、夢のような透明な背景を実現する方法を理解するために多くの時間と労力を費やします。しかし、AVAide Background Eraser は透明な背景を簡単に修正します。では、以下の手順に進んで試してみましょう。
ステップ1任意のブラウザでAviaideのウェブサイトを検索し、クリックします 背景消去器 左上のツールメニューで、以下のページが表示されます。

ステップ2クリック 画像を選択 ローカルファイルから画像を選択します。アップロードと処理が完了するまでしばらくお待ちください。BG消しゴムは、自動的にキャプチャされた部分を右側に、元の画像を左側に表示します。
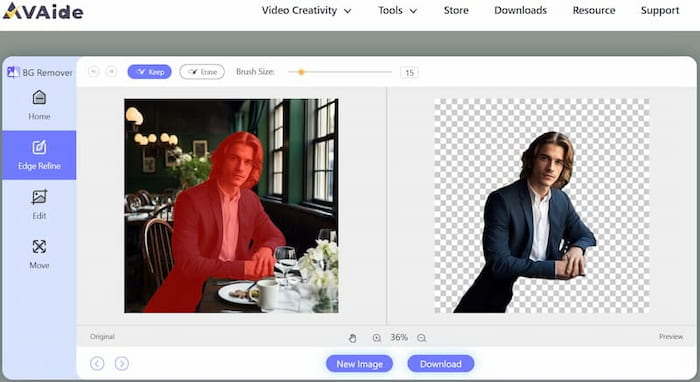
ステップ3キャプチャした部分を微調整したい場合は、 保つ と 消去 目的の部分を細かく選択できます。ブラシのサイズを調整して操作性を高めることもできます。
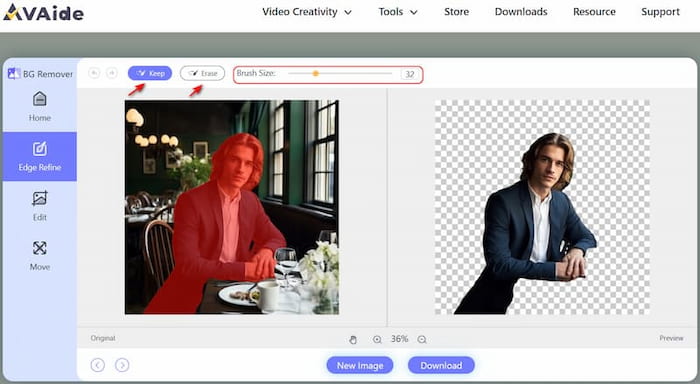
ステップ4透明な背景の画像で問題ない場合は、 ダウンロード ボタンをクリックして、PC または携帯電話に保存します。
AVAide背景消しゴムは透明な背景を作成するためのショートカットを提供し、 画像の背景を白にする、その他の色。簡単、直接的、無料です。いつでも背景を編集したい場合は、携帯電話、タブレット、またはコンピューターで BG Eraser にアクセスしてください。コーヒーを一口飲むと、このツールが透明な背景の正確な画像を提供します。
パート 3 Photoshop で背景を透明にすることに関する FAQ
1. Photoshop を無料で試してから、購入するかどうかを決めることはできますか?
はい。Adobeは7日間の無料トライアルを提供しています。まずはツールを体験できますが、後でPhotoshopを使いたい場合は料金を支払う必要があります。しかし、Photoshopの最良の代替品は AVAide 背景削除ツール 無料です!
2. 画像編集の初心者でも使いやすいツールはありますか?
はい。初心者は、Photoshop のさまざまな機能が少し複雑で混乱することがあります。AVAide Background Eraser をお勧めします。これは背景編集用に特別に作られており、シンプルですが重要な機能を案内します。
3. コンピューターと携帯電話の両方でオンライン編集ツールを入手できますか?
はい、AVAide Background Eraser は、Mac ユーザーでも Microsoft ユーザーでも、さまざまなデバイスで使用できるオンライン ツールです。PowerPoint やペイントなどの他の無料ツールはすべてダウンロードが必要です。
Photoshopで背景を透明にするのはとても簡単です。 AVAide 背景削除ツール? 詳細な手順では、2 つのツールを使用して背景を編集する際のすべてを網羅しています。この投稿が Photoshop で透明な背景を作成するのに本当に役立つと幸いです。完璧な万能ツールはありませんが、Photoshop は編集の問題に対する一般的なソリューションであり続けています。ただし、別のツールを使用する場合は、AVAide Background Eraser を見逃さないでください。これは背景削除用に特別に設計されており、無料でオンラインで使いやすいツールを探している人のニーズを満たすのに十分なパフォーマンスを発揮します。今すぐ AVAide Background Eraser をクリックして試してみませんか?





