背景画像をグレーに変更したいというユーザーが多いのではないでしょうか。クリーンでプロフェッショナルな見た目を目指す写真家かもしれません。あるいは、商品画像を目立たせたいオンライン販売者かもしれません。理由が何であれ、これを実現する簡単な方法を探しているなら、ここが最適な場所です。
この投稿では、さまざまな方法を紹介します。 背景色をオンラインでグレーに変更する そしてオフラインでも。それでは、ほんの数ステップで背景をグレーに変換する方法を見てみましょう。
パート1. 背景色をオンラインでグレーに変更する
自分や他人の素晴らしい写真を撮りました。しかし、背景が雑然としていたり、気が散ったりします。プロ並みのポートレートを作りたいのに、今の背景が雰囲気に合わないのです。 AVAide 背景除去 便利です!オンラインで背景色をグレーに変更するのに役立ちます。
画像の互換性について心配する必要はありません。さまざまな標準画像形式をサポートしています。インテリジェントな人工知能を使用して、主題を維持しながら背景を検出して削除します。しかし、ここからが面白いところです。AVAide Background Remover を使用すると、背景をグレーを含むさまざまな色に置き換えることができます。ライトグレー、ダークグレー、チャコールグレー、シルバーグレーのどれを好むかはあなた次第です。
ステップ1Web ブラウザを使用して、AVAide Background Remover の公式 Web サイトを探します。
ステップ2を押します 写真を選択してください 背景をグレーに変更したい画像をアップロードするためのボタン。
ステップ3AVAide Background Remover は写真から背景を即座に削除します。メインの被写体は赤で強調表示されます。
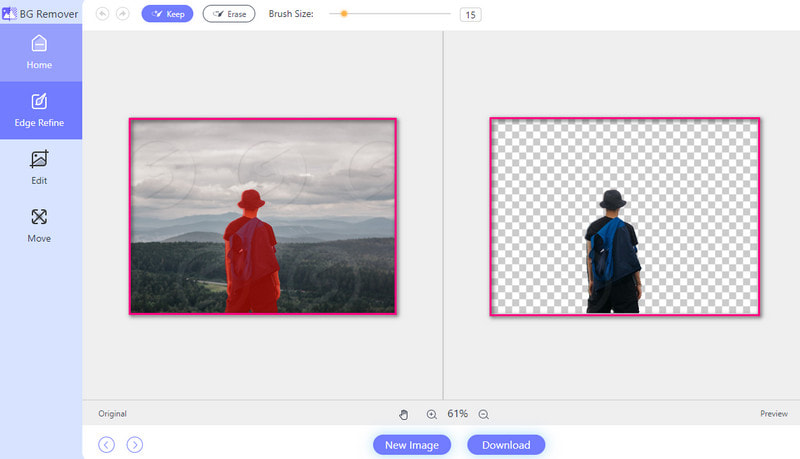
ステップ4に移動します 編集 タブに進みます 色 オプションをクリックし、 水平3点 ボタンをクリックするとカラーパレットが開きます。次に、希望するグレーの色合いを選択します。グレーの色合いはカラーパレットの左隅に配置されます。
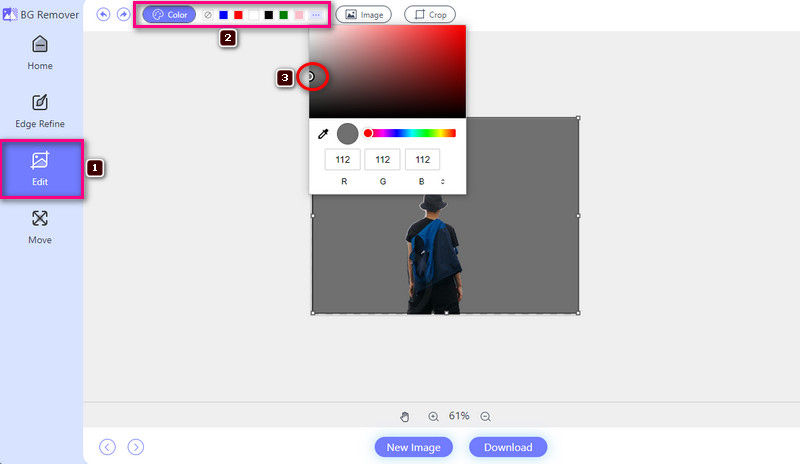
ステップ5すべて設定したら、 ダウンロード 編集した背景をローカル ファイルに保存するためのボタン。
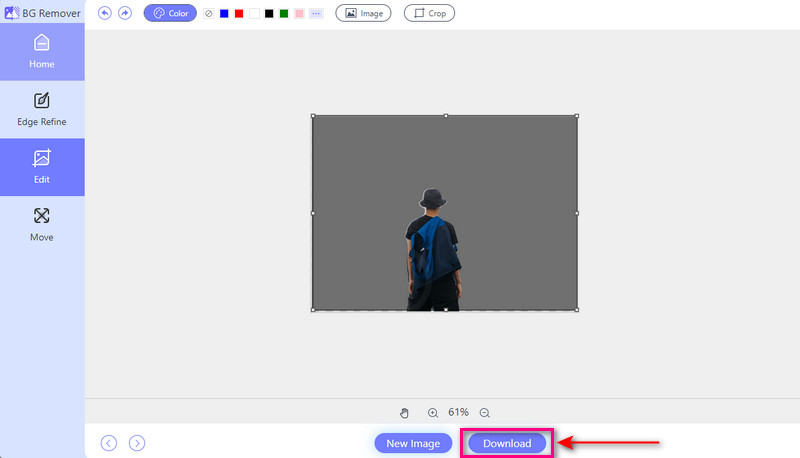
- 長所
- 初心者に適した、操作しやすいインターフェースを提供します。
- 無料で利用でき、さまざまな Web ブラウザーからアクセスできます。
- 画像を追加して背景にするオプションがあります。
- 出力をリアルタイムで確認できるようになります。
- 不要な部分を削除するためのトリミング機能を提供します。
- 短所
- 安定した、または高速なインターネット接続が必要です。
パート2. Photoshopでグレーの背景を作成する方法
Photoshop は写真編集用のプログラムとして知られています。背景色の変更など、画像にさまざまな変更を加えることができます。写真の背景を選択して、グレーなどの別の色に置き換えることができます。この機能はグレーの背景に限定されず、背景を任意の色に変更できます。さらに、選択した色の色合いやトーンを変更するオプションも用意されています。この機能により、最終的な出力をより細かく制御できます。
Photoshop でグレーの背景を作成する方法は次のとおりです。
ステップ1まず、プラットフォーム上で画像を開きます。
ステップ2使用 選択ツール 保存したいエリアをハイライトします。エリアを選択したら、メニューに移動して レイヤーマスククリックすると画像から背景が削除されます。
ステップ3塗りつぶしの色を選択できる画面が表示されます。画像に合ったグレーの色合いを選択してください。
ステップ4さて、灰色の背景を追加します。画像の下にレイヤーが表示されます。背景を表すレイヤーをクリックします。次に、先ほど選択した灰色を選択します。その後、 わかった.
ステップ5見た目に満足したら、作業内容を保存します。ファイルタブに移動し、 名前を付けて保存 ボタン。
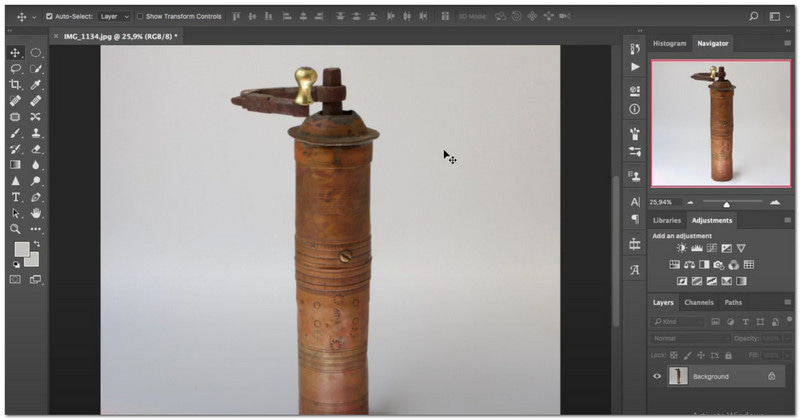
- 長所
- これにより、ユーザーは背景のグレーの色を微調整できるようになります。
- エフェクトを追加したり、複数の画像を結合したりする機能を提供します。
- ユーザーはシームレスなグレーの背景を持つ高品質の画像を作成できます。
- 短所
- ユーザーが問題なく動作するには、強力なコンピューターが必要です。
- これは有料プログラムなので、一部の人しか利用できないかもしれません。
- 初めてのユーザーにとっては複雑で、機能を習得するのに時間がかかる場合があります。
パート3. Lightroomで背景をグレーにする方法
Lightroom は、写真家が写真を編集して補正するのに使用する優れたプログラムです。明るさ、コントラスト、色を微調整して、写真を最高の状態に仕上げるオプションが用意されています。このプログラムの優れた点の 1 つは、写真の背景をグレーを含むさまざまな色に変更できることです。写真の背景が目障りな場合は、ニュートラルなグレーの背景に置き換えることができます。そうすることで、被写体がさらに目立つようになります。
Lightroom で背景をグレーにする方法は次のとおりです。
ステップ1背景色をグレーに変更するには、Lightroom を開きます。
ステップ2に向かう マスキングツール メインメニューで 背景 Lightroom のインテリジェントな人工知能を使用して背景を選択できるようにします。
ステップ3を見つける カラーツール の中に カラーパネルクリックすると、 カラーピッカー色選択ボックスをクリックして、希望するグレーの色合いを選択します。その後、背景が即座に変更されます。
ステップ4最初のグレーに満足できない場合は、別の色合いを試してください。そのためには、色選択ボックスをクリックして、イメージに最も合う色を見つけてください。
ステップ5グレーの背景に満足したら、クリックして選択を確定します。Lightroom は新しい色をすぐに適用します。
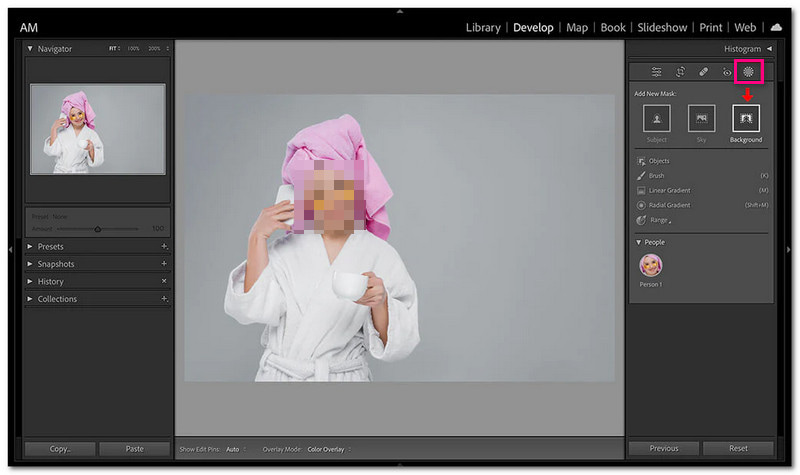
- 長所
- シンプルなインターフェースを誇り、初心者でも簡単に使用できます。
- 写真編集のための多くの機能を提供します。
- 背景色をグレーに簡単に、手間をかけずに変更できます。
- 短所
- 初めて使用するユーザーがすべての機能を習得するには時間がかかる場合があります。
- サブスクリプションまたは購入が必要であり、一部の人にとってのみ手頃な価格である可能性があります。
- 一部の高度な編集機能には追加のプラグインまたはプログラムが必要になる場合があります。
パート4. 背景色をグレーに変更することに関するよくある質問
背景をグレーにするアプリはありますか?
はい!写真の背景色をグレーに変更できるモバイル アプリがいくつかあります。人気のあるオプションとしては、Snapseed、Canva、TouchRetouch などがあります。
背景の色を変更するにはどうすればよいですか?
AVAide Background Remover は、写真の背景色を変更できるオンライン プラットフォームです。元の背景を削除し、青、赤、白、ピンクなどの新しい色を選択できます。
白い背景を取り除くにはどうすればいいですか?
AVAide Background Remover は、写真から白い背景を削除するのに役立ちます。白い背景を好きな色や画像に置き換えることができます。
写真の背景色をグレーに変更する必要があるのはなぜですか?
背景色をグレーに変更すると、写真の主題に焦点を合わせやすくなります。また、よりプロフェッショナルで一貫性のある外観を作成することもできます。
背景色を変更すると写真の品質に影響しますか?
正しく行えば、背景色を変更しても写真の全体的な品質には影響しません。ただし、編集プロセス全体を通じて画像の解像度と鮮明さを維持することが重要です。
方法を学ぶ 画像の背景を灰色に変更する は多くの点で有益です。プロフェッショナリズムを高め、被写体に注目を集め、気を散らすものを排除します。数回クリックするだけで、希望どおりの洗練されたグレーの背景が得られ、創造性に集中する時間が増えます。ですから、写真を完璧に仕上げましょう。





