どの画像エディタを使用していますか?Photoshop?ペイント?それともペイント3D?写真編集の経験が浅い人や、画像編集にそれほど多くの要件がない人にとっては、ペイントが良い選択かもしれません。ペイントはMicrosoft Windowsに組み込まれている写真編集ツールで、さまざまな機能を備えた完全に無料のツールです。プロ仕様の画像エディタであるPhotoshopなどのツールと比較すると、Microsoftペイントはできることは少ないですが、操作ははるかに簡単です。特に透明な背景を作成したい場合、たとえば、写真に特定のアイコンを含むロゴを作成したり、ソーシャルメディアでのチャット用の特別なステッカーをデザインしたりする場合、ペイントを使用して透明な背景を作成できます。この記事では、ペイントを使用して透明な背景を作成する方法について説明します。 ペイントで背景を透明にする方法.
パート1.ペイントで画像の背景を透明にする方法
ペイントは、Microsoft Windows オペレーティング システムに組み込まれたユーザー フレンドリなグラフィック エディターであり、ソフトウェア ストアからダウンロードする必要はありません。サイズ変更、トリミング、画像の回転、さらには新しい図面のデザインなど、画像編集の基本的なニーズを満たすことができます。透明な背景を持つ画像は他の画像の上に重ねることができるため、ユーザーはペイントを使用して透明な背景を作成することがあります。このセクションでは、ペイントを使用して透明な背景を持つ画像を取得する方法を説明します。
ステップ1コンピュータでペイントを開きます。
プレス 勝利 + S キーボードで検索ボックスを開き、 ペイントすると、 ペイント 結果からアプリを選択します。 ペイント 開く。
ステップ2ペイントに画像を読み込みます。
クリック ファイル 画面の左上にある 開けるポップアップウィンドウでギャラリーから希望の写真を選択し、クリックします。 開ける、そしてその画像をペイントに読み込むことができます。
ステップ3描きたい絵の周りをなぞります。
クリック 選択する ボタンを押して 透明な選択 オプションを選択します。 自由形式の選択 同じリストに載っています。
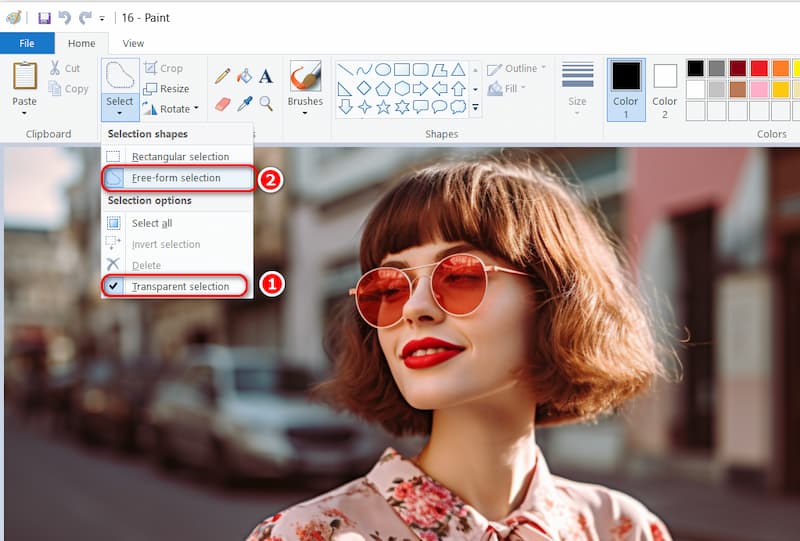
マウスの左ボタンを押したまま動かし、前景領域の周りをトレースして、必要な画像を保存します。トレースされた領域の外側の残りの部分は透明な背景になります。
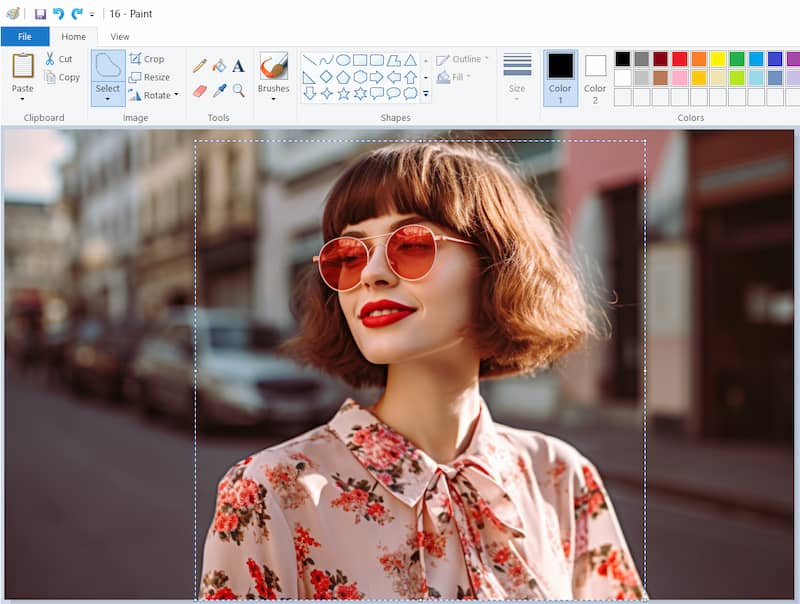
ステップ4背景が透明な写真を取得します。
マウスを離して、 切る選択した前景を元の写真から削除し、ペイントで新しい写真を開いて、前景領域を適切な場所に貼り付けることができます。
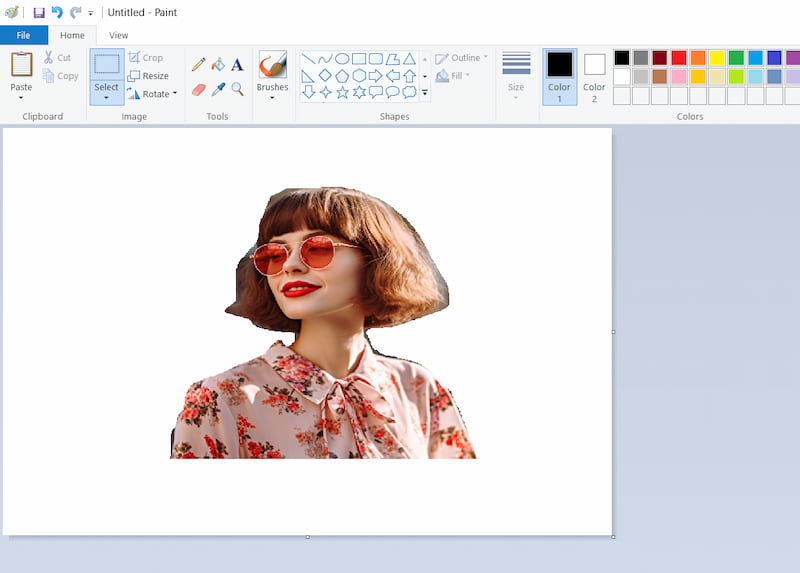
ペイントでは上記の手順で透明な背景を作成できます。 画像の背景を白にする 手順 4 で、ペイントで白いレイヤーを含む新しい画像を開きます。Windows の別の無料アプリケーションであるペイント 3D を使用して透明な背景を作成することもあります。ペイント 3D のインターフェイスはペイントに似ていますが、より専門的な機能を備えています。ニーズに応じて選択できます。
ペイントは、ユーザーが手動で画像の周囲をトレースする必要があるため、必ずしも最適な選択肢ではありません。目的の画像の輪郭が複雑な場合、透明な背景で正確な画像を取得できない可能性があります。ユーザーは切り抜きを調整する必要がありますが、時間がかかります。代替手段として、自動識別機能を備えた AVAide 背景消しゴムをお勧めします。
パート2. 背景を透明にするペイントの最良の代替手段
AVAide 背景削除ツールオンライン画像エディタである AVAide Background Eraser にも透明な背景を作成する機能があります。Paint と比較すると、AVAide Background Eraser は優れた技術で優れています。画像の周りをトレースしたり、画像の不要な部分を手動で削除したりする必要はありません。画像をツールにロードまたはドラッグするだけで、このフォトエディタはメインアイコンを自動的に識別し、数秒で透明な背景画像を取得できます。また、コンピューターにダウンロードする必要もありません。特に、これは無料であり、新しい画像をエクスポートするために料金を支払う必要はありません。以下は AVAide Background Eraser のいくつかの機能です。
AVAide 背景消しゴムを使用すると、わずか 4 つの手順で透明な背景を作成できます。
ステップ1ウェブページにアクセス AVAide 背景削除ツール.
ステップ2ファイルから画像を読み込むか直接ドラッグします 写真を選択してください.
ステップ3画像を読み込むと、画像の背景が自動的に削除されます。
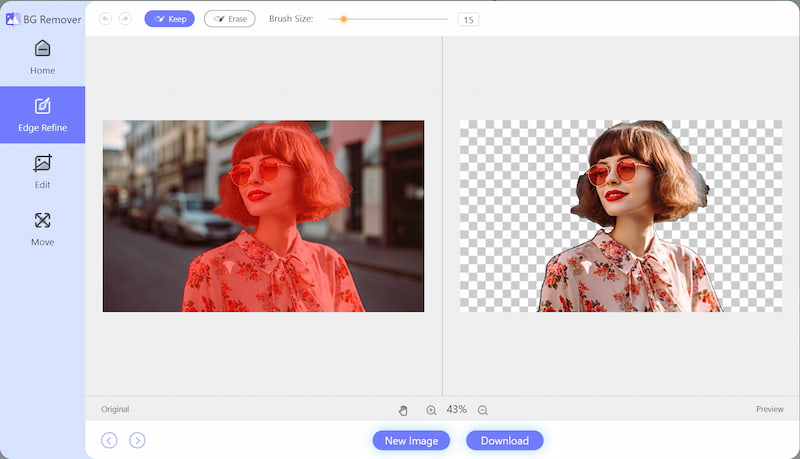
ステップ4クリック ダウンロードすると、背景が透明な新しい画像を取得できます。
上記の4つの手順で、 PNG画像を透明にする AVAide Background Eraser で簡単にできます。特に、画像の周りをトレースするのに多くの時間を費やしたくない場合は、高度なテクノロジーと高速変換速度を備えたこのツールが常に最初の選択肢になります。
画像の背景を透明にすることに関するよくある質問
1. 画像の背景が透明かどうかを確認するにはどうすればよいですか?
最も簡単で技術的でない確認方法は、それをデスクトップにドラッグすることです。デスクトップが透けて見える場合は透明です。白い四角の中にある場合は透明ではありません。
2. 透明な画像を保存するにはどのような形式を使用すればよいですか?
GIF 形式と PNG 形式はどちらも透明度をサポートしています。画像に何らかのレベルの透明度が必要な場合は、GIF または PNG を使用する必要があります。
3. オンライン上の画像から自分の署名を抽出するにはどうすればよいですか?
オンライン画像エディタを使用して、画像から署名を抽出できます。また、画像の背景を透明にすることもできます。ここでは AVAide Background Eraser が推奨されており、Web サイトにログインすると、ユーザーは無料で透明な背景の新しい画像を作成できます。
この記事では、3つのステップで ペイントで背景を透明にする、:ペイントに画像を読み込み、画像の周りをトレースし、透明な背景の画像を入力します。また、手動操作なしの写真エディタを探している場合は、強力で高度なテクノロジーを備えた AVAide Background Eraser が最初の選択肢になります。このチュートリアルがお役に立てば幸いです。





