場合によっては、プレゼンテーションの創造性やイラストをより良くするために、画像の特定の部分だけが必要になることがあります。このような場合、PowerPoint は想像以上に便利で、スライドを整理するときに画像の背景を簡単に削除できます。 PowerPoint の背景削除ツールを見たものの、どこから始めればよいか困った人もいるかもしれません。心配しないで!この記事では、次のことを示す詳細な紹介を提供します。 PowerPointで画像の背景を透明にする方法 ステップバイステップで、プレゼンテーションで鮮明できちんとした透明な画像を作成するのに役立つ明確な手順を提供します。これで、PowerPoint の乱雑な画像の背景に別れを告げましょう。さらに、コンピューターと携帯電話の両方で動作するものがお好みの場合は、どのブラウザーでもオンラインで使用できる PowerPoint に代わる最適な代替手段も見つかりました。
パート 1. PowerPoint で画像の背景を透明にする手順
PowerPoint は写真編集ではなく、プレゼンテーション用に設計されたプログラムですが、実際には、プレゼンテーション用の優れたイラストとして機能するため、写真をより適切に編集するための機能もいくつか提供しています。上部のツールバーから、写真の背景を透明にするのに役立つ背景の削除と呼ばれるツールを見つけることができます。高度なテクノロジーにより、背景除去は背景や類似の領域を自動的に識別して消去できます。つまり、画像の最も細かい部分、特に異なる部分の間のエッジを処理できます。保持したい部分の境界を手動でトレースする必要はありません。周囲にいくつかのマークを付けるだけで、どの部分を削除して保持するかを正確に認識します。つまり、特に複雑な背景を持つ写真には非常に良い選択です。以下は、PowerPoint で画像を透明にする詳細な手順です。
ステップ1PowerPoint を開いて、少なくとも 1 つのスライドを作成します。クリック ピクチャー [挿入] 列の下にある ボタンをクリックして、必要な画像を選択します。
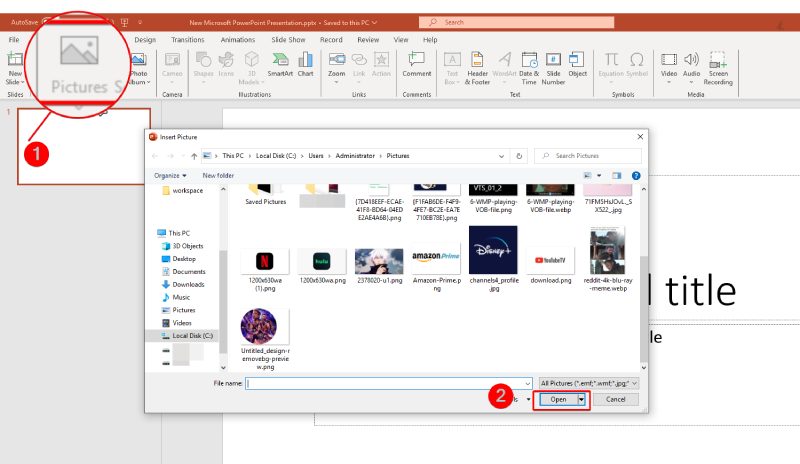
ステップ2画像を正常に挿入すると、「Picture Tools」というタブが作成されます。次に、 背景を削除 ボタンを押すと、画像が自動的に処理されます。
ステップ3いずれかのボタンをクリックして、画像のセクションを手動で調整します。 保持する領域にマークを付ける また 削除する領域にマークを付ける。左側のスライドから出力を確認できます。
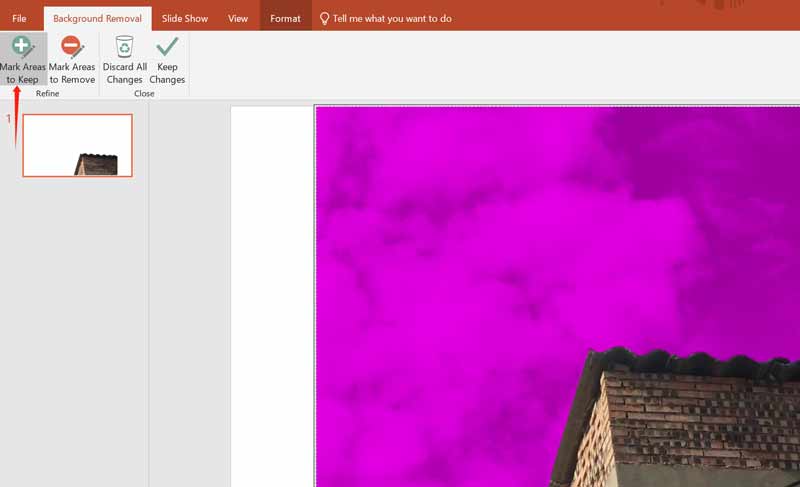
ステップ4最後に、をクリックします 変更を維持する ボタンをクリックして背景を削除します。必ずお選びください 画像を保存します 右クリックして最終的な画像をコンピュータにダウンロードします。

ヒント: PowerPointで画像の背景を削除するとき。すべての部分をクリックする必要はありません。クリックした領域と同様の領域を自動的に選択することができます。速度を上げるには、まず均等に保持および削除する領域の両方を数回クリックし、次にそれらの境界をクリックします。背景を削除した後、PowerPoint にエクスポートした後に画質が低下した場合に役立つ可能性のある編集テクニックをいくつか紹介します。
パート 2. 背景を削除するための最適な代替方法
PowerPoint を頻繁に使用するわけではないのでソフトウェアをダウンロードしたくない場合、またはコンピュータと電話の両方で使用できるツールを希望する場合、最良の選択は次のとおりです。 AVAide 背景削除ツール、画像の背景を透明にするための PowerPoint の最適な代替手段です。何もダウンロードする必要はありません。画像の背景を透明にするには、AVAide Web サイトの [ツール] セクションにある背景消しゴムを使用できます。この消しゴムはすべての Web ブラウザと互換性があります。 BG Eraser は、高度な AI と自動背景削除テクノロジーも備えており、写真をアップロードしてから数秒で背景を消去でき、すべての画像形式をサポートしています。さらに、背景色や画像の変更、写真のトリミングなどの追加の編集機能も提供します。 BG消しゴムは充電されていないため、非常に使いやすいです。次に、以下の詳細な手順を確認してください。
ステップ1Web ブラウザを開いて AVAide の Web サイトを検索し、選択します。 背景消去器 インターフェイスの上部にある [ツール] セクションにあります。
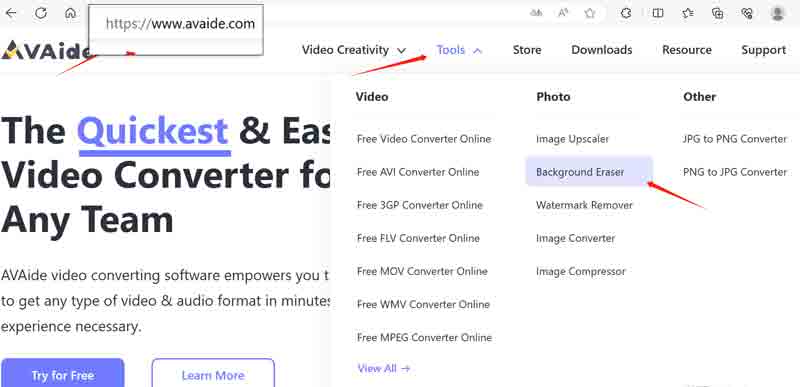
ステップ2背景消しゴムのページで、 写真を選択してください 画像をアップロードするボタンをクリックします。数秒待ちます。このツールは背景を自動的に削除します。すると、BG Removerのページと背景が透明な処理済み画像が表示されます。
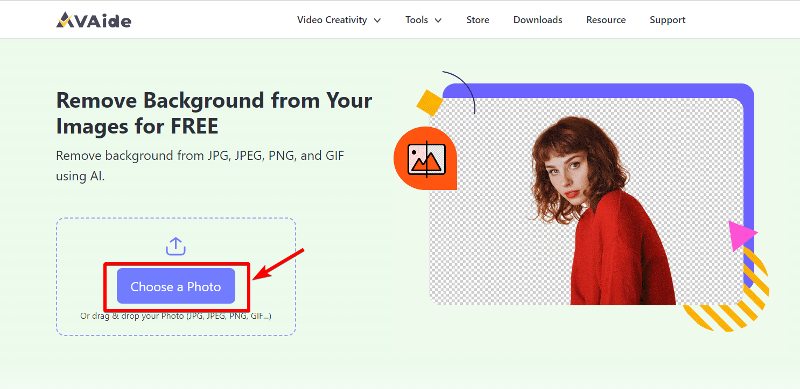
ステップ3背景の特定の部分を保持する必要がある場合は、次のオプションを選択できます。 保つ また 消去をクリックし、ブラシ サイズを調整して、必要な領域を適切に選択します。
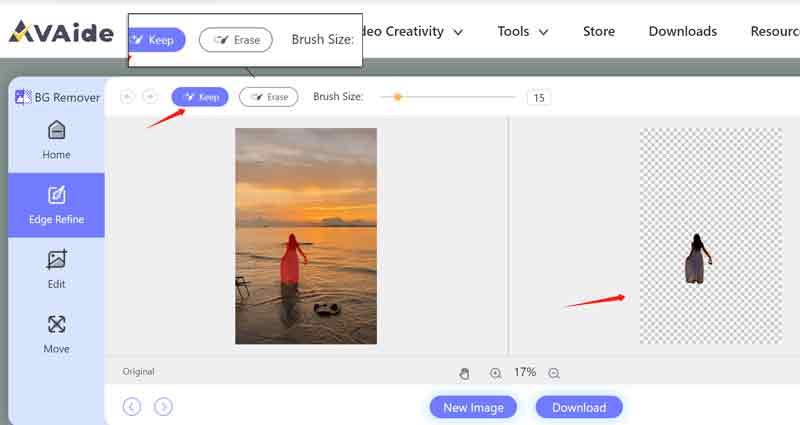
ステップ4出力された写真に問題がなければ、 ダウンロード ボタンをクリックして、透明な画像をデバイスにダウンロードします。
ヒント: ボタンをクリックできます ズームイン また ズームアウトする 画像の詳細をより適切に選択するために。手の形のボタンは写真を移動するためのものです。左側の「編集」と「移動」は、背景画像の変更や写真のトリミングなど、出力写真を簡単に編集するためのものです。お気軽にお試しください。
パート 3. 画像の背景を透明にすることに関する FAQ
無料で写真の背景を透明にするツールはありますか?
はい。 AVAide Background Eraser 100% はユーザーに無料で提供されており、あらゆる種類の画像形式をサポートしています。
すべての PowerPoint バージョンに画像背景削除ツールはありますか?
いいえ、画像背景削除ツールを備えているのは、最近のバージョンの PowerPoint のみです。 2010 以降のバージョンを選択できます。 PowerPoint 2019,2022など。
経験のない私でも写真の背景を透明にするのは簡単ですか?
はい、そうです。ここで説明する詳細な手順を利用すると、PowerPoint で画像の背景を削除することがこれまでになく簡単になります。これら以外にも、シンプルで便利な画像背景除去ツールがオンラインでたくさん見つかります。
それはあなたが期待するほど難しくありません PowerPoint で画像の背景を透明にする そしてその代替案ですよね?すべてのユーザーの要件を満たす完璧なツールはありません。 PowerPoint は人によっては非常に高価で難しい場合があり、AVAide Background Eraser は専用の画像編集ソフトウェアほど強力ではない場合があります。ただし、写真の背景を透明にするという点では、どちらも多くのユーザーの基本的なニーズを満たすことができます。ソフトウェアをダウンロードしたくない場合は、AVAide Background Eraser を自由に試してみてください。
写真編集ソリューション





