Instagramは、今日よく知られているソーシャルメディアプラットフォームの1つです。ユーザーは写真や動画をストーリーとしてアップロードしたり、好きなだけ投稿したりできます。しかし、写真をアップロードするたびに品質が大幅に低下するという苦情が寄せられています。画像がぼやけてしまうことがよくあります。ここで問題となるのは、 Instagram 画像を圧縮する? アップロード時に写真がぼやけないようにする方法はありますか? このガイドを読んで、すべての疑問に答えてください。
パート1. Instagramは写真を圧縮するのか
Instagram が写真を圧縮するかどうか疑問に思っている人のために答えると、答えは「はい」です。Instagram は写真をアップロードするときに圧縮します。また、Instagram が写真の品質を下げるかどうかも気になる疑問です。Instagram は写真を圧縮するため、アップロード時に写真の品質も下げます。
Instagram が写真を圧縮するのには理由があります。第一の理由は、Instagram が膨大な量のデータを管理しているためです。そのため、画像を圧縮すると、このソーシャル メディア プラットフォームがサーバー上で占めるスペースが少なくなります。そのため、特に帯域幅が限られているモバイル デバイスでは、写真がより速く読み込まれ、他の人も見やすくなります。もう 1 つの理由は、サイトの圧縮アルゴリズムです。これは、ファイルサイズを小さくしながら画質を維持することのバランスをとることを目的としています。
しかし、Instagram にアップロードした写真の出力結果が気に入らないというユーザーもいます。この問題を解決する最善の方法は、投稿する前に自分で写真を圧縮することです。そうすれば、写真の品質を自分でコントロールできます。
パート2. Instagramの投稿/ストーリー用に画像を圧縮する
1. AVAide 画像圧縮ツール
Instagramにぼやけた写真をアップロードしたくない場合は、事前に自分で圧縮しておきましょう。最も便利なツールの1つは AVAide 画像圧縮器。画質とファイルサイズのバランスを保ちながら写真を圧縮します。また、JPG、JPEG、PNG、GIF など、さまざまな形式をサポートしています。さらに、複数の写真を同時に縮小することもできます。画像を個別に、またはバッチで圧縮するための簡単で便利な方法を提供します。さらに重要なのは、100% を無料で使用できることです。Instagram のストーリーや投稿用に写真を圧縮するには、このガイドに従ってください。
ステップ1公式ページへ移動 AVAide 画像圧縮器 ご希望の画像をアップロードしてください。 画像をアップロード.
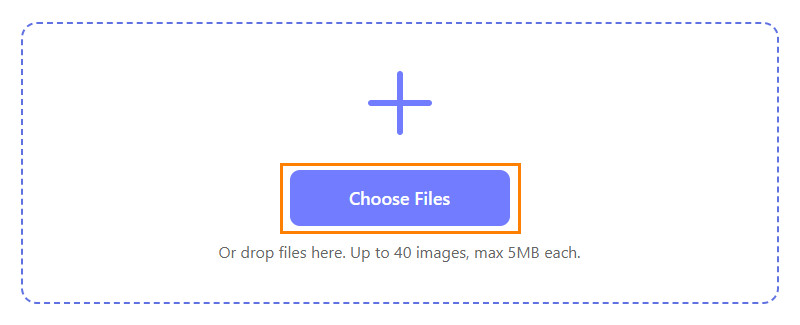
ステップ2写真をアップロードすると、ツールはすぐに圧縮を開始します。圧縮された画像が準備できたら、 ダウンロード 右側のボタン。

ステップ3複数の写真が圧縮されている場合は、 すべてダウンロード ボタンをクリックします。最後に、ストーリーとしてアップロードしたり、Instagram に投稿したりできます。
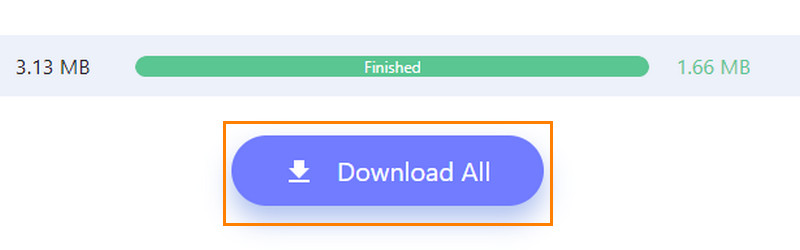
2. Adobe Photoshop
Photoshop は、画像に使用できるもう 1 つの画像圧縮ツールです。画像の最終的な品質とサイズを選択できます。このソフトウェアは、PNG、TIFF、PSD、JPG 画像など、さまざまな形式もサポートしています。また、携帯電話、タブレット、コンピューターから写真やアルバムを共有するオプションもあります。ただし、このツールは習得が急であることに注意してください。そのため、初心者が使用するのは難しい場合があります。Instagram の投稿やストーリー用に画像を圧縮する方法は次のとおりです。
ステップ1パソコンでPhotoshopを起動し、 ファイル、をクリックします 開ける圧縮したい画像を選択します。
ステップ2オプションで、 画像 >> 画像サイズ 写真のサイズが Instagram のガイドラインに従って調整されていることを確認してください。
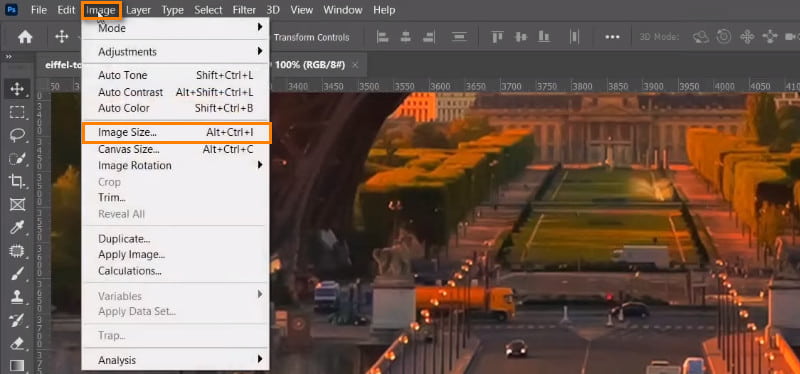
ステップ3続行するには、 ファイル。次に、をクリックします 輸出 オプションを選択し、 Web 用に保存 (レガシー) ドロップダウン メニューから。
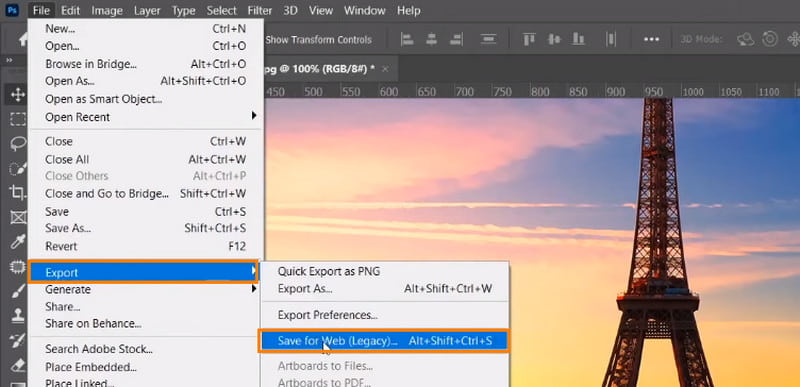
ステップ4表示されるウィンドウでエクスポート形式を選択します。次に、 品質 圧縮を完了します。
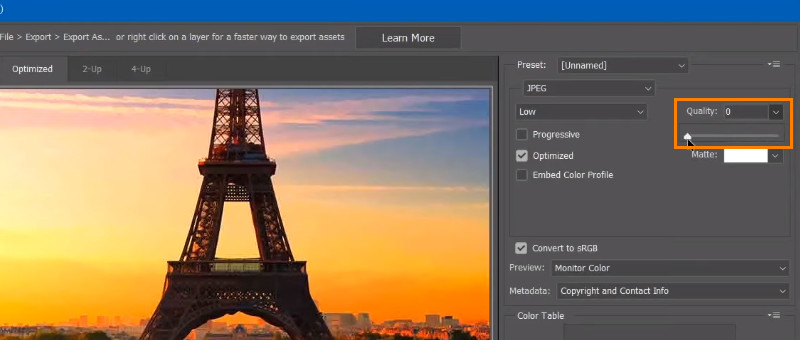
パート3. Instagramに写真をアップロードするためのヒント
Instagram のようなプラットフォームに写真をアップロードした後、ぼやけた結果になることを望む人はいません。このセクションでは、Instagram に写真をアップロードするときに役立つヒントをいくつか紹介します。
ヒント1. 高品質の写真を準備して撮影する
まず、高解像度の画像を撮影します。高品質のカメラまたはモバイル デバイスを使用してください。高解像度の画像は、Instagram の圧縮後でも詳細と鮮明さを維持します。そのため、希望どおりに準備し、高品質の形式で撮影するようにしてください。
ヒント2. アップロードする前に写真を修正する
もう 1 つのヒントは、アップロードする前に画像を編集することです。写真編集アプリまたは Instagram に組み込まれている編集ツールを使用して、画像を強化します。明るさ、コントラスト、彩度、鮮明度を調整して、写真を目立たせます。より良い結果を得るには、アップロードする前にこれらの調整を行ってください。
ヒント3. 構図と照明を最適化する
三分割法、導線、対称性などの構図テクニックに注意してください。同時に、自然光を使用したり、明るさやコントラストを調整したりしてください。そうすることで、画像の見た目を向上させることができます。
ヒント4. Instagramのアスペクト比要件に従う
このヒントは、Instagram に写真をアップロードする際の最も重要な部分の 1 つです。画像のサイズを変更し、プラットフォームのアスペクト比要件に合わせてトリミングします。投稿の場合は、正方形 (1:1) または縦 (4:5) の比率を目指します。ストーリーの場合は、縦 (9:16) の比率を使用します。
ヒント5. Web用に圧縮して最適化する
アップロードする前に、画像を圧縮して、品質を維持しながらファイル サイズを縮小します。AVAide Image Compressor などのオンライン ツールを使用します。また、写真編集ソフトウェアを使用して、Web 表示用に解像度、ファイル形式、圧縮設定を最適化することもできます。
パート4. Instagramの写真圧縮に関するよくある質問
写真全体を Instagram に収めるにはどうすればいいですか?
Instagramは投稿を自動的に縦向きの写真では1:1、横向きの写真では1.91:1のアスペクト比にトリミングします。現在、グレーの 拡大する 写真プレビュー ウィンドウの左下隅にある ボタンをクリックします。オプションで、指をつまんでズーム アウトし、Instagram に写真全体が収まるように縮小することもできます。
Instagram 用に圧縮するサイズはどれくらいですか?
写真と動画の推奨サイズは、正方形の場合は 1080×1080 ピクセルです。ポートレートの場合は 1080×1350 ピクセルです。最後に、Instagram Stories の場合は 1080×1920 ピクセルです。圧縮する場合は、ファイル サイズが 8 MB 未満になるようにしてください。
品質を落とさずにInstagramに投稿するにはどうすればいいですか?
Instagram の圧縮アルゴリズムを回避することは不可能です。しかし、投稿後の品質低下を軽減する方法はあります。まず、プラットフォームの推奨寸法に従って写真のサイズを変更できます。AVAide Image Compressor を使用して写真のサイズを変更できます。もう 1 つは、JPEG や PNG など、互換性のある Instagram 形式で画像を保存することです。
Instagram 用に写真を最適化するにはどうすればいいですか?
Instagram 用に写真を最適化するには、いくつかの手順を踏む必要があります。まず、高品質の画像を使用し、明るさとコントラストを編集します。次に、一貫したテーマを維持するようにします。魅力的なキャプションを追加し、視聴者と交流します。解像度、アスペクト比、ファイル サイズに関する Instagram のガイドラインに従ってください。そうすることで、最適なパフォーマンスを確保できます。
これで完了です! Instagram用に写真を圧縮する 作業が簡単になります。ここでは、このソーシャル メディア プラットフォームがアップロードした写真を圧縮するかどうかも確認できます。写真を小さくするためのより便利で効率的な方法が必要な場合は、AVAide Image Compressor を検討してください。使い方は簡単で、すぐに結果が得られます。




