写真の解像度を上げたい理由はあなた自身にあるかもしれません。しかし、1つ確かなことは、それを行うことの重要性を見てきたことです。一方、Adobe Photoshopは、写真の割り当てに独自のソリューションをユーザーに提供する、実績のある写真編集ソフトウェアです。このため、私たちはあなたを導くためにここにいます Photoshopで画像の解像度を上げる方法 他の人が考えるほど簡単ではないからです。さらに、私たちの寛大な親切の一環として、写真の美化に関して、Photoshopの最も簡単でありながら最も素晴らしい代替品を紹介します。この情報に興奮した場合は、以下の役立つ情報を読み続ける必要があります。
パート1。Photoshopを使用して写真の解像度を上げる方法
Adobe Photoshopは、Adobe Inc.によるラスターグラフィックスを編集するためのソフトウェアです。さらに、Photoshopは、写真だけでなくビデオファイルのカスタマイズにも使用できる有名なソフトウェアです。このプログラムは、誰もが抵抗しがたい高度な編集ツールと美しい機能を数多く提供します。ただし、サブスクリプションが発生するまで利用できません。つまり、彼がプログラムの最新機能を利用して最新情報を入手できるようにするには、CreativeCloudプランに登録する必要があります。
サブスクリプションにいくらかかるのか気になっているかもしれません。それは、利用したいプランによって異なります。良いことに、Photoshopは新規ユーザーに7日間の無料トライアルを提供し、他のユーザーが試用するきっかけを与えてくれます。解像度の向上に満足できない場合は、 超解像とにかく、以下の手順は Photoshop で高解像度の写真を作成するのに役立ちます。
ステップ1デバイスにソフトウェアを正常にインストールすることから始めます。その後、それを起動し、をクリックして写真をインポートする準備をします ファイル タブ。次に、をクリックします 開ける ファイルストレージを参照できるようにするための選択。クリックしてこのステップに進むこともできることに注意してください CTRL + O そのショートカットのためにあなたのキーボードで。
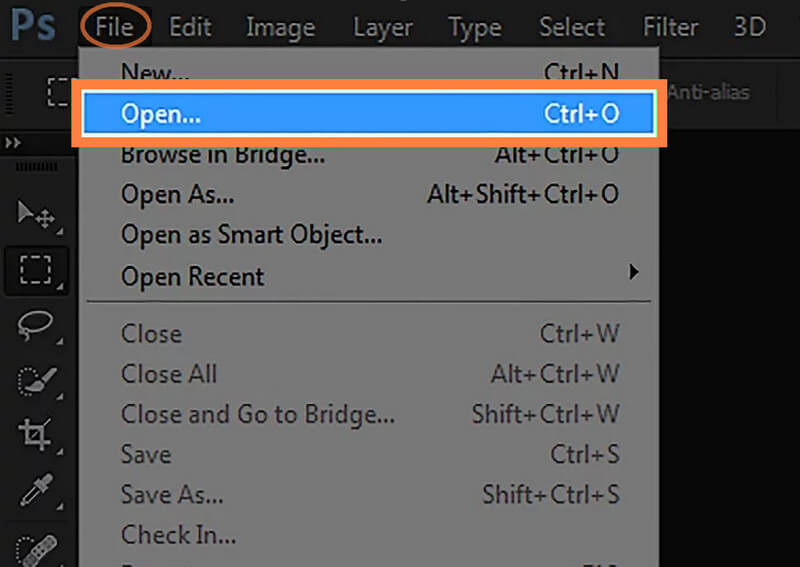
ステップ2写真がアップロードされたら、 画像 [ファイル]タブの横にあるオプション。次に、画像設定の選択肢から、 画像サイズ オプション。この場合も、ソフトウェアが提供するホットキーを使用してアクセスできます。写真のサイズにアクセスするには、 ALT + CTRL + I Photoshopで写真を高解像度にするため。
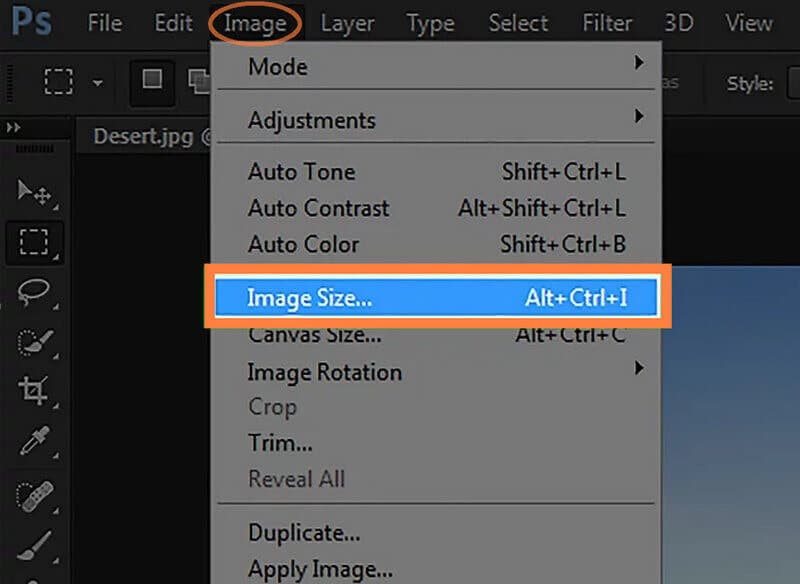
ステップ3画像サイズの設定が表示されたら、好みの解像度に合うように画像サイズをナビゲートします。行って調整します 幅, 高さ、 と 解像度 あなたが必要とするものへの写真の。次に、[リサンプル]の選択にチェックマークを付け、バーを調整することを忘れないでください。 ノイズを減らす 設定。
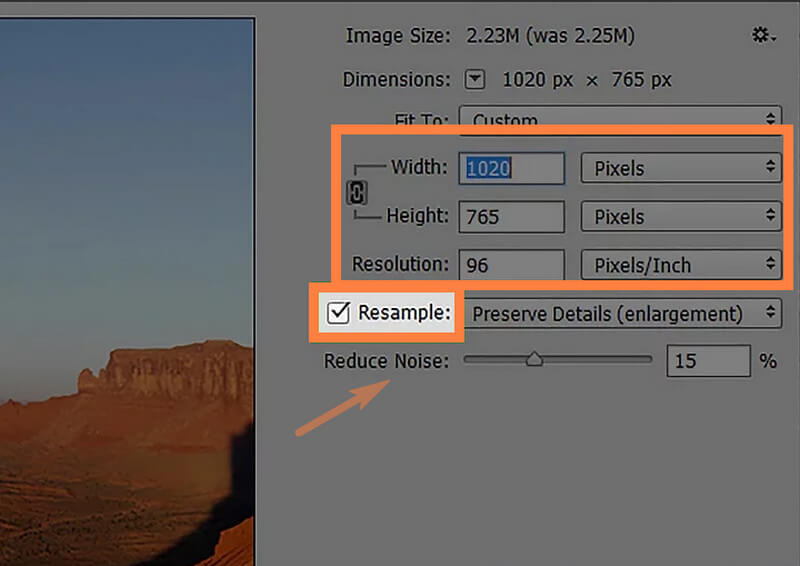
ステップ4最後に、 わかった ボタンをクリックして、行った設定を適用します。次に、をクリックして変更を保持します。 保存する からのタブ ファイル メニュー。ここでは、 写真から影を取り除く いくつかの小さな機能付き。
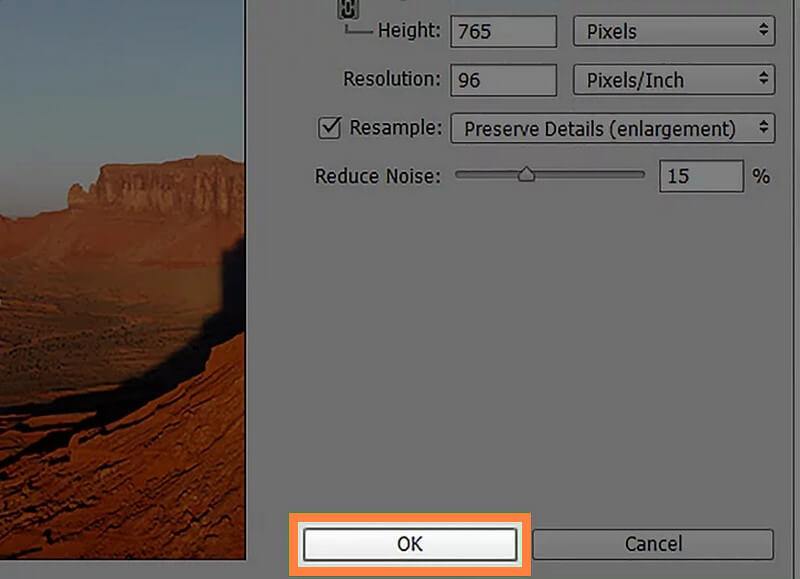
パート2。写真の解像度を上げるためのはるかに簡単でアクセス可能な方法
今、あなたがはるかに簡単にタスクを実行することを選択した場合は、 AVAideイメージアップスケーラー。これは、人工知能技術を備えたアクセス可能なオンライン画像エディターです。これにより、AVAide Image Upscalerを使用して、写真の解像度を上げるプロセスが簡単になりました。写真をアップロードしたわずか数秒で出力が表示されると想像してみてください。さらに、写真の品質を自動的に調整して完璧なものにするため、解像度をアップグレードするだけではありません。それだけでなく、写真を最大800倍に拡大できるからです。
このAVAideImageUpscalerを試すもう1つの理由は、写真を継続的に補正できることです。これは、次の写真を次々と無料ですぐに処理できることを意味します。もっとあります。このツールを使用すると、拡大鏡に驚かされます。拡大鏡では、新しく強化された写真と元の写真の細部をすべて確認できます。したがって、これはPhotoshop以外に低解像度の写真を高解像度にするための最良のツールであると結論付けます。
オンラインで写真の解像度を上げる方法
ステップ1写真ファイルをロードする
最初に、Webブラウザーに移動して、この強力なイメージエンハンサーのページにアクセスします。ページが表示されたら、[ 写真を選択してください タブで写真をアップロードします。それ以外の場合は、写真ファイルをフォルダからドラッグした後、同じインターフェイス領域にドロップできます。
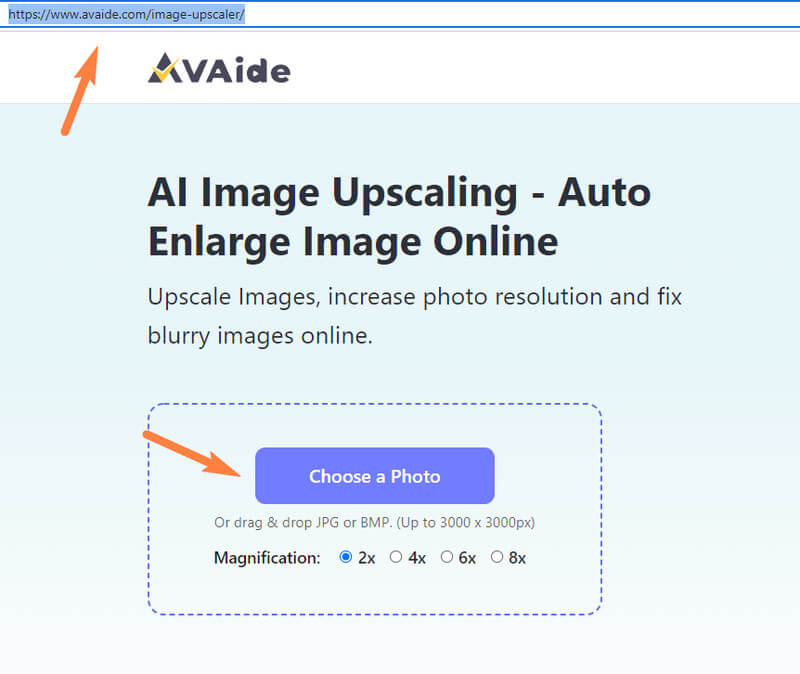
ステップ2拡大を選択
次に行う必要があるのは、 倍率 写真をアップロードする前または後のオプション。後で選択すると、新しいウィンドウの写真の上にオプションが表示されます。
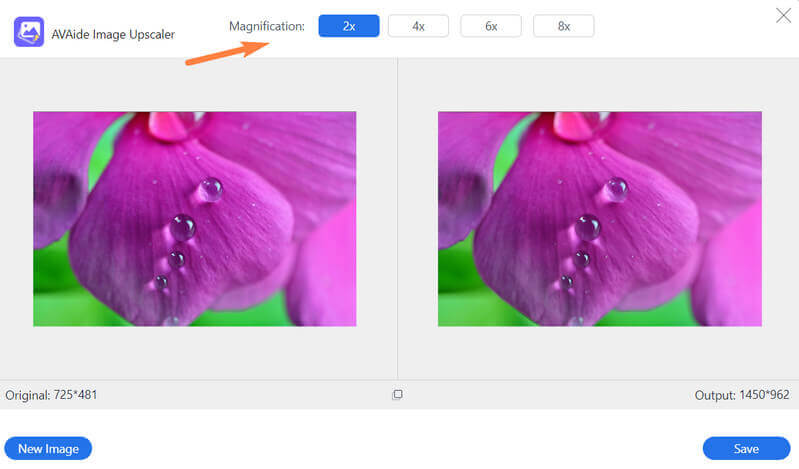
ステップ3チェックして保存
次に、出力写真を確認して、元の写真と比較します。あなたがすでにそれでうまくいっているなら、あなたは今それを打つことができます 保存する ボタンをクリックすると、すぐにダウンロードして強化された写真を入手できます。
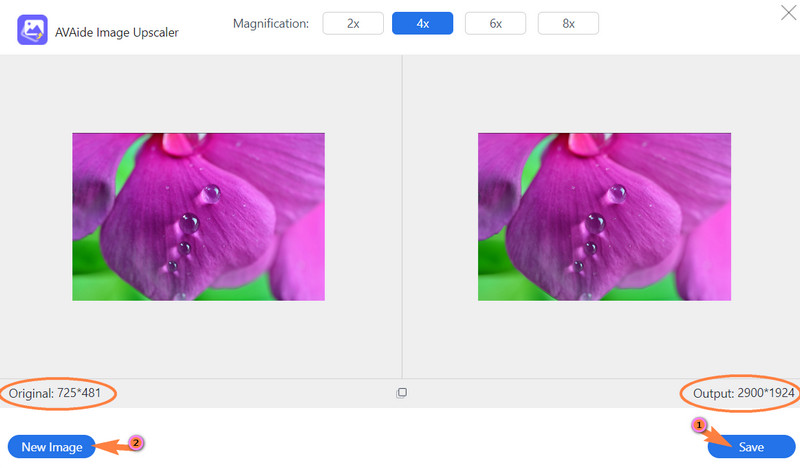
- 作業する必要のある写真がまだある場合は、[ 新しいイメージ クリック後のボタン 保存する.
パート3。写真の解像度を上げることに関するFAQ
PhotoshopのDPIと画像サイズは同じですか?
はい。したがって、DPIを変更すると、画像サイズも変更されます。
印刷の理想的な解像度はどれくらいですか?
写真を印刷する場合は、300dpi以上で印刷することをお勧めします。 300以下にすると写真がぼやけてしまうからです。
写真の解像度を上げる必要があるのはなぜですか?
多くの理由で、画像の解像度を上げる必要があります。ただし、その背後にある一般的な理由は、写真の解像度を上げるとはっきりと見えるようになることです。
8x10サイズの写真の解像度はどれくらいですか?
8x10サイズの写真の解像度は2400x3000で、これは写真に最適な解像度です。
Photoshopで画像の解像度を上げる適切な方法がわかったので、手間をかけずにソフトウェアを操作できます。実際、Photoshopの使用は困難です。このため、利用経験が不足しているため、多くの人がその独自の機能を評価することができません。ただし、実際に処理できない場合は、いつでもはるかに簡単で強力な方法を試すことができます フォトエンハンサー。このようにして、拡張された画像を無制限に無料で作成できます。したがって、これを行うには、AVAideImageUpscalerを使用して オンラインで写真の解像度を上げる 今!
画像アップスケーリングのヒント
- 3つの一般的な方法で画像の解像度を上げる方法
- 画像の品質を即座に向上させる簡単な方法
- ぼやけた画像を修正する5つの方法[デスクトップおよびモバイル用]
- 無料でオンラインで写真の解像度を上げる8つの方法
- 画質を向上させる 13 の主要な写真エンハンサー
- 低解像度の画像をオンラインで高解像度に簡単に変換
- Photoshopで写真の解像度を上げる方法[ステップバイステップ]
- 試してみる価値のある画像解像度エンハンサー トップ 10
- 10の優れたAI写真引伸機ツール(100%無料)
- さまざまなプラットフォームで使用する 11 の最高の写真リサイザー
- 品質を落とさずに画像のサイズを変更する 7 つの方法
- 画像を大きくする方法:考慮すべき7つの最良の方法
- 2つの簡単な方法(オンラインとオフライン)で画質を修正する方法
- 写真のHDを作成する:オンラインで楽しみにする5つの驚くべき方法
- 3 つの簡単な方法で画質を下げる方法
- 画像のぼかしを解除する方法:オンラインおよびモバイルプラットフォームの場合
- 写真をより鮮明にする 5 つの簡単な方法
- 5つのベストソリューションでJPEG / JPG / PNG解像度を向上させる方法
- Android と iPhone の写真の解像度を 3 つの方法で変更する







