この記事では、透かしを削除する最良の方法について取り上げます。 Pixlr 透かし除去同じツールを使用して透かしを作成する方法に関するチュートリアルが含まれており、ユーザーが透かしを管理および作成するのに役立ちます。以下の手順は、強力な AI エンジンの助けを借りて、想像している目標を達成するのに役立ちます。ユーザーは、自動入力などの AI 機能を利用して、作業負荷を軽減できます。以下の手順を読んで、付属のツールの使用方法を学習してください。
パート 1. Pixlr で写真から透かしを削除する方法
Pixlr は、強力な画像編集ツールをユーザーに提供するオンライン ツールです。このオンライン ツールには、生成塗りつぶしや AI 顔検出機能など、AI ツールの威力をユーザーが体験できる強力な機能があります。これらの機能は、写真から透かしを削除するときに便利です。すっきりとした直感的なユーザー インターフェイスを備えたこのツールは、標準的な写真編集インターフェイス レイアウトから脱却した斬新なツールです。以下の手順に従って、Pixlr で透かしを削除する方法を学びましょう。
ステップ1最初のステップはサイトにアクセスすることです。この記事を読んでいるということは、すでにブラウザを開いているということです。新しいタブを作成し、検索バーにサイトを入力するか、検索してください。 ピクルス自動的にサイトにリダイレクトされます。
ステップ2サイトにリダイレクトされると、メインインターフェースと オープンAIフォトエディター と AI画像ジェネレーター ボタンをクリックします。 オープンAIフォトエディターすると、ファイルを編集する別のページにリダイレクトされます。
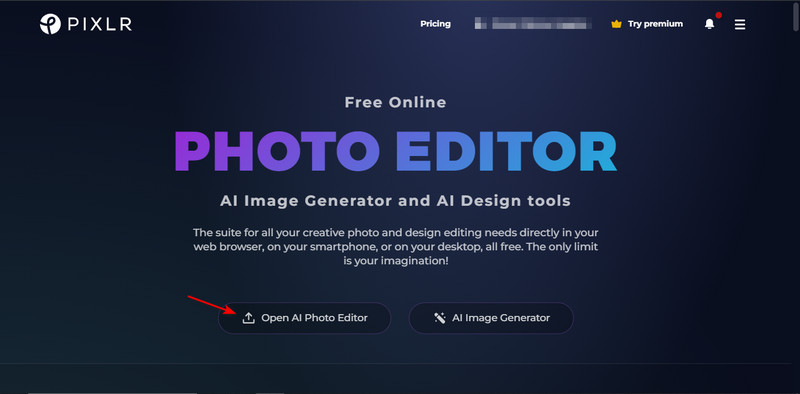
ステップ3リダイレクトされたら、画像をインポートします。 画像を開く ボタンをクリックしてください。これにより、ファイルを検索できるドキュメント ウィンドウが開きます。写真を選択してインポートします。
ステップ4写真をインポートしたら、編集を開始できます。 AIツール を選択します ジェネレーティブフィルなげなわツールを使って削除したい部分を選択し、クリックします。 生成する不要な透かしを削除したら、 保存する ファイルをダウンロードします。

パート2. 写真から透かしを削除するPixlrの最良の代替品
AVAideウォーターマークリムーバー は、どのデバイスからでもアクセスできるオンライン ツールでもあります。このツールには、ユーザーが自由自在になげなわやシェイプを使用して効率を最大化できる便利な機能が組み込まれています。ユーザーは、最初の写真が完成した後に別の画像を編集することで、このアプリケーションでバッチ処理することもできます。このような機能により、このアプリは効率性と一貫性を提供するため、頻繁に編集する人や一般のユーザーに非常に適しています。以下の手順に従って、オンライン ツールの使用方法を学びます。
ステップ1アクセスサイト
最初のステップは、ブラウザで新しいタブを開いてサイトにアクセスし、 AVAideウォーターマークリムーバー検索後、最初の結果をクリックすると、サイトにリダイレクトされます。
ステップ2ファイルのインポート
メインインターフェースに入ったら、ファイルのインポートを開始できます。ファイルをインポートするには、 写真を選択してください ボタンをクリックします。これをクリックすると、インポートするファイルを検索できるドキュメント ウィンドウが開きます。ファイルを選択してインポートします。
ステップ3ファイルを編集する
ファイルを編集するには、削除したいロゴをハイライト表示します。 みがきます ツールまたは利用可能な 投げ縄 ツール。ロゴをハイライトしたら、 削除する 編集プロセスを開始します。処理後に削除されたロゴの出力が表示されます。
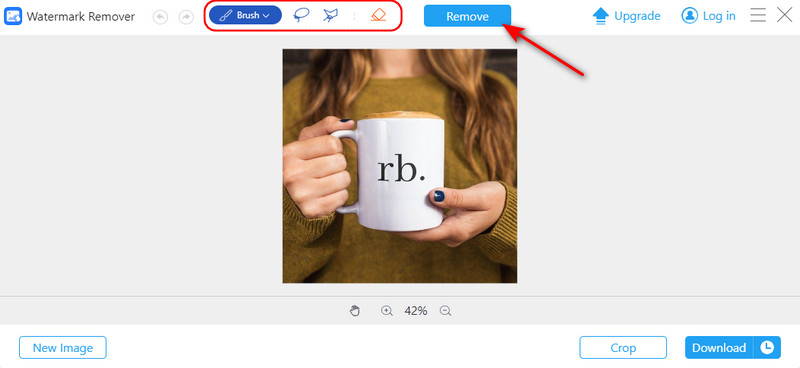
ステップ4ファイルを保存
ファイルを編集した後の最後のステップは保存です。 ダウンロード ボタンをクリックして、ファイルをデバイスに保存します。ファイルはダウンロード フォルダーに保存されます。
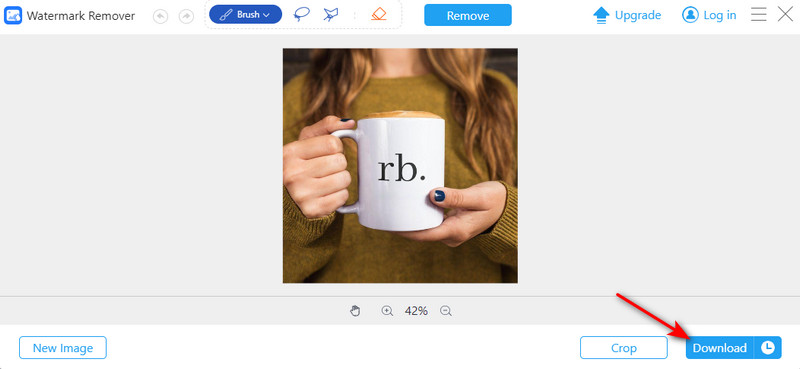
パート3. Pixlrで透かしを作成する方法
ステップ1すでにサイトにアクセスしていることを考慮して、「AI フォト エディターを開く」をクリックします。ファイルのインポートを開始できる別のページにリダイレクトされます。
ステップ2 リダイレクトされたら、 画像を開く ボタン。このボタンをクリックするとドキュメント フォルダーが開き、ファイルを選択してインポートできます。
ステップ3透かしを入れたい写真をインポートしたら、透かしの作成を開始できます。 文章 ボタンをクリックして透かしを作成します。
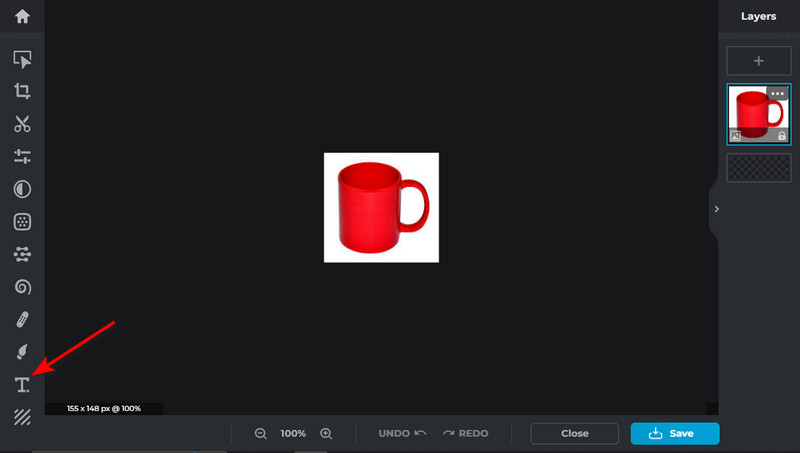
ステップ4ツールインターフェースの右下にある保存ボタンをクリックしてファイルを保存します。ダウンロードしたファイルはダウンロードフォルダに保存されます。この強力なオンラインツールでは、 Instagramの透かしを削除する そして、写真にはさらに複雑なオブジェクトがもう 1 つあります。

パート 4. Pixlr で透かしを削除する方法に関するよくある質問
写真から透かしを削除するにはどうすればいいですか?
写真から透かしを削除するには、Adobe Photoshop のクローンスタンプや修復ブラシツール、コンテンツに応じた塗りつぶしなどの写真編集ソフトウェアを使用できます。また、ぼかしツールやスマッジツールを使用して画像を切り抜くこともできます。
Pixlr で背景を透明にするにはどうすればいいですか?
Pixlr で背景を透明にするには、マジック ワンド ツールを使用して背景を選択し、削除してから、画像を PNG ファイルとして保存します。最適な結果を得るために、さまざまな選択ツールを試してみることもできます。
Pixlr には透かしがありますか?
いいえ、Pixlr の無料版では編集した写真に透かしは入りませんが、有料版または Pixlr Pro の独自機能を使用すると、編集した画像の隅に透かしまたは Pixlr の小さなロゴが表示される場合があります。
Pixlr はさまざまなファイル形式をサポートしていますか?
はい、Pixlr は PNG、JPEG、BMP、TIFF、PSD などのさまざまなファイル形式をサポートしています。この汎用性により、ユーザーは自分の希望や好み、ニーズに応じて、さまざまなタイプの画像を操作できます。
Pixlr で編集できる写真の数に制限はありますか?
いいえ、Pixlr で編集できる写真の数に制限はありません。必要なだけ写真を編集できます。Pixlr は、さまざまな編集ニーズやプロジェクトを持つユーザーに柔軟性を提供します。
ここまで読んだ情報をすべて処理した後、何か新しいことを学べたことを願っています。Pixlrに関して質問がある場合は、すべての手順をやり直すことをお勧めします。そうすれば、検索する必要がなくなります。 Pixlrで透かしを作る方法.





