ぼやけた写真は、特に重要な瞬間や必要な情報が含まれている場合には、非常に厄介なものになります。そのため、 不明瞭な写真を鮮明にするにはどうすればいいですか 画質を落とさずに画像の解像度を向上させるにはどうすればいいでしょうか?最新の技術ツールや手法を使えば、簡単に画像の解像度を向上させることができます。このガイドでは、オンラインツールからプロ仕様の編集ソフトウェアまで、ぼやけた画像の焦点を復元するための様々なテクニックについて詳しく説明します。
パート 1. 画像がぼやける原因は何ですか?
ぼやけた画像を修正するには、まず画質劣化の原因を特定することから始めます。スマートフォンやカメラで写真を撮る際、また古い写真をスキャンする際には、画像の鮮明度にさまざまな要素が影響します。画像がぼやける一般的な原因は以下のとおりです。
1. モーションブラー
写真を撮るカメラと被写体の間の動きによって、モーションブラーが発生します。暗い場所では、カメラのシャッタースピードが遅くなりすぎて静止状態を保てなくなり、画像に動きが見えるようになります。
2. ピントが合っていないショット
オートフォーカスは常に完璧ではありません。自動カメラのフォーカスシステムは、不適切な被写体にピントを合わせたり、低コントラストの状況にうまく対応できなかったりするため、画像がぼやけたり、ぼやけたりすることがあります。写真を鮮明に撮ろうとすると、よくある問題が発生します。
3. 低解像度
解像度の低い画像では、鮮明なプレゼンテーションに必要なディテールが不足しています。写真のサイズを大きくすると、画像に十分なデータがなく、線を鮮明に保つことができないため、ピクセルがぼやけてしまいます。低品質のカメラで撮影した写真やソーシャルメディアで取得した写真では、こうした品質の問題が頻繁に発生します。
4. 照明条件が悪い
照明が暗い状況では、カメラは解像度を下げたり、シャッター速度を遅くしたりして、鮮明な画像を生成します。照明が不十分な場合、カメラは画質を低下させ、ぼやけた写真を鮮明な画像にするには高度な編集ツールが必要になります。
5. カメラの揺れ
薄暗い場所でカメラの手ブレが激しいと、写真にぼやけた印象を与えてしまいます。カメラに搭載されている光学式およびデジタル式の手ブレ補正機能は効果を発揮しますが、それでも撮影時の手ブレが不安定なため、写真が鮮明にならない場合があります。
6. レンズの汚れやシミ
カメラのレンズに埃、指紋、微細なゴミなどが付着すると、画像が曇ってしまいます。レンズを清潔に保つことで、写真の鮮明なフォーカスと精細な描写を維持できます。
7. 圧縮アーティファクト
JPEG画像は圧縮率が高いため、重要なディテールが失われ、画像がぼやけてしまいます。メッセージアプリやソーシャルメディアでの共有では、画像ファイルの圧縮処理によって画像がぼやけることがよくあります。そのため、 写真をHDにする 圧縮されていない標準形式に変換することでサポートされます。
画像の鮮明さを回復させるかどうかは、ぼやけの原因となっている主な要因を特定することによって決まります。このセクションでは、高度な補正ツールと編集手順を用いて、ぼやけた写真を鮮明なAI解像度に変換する方法について詳しく説明します。
パート2:AIを使ってオンラインで不鮮明な写真を鮮明にする方法
ぼやけた画像を簡単に検出するのに、専門的な写真編集スキルは必要ありません。複雑なソフトウェアに何時間も費やすことなく、写真をより鮮明にしたいと思ったことがあるなら、AI搭載ツールが迅速かつ効果的な解決策を提供します。 AVAideイメージアップスケーラー 画質の悪い写真を簡単に改善できる、最高の画像補正ツールの一つです。AVAideの高度なAIにより、ぼやけた写真もわずか数秒で鮮明に、そして鮮明に補正できます。
AI システムにより、ユーザーはまず写真をアップロードし、希望する補正レベルを選択し、技術的な専門知識や高価なソフトウェアを必要とせずに AI が自動的に結果を生成するのを見ることで補正を完了できます。
ステップ1まず、この画像アップスケーラーの公式ページにアクセスして、ロードする必要があります。
ステップ2その後、をクリックします 写真を選択してください ここで拡大したい不鮮明な写真を読み込むか、ドラッグ アンド ドロップしてここにインポートすることもできます。
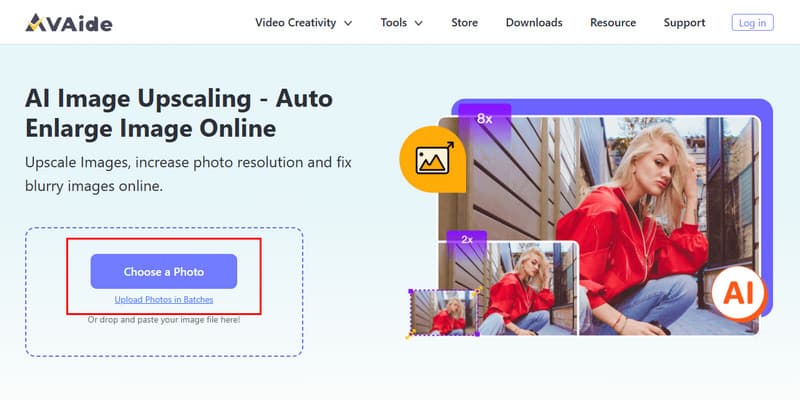
ステップ3それが終わったら、写真をより鮮明に見せたい拡大レベルをクリックしてクリックします。 保存する 最終結果に満足した場合。

パート3. 手動でぼかした写真を鮮明な写真にする6つの方法
画像の鮮明さを取り戻すための最適な解決策は、人工知能ツールではなく、人間による手動の修正が必要な場合があります。スマートフォンやプロ向けには、カメラの種類を問わず、焦点の合っていない画像を鮮明な写真に変える実用的な方法が6つあります。
1. シャープネスとコントラストを上げる
写真編集アプリケーションを使ってシャープネスを高め、コントラストを調整することは、ぼやけた写真を改善する最も簡単な方法の一つです。この処理により、エッジとディテールが強調され、画像の明暗が正確に分離されるため、より正確な鮮明度が得られます。ぼやけた写真を鮮明にしたい場合は、これは最も簡単な方法の一つです。
2. カメラのフォーカスを調整する
写真のぼやけの主な原因は、カメラのフォーカス不足です。この問題を解決するには、写真を撮る際に画像内の主要な被写体をタップしてください。iPhoneのポートレートモードを使えば、ユーザーは希望の焦点距離を設定でき、被写体を鮮明に捉えることができます。
3. 広角レンズを使う
広角レンズは被写界深度を広げるため、画像の鮮明度が向上します。被写界深度が深いほど、画像のより多くの部分に焦点が合うため、ピントのずれやカメラの動きによるブレを防ぐことができます。この機能は、風景写真やアクティブな撮影に最適です。
4. 安定させるために三脚を使用します。
写真撮影中に少しでも手ブレがあると、必然的に画像がぼやけてしまいます。三脚は手ブレ補正機能によってこの問題を解決し、被写体の特徴がはっきりと映し出された鮮明な写真を実現し、センサーのブレを防ぎます。
5. 絞りを調整してぼやけを軽減する
マニュアル設定を備えたカメラでは、絞りを開くとより多くの光が透過するため、より良い結果が得られます。これにより、画像の鮮明度が向上し、被写界深度の浅さによるぼやけを最小限に抑えることができます。この技術は、特に光量が少ないときにパフォーマンスを向上させます。
6. 光学式手ぶれ補正機能を使う
現代のスマートフォンやカメラ市場では、撮影時に画像を安定させる光学式手ぶれ補正(OIS)を搭載したコンポーネントが提供されています。この機能をデバイスに実装することで、 強化されたJPG、JPEG、PNG品質 モーションブラー効果なし。
一部の手動補正技術では、AI処理だけに頼らずに、より鮮明な画像を実現できます。それでもぼやけた写真を鮮明にする方法がわからない場合は、不鮮明な写真を使用してAIソリューションをさらに活用することを検討してください。
最後に、 不明瞭な写真から鮮明な写真へ この記事で紹介するテクニックを使って、ぼやけた画像や曖昧な画像、詳細度の低い画像に遭遇した人にとって、その方法を知ることは不可欠になります。 AVAideイメージアップスケーラー簡単な手順ですぐに問題を解決できます。また、写真を撮る前に適用できる手動バージョンもご利用いただけます。




