画像に関しては、品質が重要ですが、ファイル サイズが障害になる場合はどうでしょうか。そこで、PNG 圧縮が役に立ちます。PNG 形式は、透明な背景とロスレス圧縮で人気があり、保存するたびに品質が損なわれることなく、鮮明で詳細な画像が得られます。ただし、高品質にはファイル サイズが大きくなる可能性があり、Web サイトの速度を維持したり、帯域幅を占有せずにオンラインで画像を共有したりするには理想的ではありません。
PNGの圧縮 ファイル サイズを縮小して、Web で扱いやすくしながら、細部を鮮明に保つことができます。ここでは、最高かつ素晴らしい PNG 圧縮ツールについて学びます。
パート1. PNGをオンラインで圧縮する方法
1. AVAide 画像圧縮ツール
評価: 4.8 / 5
PNGを圧縮するために使用を検討すべきツールの1つは AVAide 画像圧縮器高画質を楽しみながら、PNG 写真のファイル サイズを小さくすることができます。言い換えれば、このプログラムは、ジグソー パズルのように見えたり、品質を損なったりすることなく、写真のサイズを縮小します。さらに、複数の PNG または JPG 写真を一度にアップロードして圧縮できるため、一括圧縮が可能です。さらに、このツールは、Safari、Opera、Edge、Chrome など、ほとんどのブラウザーで互換性があります。PNG を縮小する手順は次のとおりです。
ステップ1まず最初に、お好みのブラウザのアドレス フィールドでプログラムの名前を検索します。すると、ランディング ページにアップロード インターフェイスが表示されます。
ステップ2さて、チェックを入れてください ファイルを選択 ボタンを開く フォルダ アプリケーションをコンピューターにインストールします。フォルダーが開いたら、圧縮する PNG ファイルを選択し、プログラムにアップロードします。
ステップ3写真をアップロードすると、ツールは数秒で自動的に写真を縮小します。すべて保存したい場合は、 すべてダウンロード ボタンをクリックするか、 ダウンロード 保存したい PNG 写真に関連付けられます。
概要全体的に、AVAide Image Compressor は、PNG やその他の写真形式の画像ファイルを圧縮するための効果的で効率的なツールです。
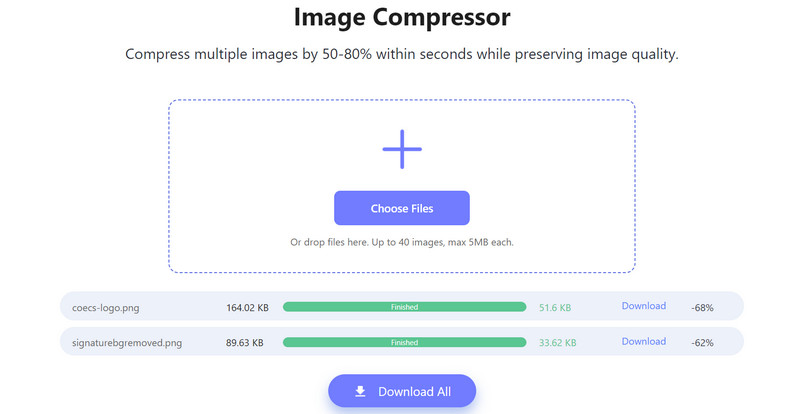
2. 小さなPNG
評価: 4.0 / 5
TinyPNG は、PNG ファイルの圧縮に特化した、強力で使いやすいオンライン ツールです。JPEG でも素晴らしい効果を発揮します。このサービスは、Web ブラウザーから直接操作できます。ファイルを Web サイトにドラッグ アンド ドロップするだけで、TinyPNG がクラウドで圧縮します。処理はほぼ瞬時に完了し、完了すると最適化されたファイルをダウンロードできます。名前に「小さな」という文字が付いていますが、このツールは一括操作も可能で、複数の画像を一度にアップロードして圧縮できるため、貴重な時間を節約できます。次の手順に従って、PNG を小さくしてください。
ステップ1ブラウザを開いて、TinyPNG の Web サイトに移動します。TinyPNG のホームページにアクセスすると、大きなドラッグ アンド ドロップ領域が表示されます。この領域に PNG ファイルをドラッグするか、クリックしてファイル ダイアログを開き、コンピューターからファイルを選択できます。
ステップ2ファイルを選択すると、TinyPNG は自動的に圧縮を開始します。各ファイルの圧縮の進行状況が表示されます。圧縮が完了すると、TinyPNG は元のファイルと圧縮されたファイルのサイズを表示し、節約されたスペースの量を確認します。
ステップ3最後に、「ダウンロード」ボタンをクリックして圧縮された PNG ファイルをダウンロードするか、Dropbox に直接保存します。
概要: 全体的に、TinyPNG は PNG (および JPEG) ファイルのサイズを縮小するための直感的で効果的なソリューションを提供します。品質を大幅に損なうことなく画像を Web 用に最適化する圧縮プロセスと、バッチ処理や自動化用の API などの便利な機能により、一般ユーザーからプロの開発者まで、あらゆるユーザーにとって頼りになるサービスとなっています。
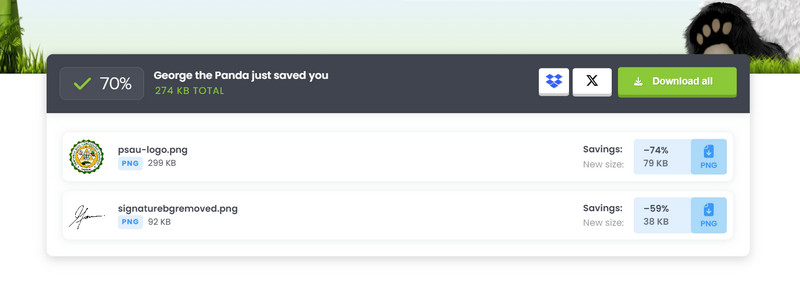
3. コンプレッサー
評価: 4.1 / 5
Compressor.io は、画質に目立った影響を及ぼさずに画像ファイルのサイズを縮小したい人にとって、まさに宝石のようなツールです。Compressor.io では、非可逆圧縮と可逆圧縮を選択できます。非可逆圧縮では、不要なデータをトリミングしてファイルを最小サイズに圧縮しますが、画質が若干変化する可能性があります。一方、可逆圧縮は、画像に非侵襲的な処理を施し、目に見えるコンテンツのピクセルを変更せずに圧縮します。
ステップ1Compressor.ioにアクセスしてください。ホームページにアクセスしたら、大きな
ステップ2その場所をクリックするか、PNG ファイルをウィンドウにドラッグするだけです。これによりファイル エクスプローラーが開き、圧縮したい画像を選択できます。
ステップ3圧縮するPNGファイルを選択してアップロードします。 ロッシー と 無損失の 圧縮。Compressor.io が魔法のようにピクセルを圧縮します。少し時間がかかる場合がありますので、しばらくお待ちください。
ステップ4クリック ダウンロード ボタンをクリックして、圧縮された PNG ファイルをコンピューターに保存します。これで、PNG イメージを圧縮する方法がわかりました。
概要: 一言で言えば、Compressor.io は、画像のサイズを縮小しながらも見栄えを良く保つ、スマートで手間のかからないツールです。
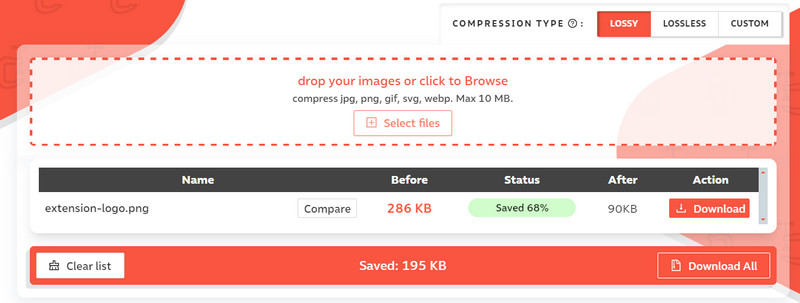
4. オプティミジラ
評価: 4.1 / 5
Optimizilla は画像圧縮ツールの分野でもう 1 つのオンライン競合製品であり、各画像の圧縮度合いを調整できるという点で際立っています。Optimizilla は複数の画像を一度に処理することに誇りを持っており、アルバム全体を一度に最適化することで時間を節約できます。プライバシーが心配な場合でも心配はいりません。圧縮された画像はサーバー上に長期間保存されません。しばらくすると自動的に削除されます。このツールを使用して PNG をオンラインで圧縮する方法を学びましょう。
ステップ1まず、ブラウザを起動してOptimizillaのウェブサイトにアクセスします。そこにアクセスすると、 ファイルのアップロード ボタンをクリックしてください。または、PNG ファイルをページ上の指定された領域にドラッグ アンド ドロップするだけです。
ステップ2ファイルがアップロードされると、Optimizilla は自動的に圧縮プロセスを開始します。データが処理されるまでしばらくお待ちください。圧縮後、アップロードしたすべての画像のサムネイルのリストが表示されます。
ステップ3プレビューをクリックすると、元の画像と圧縮された画像を並べて比較できます。満足できましたか?最後に、圧縮結果に満足したら、 ダウンロード 各画像のボタンをクリックするか、 すべてダウンロード 複数の画像を操作している場合は、ボタンをクリックして、すべての圧縮された PNG をコンピューターに保存します。
概要: 使いやすさ、最終結果の制御、複数のファイルを一度に処理する機能のバランスが取れているため、個人用と業務用の両方で実用的なソリューションになります。
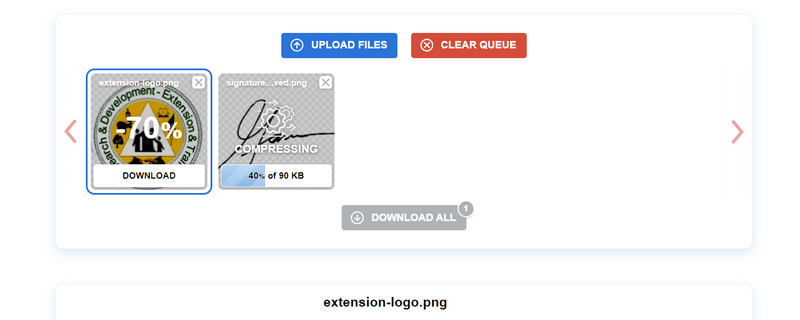
パート2.オフラインでPNGを圧縮する方法
1. イメージオプティム
評価: 3.9 / 5
ImageOptim は、品質を気にせずにかさばる PNG ファイルを圧縮するなら、まさに Mac ユーザーの最高の味方です。ドラッグ アンド ドロップ ゲームを完璧にこなす非常にシンプルなユーザー インターフェイスにより、最適化プロセス全体が簡単に行えます。ImageOptim が特に PNG 圧縮で際立っているのは、ファイル サイズを圧縮する外科的アプローチです。画像に必要のない目に見えないジャンクなどの不要なメタデータを取り除き、複数の圧縮アルゴリズムを試して画像に最適なものを見つけます。PNG のサイズを縮小する準備ができたら、以下の手順を確認してください。
ステップ1まず、ImageOptimをダウンロードしてください。無料なのでとても便利です。ダウンロードしたら、 .dmg ファイルを開き、ImageOptim アイコンをドラッグします。
ステップ2アプリケーションフォルダからImageOptimを起動します。すっきりとしたインターフェースが表示されます。ここでは2つの便利なオプションがあります。PNGファイルをアプリウィンドウに直接ドラッグアンドドロップするか、 + 右下隅のボタンをクリックすると、Finder からファイルを選択できます。
ステップ3ファイルをアプリにドロップしたら、あとは座って見守るだけです。ImageOptim が自動的に PNG のサイズを縮小し始めます。
ステップ4ImageOptim が圧縮処理を終えると、各ファイルの圧縮率が表示されます。保存ボタンはありません。設定で変更しない限り、元のファイルは最適化されたバージョンで自動的に上書きされます。
2. ファイルオプティマイザー
概要: ImageOptim は、画像の品質を維持しながら PNG ファイルのサイズを効果的に縮小する必要がある Mac ユーザーにとって必須のツールです。
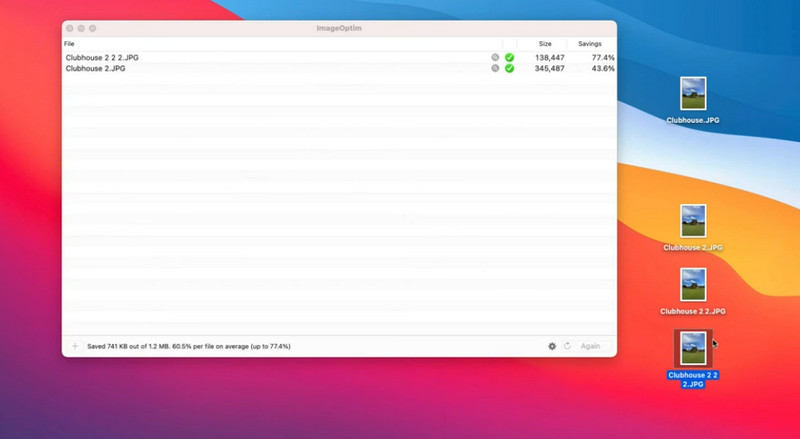
評価: 3.8 / 5
FileOptimizer は、鮮明さを犠牲にすることなくデジタル画像を滑らかで軽量に保つ必要がある Windows ユーザーにとって、秘密兵器のようなものです。PNG ファイルがピクセルを詰め込んだようにサイズが大きくなると、FileOptimizer が介入して、実用的な圧縮アプローチを実行します。このツールは、さまざまなサードパーティ ツールを裏で使用して、基本的な圧縮を超えています。
ステップ1まず、FileOptimizer の公式 Web サイトまたは信頼できるソフトウェア配布サイトにアクセスしてインストーラーをダウンロードします。次に、インストーラーを実行して指示に従います。
ステップ2スタート メニューまたはデスクトップ ショートカットから FileOptimizer を開きます。ビジネスにふさわしい、わかりやすいインターフェイスが表示されます。圧縮するファイルを追加するには、[ファイルの追加] ボタンをクリックします。
ステップ3冒険心が湧いたら、 オプション メニュー。ここでは、圧縮レベル、最適化プロセスなどの設定を調整できます。通常、新しいユーザーはこれらをデフォルトのままにしておきます。
ステップ4FileOptimizer が完了すると、ファイル サイズがどれだけ削減されたかが表示されます。これが PNG のファイル サイズを圧縮する方法です。
概要: 一言で言えば、FileOptimizer は、その機能を美しいパッケージに包み込んではいませんが、間違いなく効果的です。PNG ファイルを可能な限り軽量化するために、デジタルの塹壕に潜り込むことをいとわない働き者です。そして、
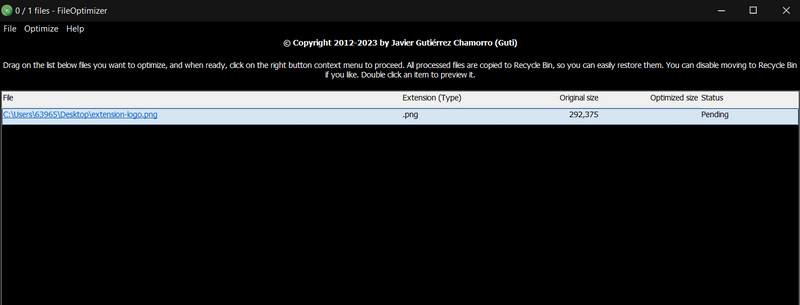
パート3. PNG写真の圧縮に関するよくある質問
PNG 画像は圧縮できますか?
はい、PNG 画像はロスレス圧縮形式なので、画像の品質を維持しながらファイル サイズを縮小して圧縮できます。
Windows 11 で PNG ファイルを圧縮するにはどうすればよいですか?
PNG ファイルをプログラムにアップロードし、「すべてのファイルを最適化」を選択して圧縮プロセスを開始します。または、ペイントなどの組み込みツールや TinyPNG などのオンライン サービスを使用して、サイズを縮小した画像を保存します。
PNGの圧縮方法は何ですか?
PNG 画像の圧縮方法は、フィルタリングと DEFLATE アルゴリズム圧縮を組み合わせたものです。この方法はロスレスであり、圧縮後も元の画像の品質が維持されます。
PNGを圧縮することは、画像の品質を損なわずにファイルサイズを効果的に管理する賢い方法です。信頼性の高い PNG 圧縮ツールを使用すると、Web での使用や保存用に画像を合理化できるため、読み込み時間が短縮され、ディスクやサーバーのスペースを効率的に使用できるようになります。




