写真編集ソフトウェアは、その機能や全体的な専門性を補うために通常高額ですが、 GIMPフォトエディター は例外です。オープンソース プラットフォームであるツール スイートは、高価なソフトウェアを提供するライバル製品であり、ユーザーは単純な強化からプロフェッショナルな画像操作まで、あらゆる操作を行うことができます。高価な画像エディターに大金を費やしたくない場合は、この記事を読んで、GIMP についてさらに詳しく調べ、市場のプレミアム セレクションよりも GIMP を使用する理由を確認してください。
パート 1. GIMP フォト エディターの完全レビュー - GIMP とは何かについての公平な見解
GIMP、または GNU Image Manipulation Program は、最も長く使用されている、強力で多用途な無料の写真編集ツールの 1 つです。芸術的な野心を自由にコントロールし、高価なソフトウェアにお金をかけたくない人向けに設計された GIMP エディターは、Adobe Photoshop などの主要アプリケーションと同じくらい強力です。いずれにしても、グラフィック デザイナーの場合、または写真に新しい外観を与えたいだけの場合、GIMP をインストールすることで、このソフトウェアがこの分野で非常に人気があるツールのフル レンジのメリットを享受できます。
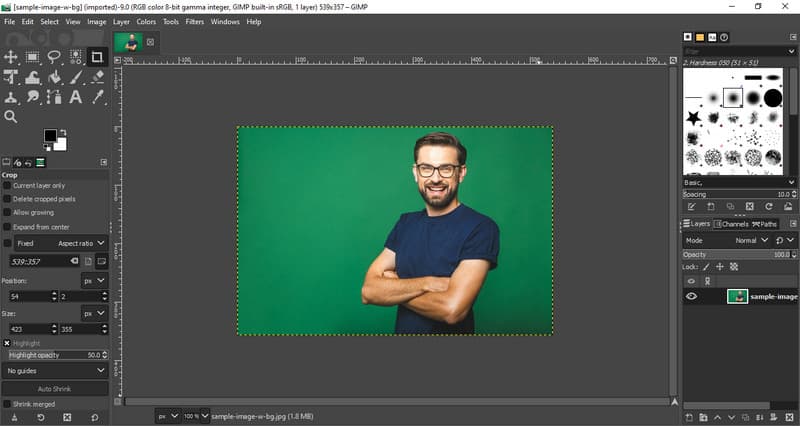
GIMP の優れた機能:
1. 高度な写真編集スイート
GIMP は、単純な補正から複雑な変更まで、画像処理用のツールを幅広く提供しています。色補正は非常に簡単で、背景を消去したり、画像の明るさやコントラストを調整したりすることも簡単です。正確なターゲット ツールには、画像内の特定の領域を選択できる投げ縄や、変更する個々の部分を選択できるはさみがあります。レイヤーとマスクを操作する権限により、プロジェクトを完全に制御して、可能な限り複雑な操作を作成できます。
2. 調整可能でカスタマイズ可能なインターフェース
GIMP のインターフェースは、ユーザーが望むように変更できます。同様に、ツールボックスも画面上の任意の場所に配置できます。これにより、特に初心者にとってソフトウェアが非常に使いやすくなり、より高度なツールを必要とする専門家には特別な機能が提供されます。さらに機能を強化するために、プラグインや拡張機能を追加することもできます。インターフェースを最適に機能させることができます。
3. 写真のレタッチ機能の向上
GIMP 画像エディタのユニークな特徴は、高品質な変更と画像強化が行えることです。クローン スタンプと修復ブラシは、欠陥を消したり、古い写真を新しくしたり、曲がった写真を修復したりするのに便利です。ハイエンド ソフトウェアで作成されたものと区別がつかないような独自の結果を得るには、少し練習するだけで十分です。
4. 多様なファイル形式をサポート
GIMP は、Adobe Photoshop の PSD、JPEG、PNG、GIF、TIFF など、さまざまな形式で問題なく動作します。PSD ファイルは操作が便利なので、Photoshop から直接移行する人や、Adobe ツールを使用して他のユーザーと作業する人にとっては便利です。また、画像が保存される形式は、GIMP を使用して簡単にエクスポートできるため、Web デザイン、印刷、アニメーションで非常に柔軟に作業できます。
5. デジタルペインティングとイラストレーション
GIMP は写真操作だけにとどまらず、デジタル ペインティングやイラストにも最適なツールです。調整可能なペイント ブラシ、スケッチ ペンシル、さらには補助的なエアブラシも提供しているため、アーティストが優れたデジタル アート作品を作成するのに役立ちます。圧力、傾き、手の速さでブラシ ストロークを制御できる感圧タブレットも備えています。
6. オープンソースの写真編集ソフト
GIMP はオープンソース アプリケーションなので、多数の開発者が自由に機能強化できます。これは、バージョンの更新、追加、および欠陥やバグの修正などの単純な作業に反映されます。すべてのチュートリアル、プラグイン、およびその他のリソースにより、ユーザーはより最適なエクスペリエンスを得ることができます。さらに、プログラミングにまで拡張する場合は、要件に応じてコーディングを変更できます。
サポートされているシステムバージョン:
GIMP 画像エディターは、すべての主要オペレーティング システムと互換性のあるポータブル グラフィック エディターです。Windows 7 の旧バージョンから最新の Windows 11 まで、すべての Windows システムと互換性があります。GIMP の現在のバージョンは、10.9 または Mavericks 以降の macOS バージョンをサポートしています。これは、Ubuntu、Fedora、Debian など、多くの Linux テクニカル ディストリビューションでサポートされているオープン ソース アプリケーションです。また、GIMP は FreeBSD やその他の Unix 系オペレーティング システムをサポートしているため、ほぼすべての環境で使用可能で操作可能です。
- 長所
- 驚いたことに、GIMP は無料でオープンソースであるため、ユーザーに一切料金を請求しません。
- プラグインとの完全な互換性を備え、簡単にカスタマイズできる環境を備えています。
- このソフトウェアは、高度な編集のためのプロフェッショナルレベルのツールなどの機能を提供します。
- GIMP はさまざまな OS をサポートしているため、クロスプラットフォームで使用できます。
- 現在のバージョンでは、プログラムが最新の開発に基づいて最新のものであることが保証されます。
- 短所
- 経験の浅いユーザーは学習に助けが必要な場合があり、最初は間違いを犯す傾向があります。
- Photoshop などの他の一般的な産業用アプリケーションよりもスムーズです。
- ネイティブ アプリケーションからの RAW ファイルのサポートは貧弱ですが、プラグインが役立つ場合があります。
パート2. GIMPとPhotoshop:オープンソースとプレミアムの比較
| 特徴 | GIMP | アドビフォトショップ |
| プラグインと拡張機能 | 広範囲にわたる | 広範囲にわたる |
| 高度なレイヤリング | はい、マスキングやその他のブレンドモードを使用すれば可能です | はい、スマートレイヤー付き |
| ブラシとペイントツール | 筆圧感知機能付きカスタマイズ可能なブラシ | 並外れた精度を誇る最高のブラシ |
| RAW画像のサポート | 追加プラグインによる制限 | RAWサポート内蔵 |
| カスタマイズ性 | 高度にカスタマイズ可能 | 限定 |
| サポートされているプラットフォーム | Windows、Mac、Linux、BSD | Windows、Mac、モバイル |
| 価格 | 無料のオープンソース | 価格は$22.99から |
GIMP と Photoshop、どちらが勝つと思いますか? プロフェッショナル編集の業界標準という点では、Photoshop が上回っています。しかし、無料で使用できる GIMP の素晴らしい機能を無視することはできません。この 2 つからの選択は、ニーズ、予算、専門知識、習熟度などによって異なりますが、これらを使用すれば、画像編集の成功は確実に保証されます。
パート 3. GIMP ユーザー向けのハウツー ガイド - GIMP での完全な基本編集
GIMP 写真編集は、日常的に必要なさまざまな画像変換を提供する超現実的なアプリです。これらの仕組みを説明するために、GIMP が提供する簡単な編集を実行するための手順を以下に追加しました。
GIMPで背景を削除する方法
GIMP で背景を削除するには、ここで追加した手順を使用できます。
ステップ1PCでGIMPアプリをダウンロードして開き、編集したい画像を追加します。 ファイル と 開ける.
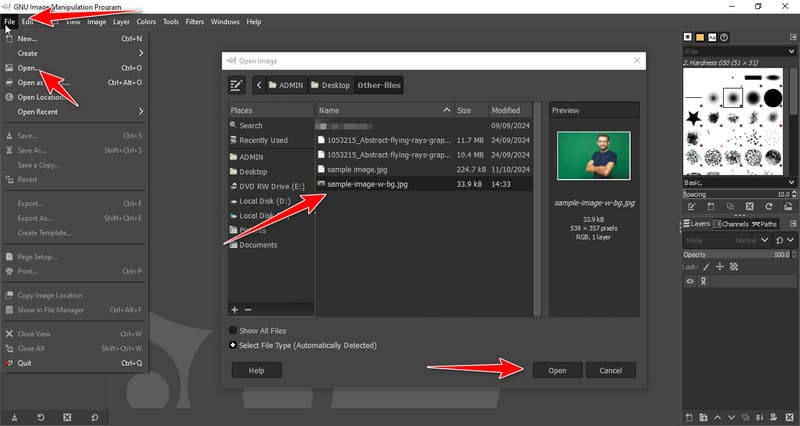
ステップ2その後、画像を右クリックしてチェックを入れます アルファチャンネルの追加.
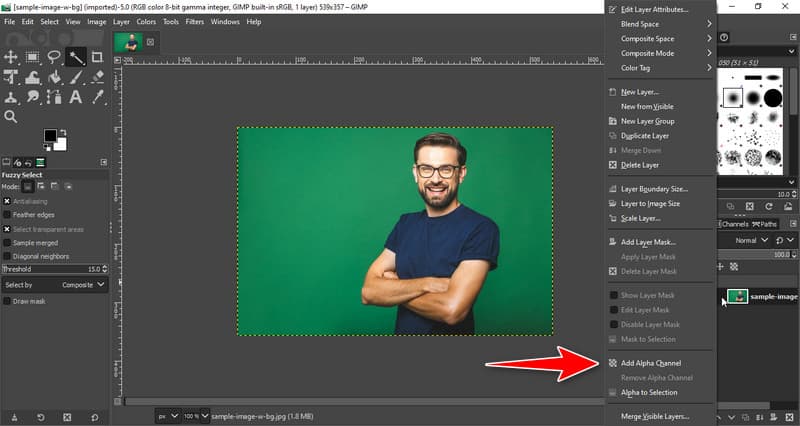
ステップ3左側の ファジー選択ツール 削除したい背景にカーソルを置きます。

ステップ4背景をクリックして 消去 キーボードの を押すと、選択した背景が削除されます。背景がきれいになるまで、選択と削除のプロセスを繰り返します。これにより、 GIMPで背景を透明にする.
GIMP で画像のサイズを変更する方法
GIMPの画像サイズ変更機能を使用するには、 画像 バーをクリックします。次に、 スケール イメージ 編集ウィンドウを開いて画像のサイズを変更します。その後、幅と高さの値を必要な基準に合わせて変更し、 規模 変更を適用します。これ以外にも、他のテクニックを使って GIMPで画像のサイズを変更するただし、これが最も簡単な方法です。
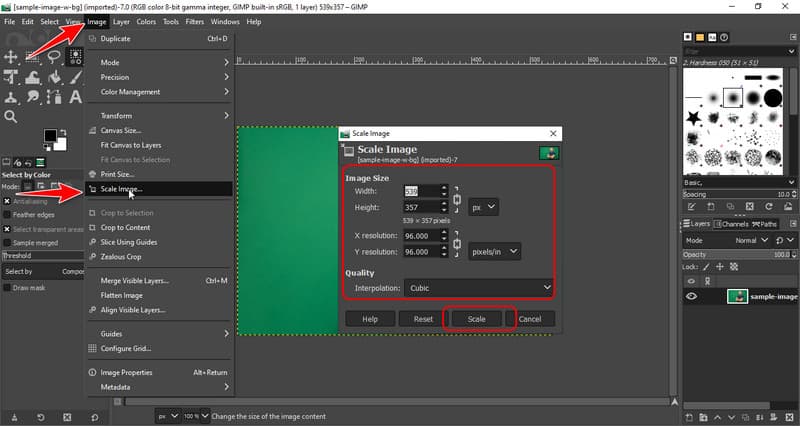
GIMP で画像を切り抜く方法
ステップ1GIMPで画像を切り抜きたい場合は、画像を右クリックして ツール次に、 変換ツール を選択します 作物 利用可能なオプションの中から選択します。
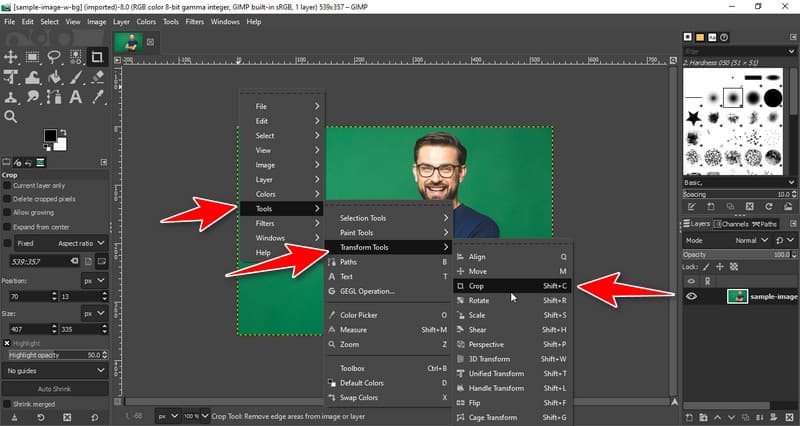
ステップ2画像をクリックしてボックス内の保存したい領域をターゲットし、トリミングするには、 入力 キーボードの をクリックすると、画像のサイズが切り取られます。
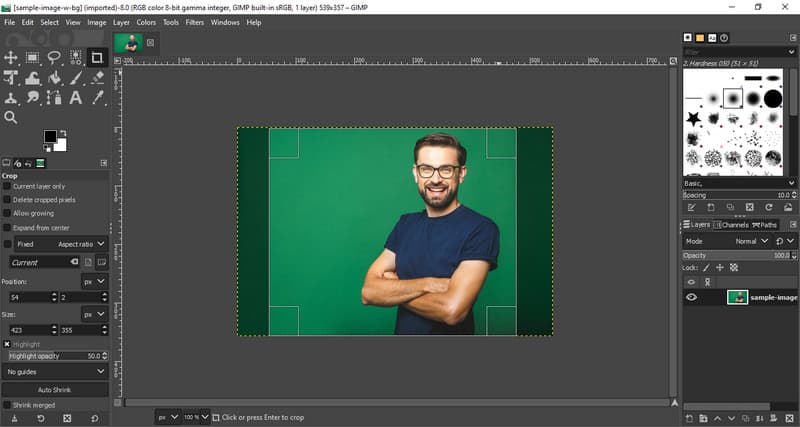
パート 4. 画像品質を向上させる Photoshop 以外の優れた GIMP 代替品
AVAideイメージアップスケーラー は、AI の助けを借りて全体的な品質を向上させるために使用できる、GIMP グラフィック エディターの最高の代替品の 1 つです。画像をアップスケールすると、画像全体の外観を最高レベルに向上でき、GIMP のように無料でアクセスできます。そのため、アクセス可能な任意の Web ブラウザーからアクセスできるため、使用前にアプリをダウンロードする必要はありません。共有する前に画像をアップスケールする場合は、これを使用することを忘れないでください。
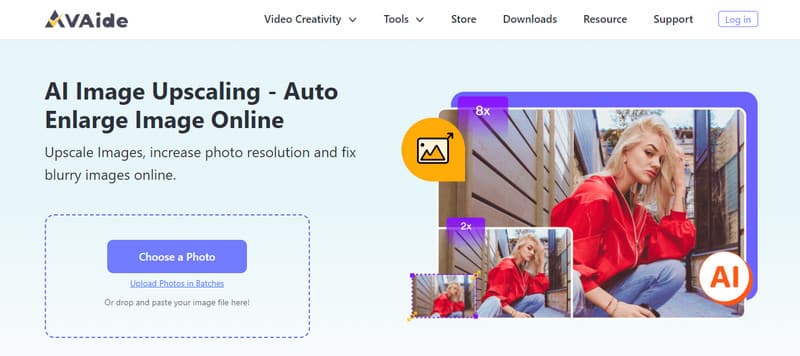
ご覧のように、 GIMP写真編集ソフトウェア は、長い間、画像編集の分野でよく知られた存在でした。現在でも、このアプリはオープンソースのままであり、どのデスクトップ OS でも無料でダウンロードできます。この情報が、このアプリを使用するかどうかの判断に役立つことを願っています。





