撮影した画像を拡大する必要がある場合があります。画像の品質も影響を受けると、さらにイライラします。このシナリオは、グラフィック デザイナー、写真家、または高品質の画像を印刷したい人なら誰でも直面する可能性があります。
画像を拡大することは、これまで以上に一般的になりました。だからこそ、多くの人が頭を悩ませ、どうすればよいのか疑問に思っています。 画質を落とさずに画像を拡大する。幸いなことに、この目標を達成するために特別に開発されたソリューションが利用可能です。以下に、選択できる最適なソリューションの一部を示します。
パート 1. 品質を落とさずに画像を拡大する方法
AVAideイメージアップスケーラー
AVAideイメージアップスケーラー は、AI を活用した最高の画像アップスケーラーの 1 つです。超解像技術を採用し、画質を保ったまま画像を拡大します。このソフトウェアはニューラル ネットワークを使用して画像を分析し、ピクセルを追加します。元の画像のパターンと詳細に基づいています。 AVAide Image Upscaler では、拡大プロセスをカスタマイズすることもできます。そのうえ?ノイズリダクションとシャープネスを備えています。このツールは使いやすく、シンプルなドラッグ アンド ドロップ インターフェイスを備えています。 AVAide Image Upscaler を使用して品質を落とさずに JPEG 画像を拡大する方法については、以下の詳細ガイドに従ってください。
ステップ1画像をインポートする
AVAide Image Upscaler の使用を開始するには、公式 Web サイトにアクセスしてください。ツールのメイン ページに移動したら、 写真を選択してください 拡大したい写真をアップロードするボタンを押します。それ以外の場合は、必要に応じて JPEG、JPG、または PNG ファイルをボタンにドラッグ アンド ドロップします。
ステップ2画像を拡大するオプションを選択してください
画像のアップロードが完了したら、拡張バージョンをプレビューできます。画像を拡大するには、 倍率 ページ上部のオプション。あるいは、元の画像と拡大した画像を並べて比較することもできます。
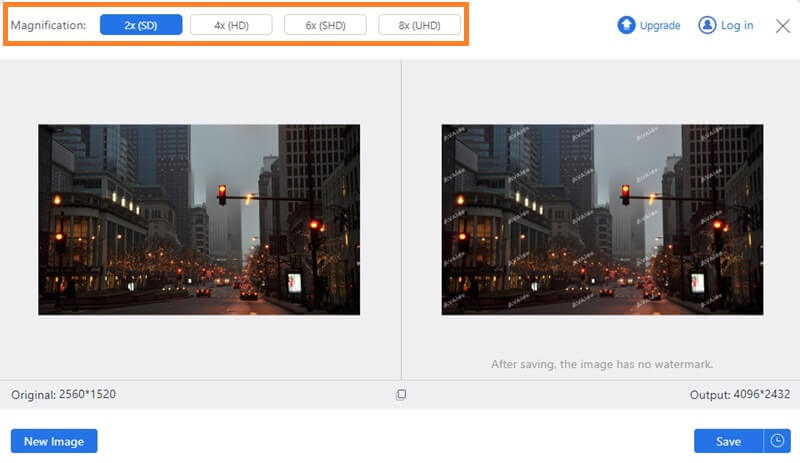
ステップ3拡大した画像を保存する
結果に満足したら、 保存する ボタンをクリックして、作業内容をコンピュータにエクスポートします。それでおしまい!
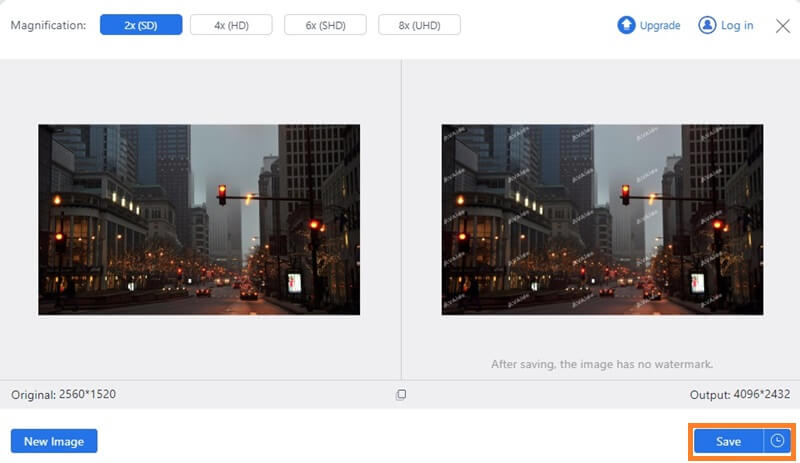
Photoshop
Adobe Photoshopは有名な画像編集ソフトウェアです。画像を高画質に拡大できる「Preserve Detail 2.0」という機能を提供します。この機能は、画像を分析し、元の画像のパターンと詳細に基づいてピクセルを追加するアルゴリズムを採用しています。このソフトウェアは、ノイズ低減やシャープ化のオプションを備えた拡大プロセスをカスタマイズするためにも開発されました。品質を落とさずに Photoshop で画像を拡大する方法を試したい場合は、次の手順が解決策になります。
ステップ1Adobe Photoshop で画像を開きます。に行きます 画像サイズ ツールのサイズセクション。チェックを外します 画像のリサンプル チェックボックスをオンにして、解像度を 300 ピクセル/インチ (ppi) に設定します。
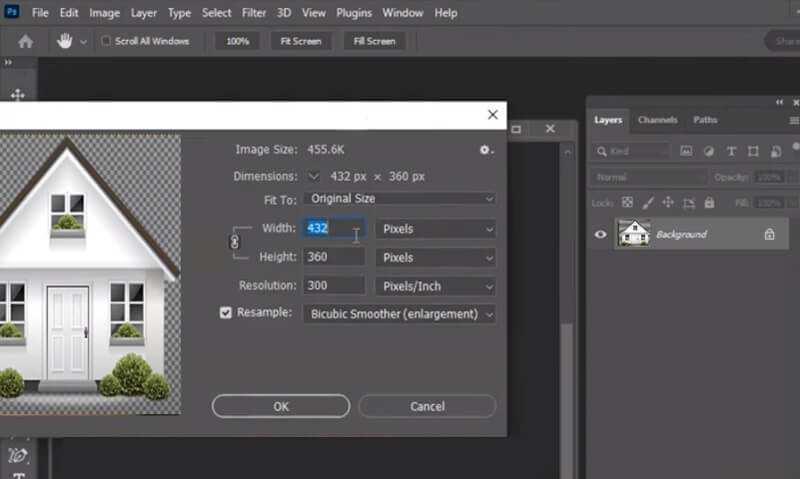
ステップ2の画像レイヤーを右クリックして、レイヤーをスマート オブジェクトに変換します。 レイヤー パネルと選択 スマートオブジェクトに変換。これにより、非破壊フィルターを画像に適用できるようになります。
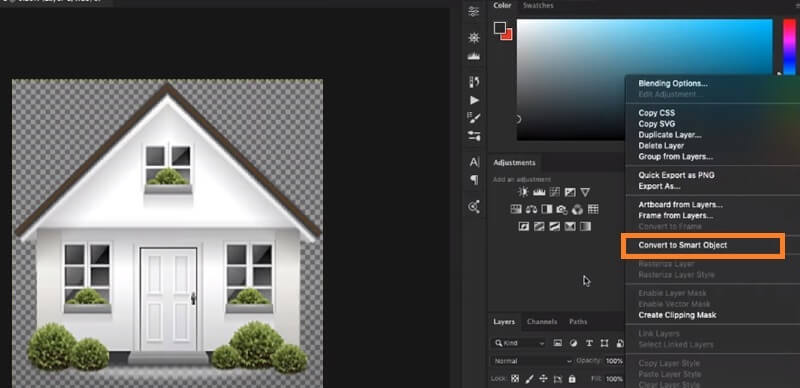
ステップ3画像をアップスケールするには、スマート オブジェクト レイヤーを選択し、[フィルター] メニューから [アップスケール] オプションを選択します。 [詳細を保持 2.0] ダイアログ ボックスで、 拡大する というオプション 100% そして調整してください ノイズを減らす 必要に応じてスライダーを調整します。クリック わかった フィルターを適用し、品質を損なうことなく画像を拡大します。
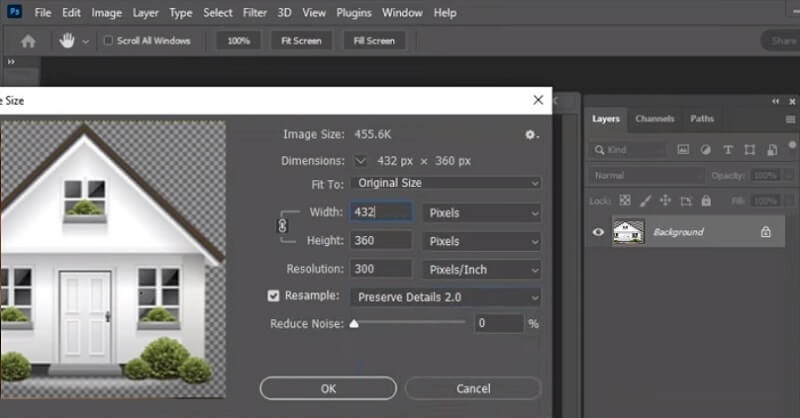
GIMP
GNU 画像操作プログラムは、無料のオープンソースの画像編集プログラムです。 Adobe Photoshopと同様の機能が搭載されています。ユニークな機能の 1 つは、画像のサイズを不均一に変更できる「Liquid Rescale」です。この機能は、画像を分析し、重要ではない領域を特定することによって機能します。これらの領域のサイズを縮小することで、品質を損なうことなく画像の重要な領域を拡大できます。 GIMP で品質を落とさずに画像を拡大する方法を学びたい場合は、以下の手順に従ってください。
ステップ1GIMPで画像を開きます。 [レイヤー]パネルのレイヤーメニューを右クリックし、[レイヤー]を選択します。 レイヤーの複製。これによりレイヤーが複製され、バックアップとして機能します。
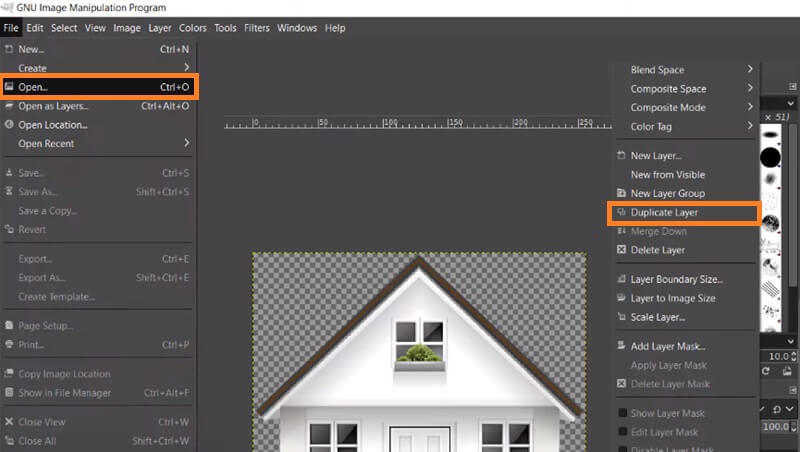
ステップ2複製したレイヤーを選択した状態で、 スケール イメージ。好みのレイヤーのサイズと解像度を設定します。をヒットします。 規模 ボタンをクリックして変更を適用します。

ステップ3スケールされたレイヤーを選択した状態で、Liquid Rescaleに進みます。をセットする サイズ変更 というオプション 拡大する [液体再スケール]ダイアログ ボックスで。を調整します。 マスク 必要に応じてクリックします わかった フィルターを適用し、品質を損なうことなく画像を拡大します。
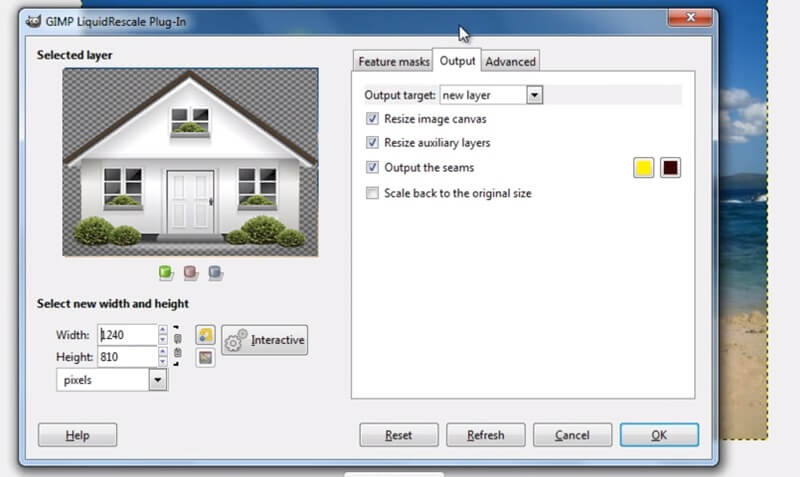
強化してみよう
Let's Enhance は、AI を使用して画像をアップスケーリングするオンライン画像アップスケーラーです。品質を維持したまま 2 倍から最大 16 倍までを実現します。このツールは使いやすく、シンプルなドラッグ アンド ドロップ インターフェイスを備えています。 Let's Enhance は、深層学習アルゴリズムを使用して画像を分析し、元の画像のパターンと特徴に基づいてピクセルを追加します。このソフトウェアでは、拡大プロセスをカスタマイズすることもできます。ノイズリダクションとシャープネスのオプションもあります。 Let's Enhance を使用してオンラインで品質を落とさずに画像を拡大する手順は次のとおりです。
ステップ1Let's Enhance Web サイトにアクセスし、チェックボックスをオンにします。 フォルダ 拡大したい画像をアップロードします。次に、ローカル ブラウザから再スケールする画像を選択します。
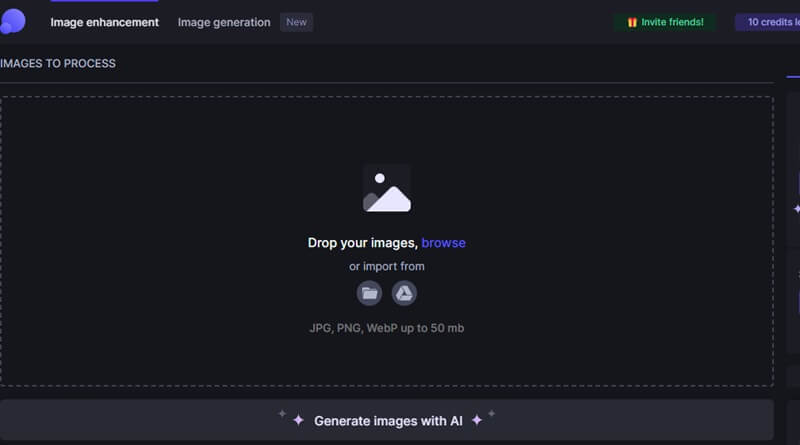
ステップ2を選択してください 拡大する オプションを選択し、希望の拡大率を設定します。 Let's Enhance は最大 16 倍の拡大率を提供します。ノイズリダクションやシャープネスなどの他の設定も構成できます。

ステップ3拡張設定に満足したら、 処理を開始します ボタンをクリックして、Let's Enhance で画像を処理します。処理が完了すると、拡大した画像をプレビューしたり、JPEG や PNG などのさまざまな形式でダウンロードしたりできます。将来使用できるよう、画像をコンピュータに保存します。
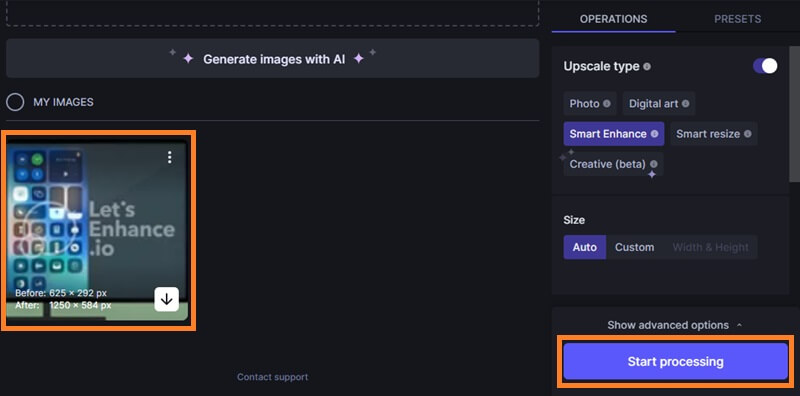
フォトズームプロ
PhotoZoom Pro は、S-Spline Max 画像リサイズ技術を使用したソフトウェアです。このツールは画像を分析し、元の画像のパターンと詳細に基づいてピクセルを追加し、高品質に拡大します。このシンプルで使いやすいアプリケーションは、かなり詰め込みすぎたインターフェイスを備えており、追加された画像を拡大したりサイズを操作したりするための十分な機能をユーザーに提供します。このソフトウェアを使用して画像を開くと、最適なサイズになるまで画像を反転、回転、トリミングすることができます。
ステップ1PhotoZoom Pro ソフトウェアを起動し、拡大したい画像を開きます。をクリックすると画像を起動できます。 ファイル メニューと選択 開ける.
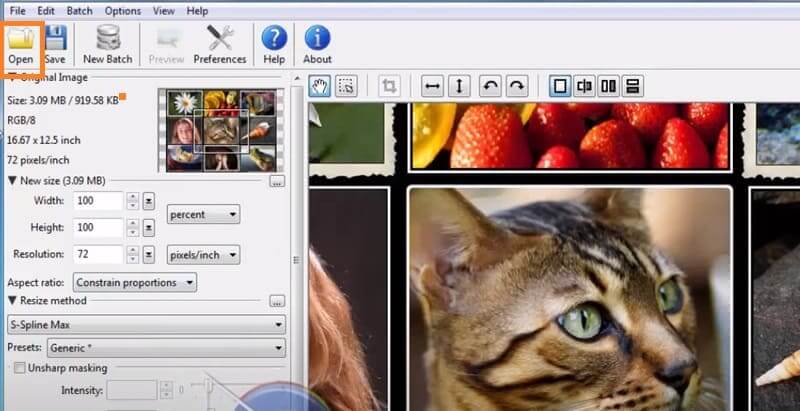
ステップ2を選択 サイズ変更 タブ。ここでは、拡大した画像の希望の出力サイズと解像度を設定できます。 S-Spline Max などのさまざまなサイズ変更方法から選択することもできます。
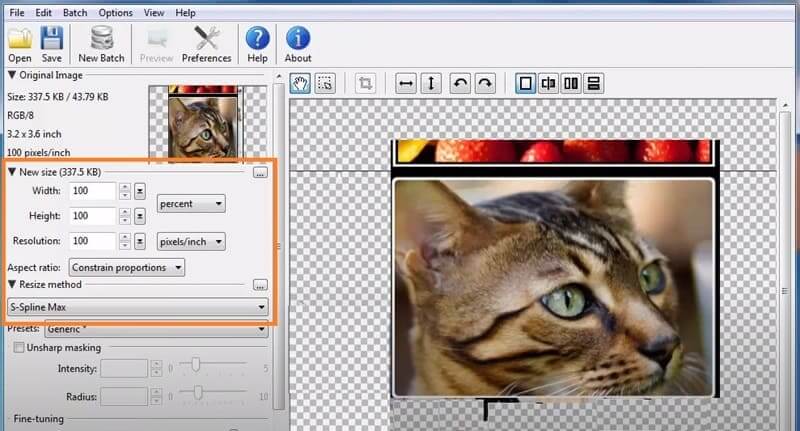
ステップ3最後に、 を押して拡大画像を保存します。 ファイル メニューと選択 名前を付けて保存。希望のファイル形式と場所を選択して、拡大した画像をコンピュータに保存します。
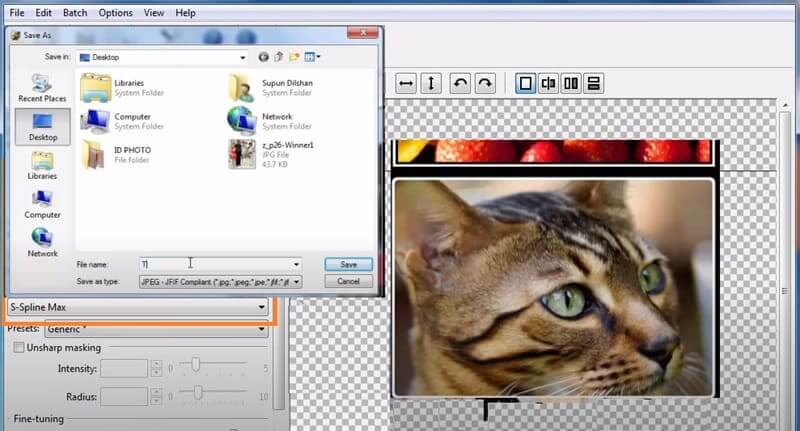
ワイフ2x
Waifu2x は、アニメ スタイルの画像専用に設計されたオープンソースの画像アップスケーリング ツールですが、他のタイプの画像にも使用できます。このツールは画像を分析し、そのニューラル ネットワークを使用して、画像が元のサイズの 2 倍になった場合にどのように見えるかを予測します。予測が行われると、ニューラル ネットワークは最大 1200 × 1200 ピクセルの高解像度バージョンを生成します。これは、多くの場合、元の画像よりも鮮明で鮮明です。さらに、Waifu2x は、ユーザーが好みに合わせてアップスケーリング、ノイズ リダクション、およびカラー強調のレベルを調整できるようにするいくつかのカスタマイズ可能な設定を提供します。
ステップ1アップスケールしたいアニメ画像を選択してください。デバイスのギャラリーまたはファイル エクスプローラーから選択します。さらに、リンクアドレスやオンラインアニメ画像のURLを貼り付けることもできます。
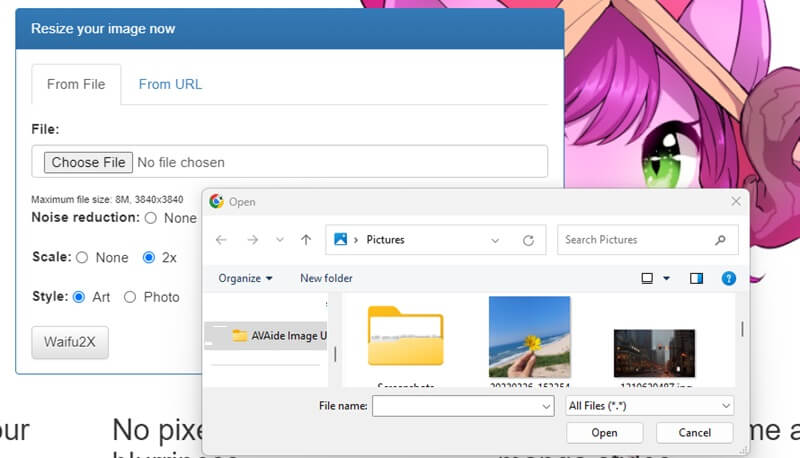
ステップ2アップスケールされたアニメ画像に必要なノイズ リダクションのレベルを選択します。次に、2x アップスケーリングを選択して、アニメ画像のサイズを 2 倍にします。次に、 ワイフ2x ボタンをクリックしてアップスケーリングプロセスを開始します。
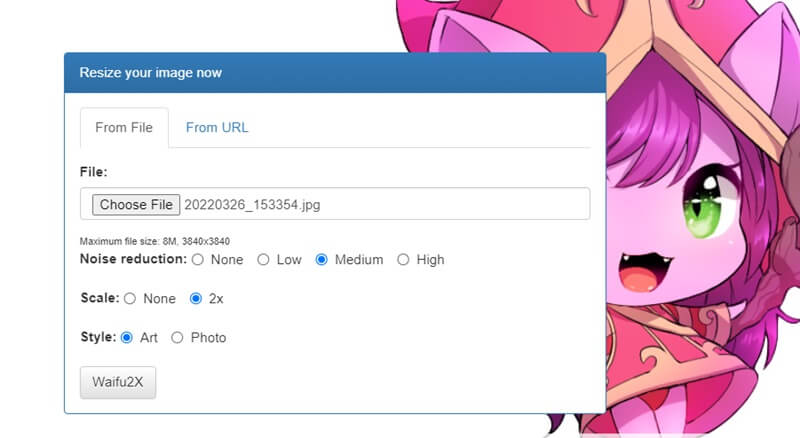
ステップ3進行が完了するまで待つと、アップスケーリングされたアニメ画像が生成されます。その後、アニメ画像の強化および拡大されたバージョンが完成し、ダウンロードまたは保存できるようになります。
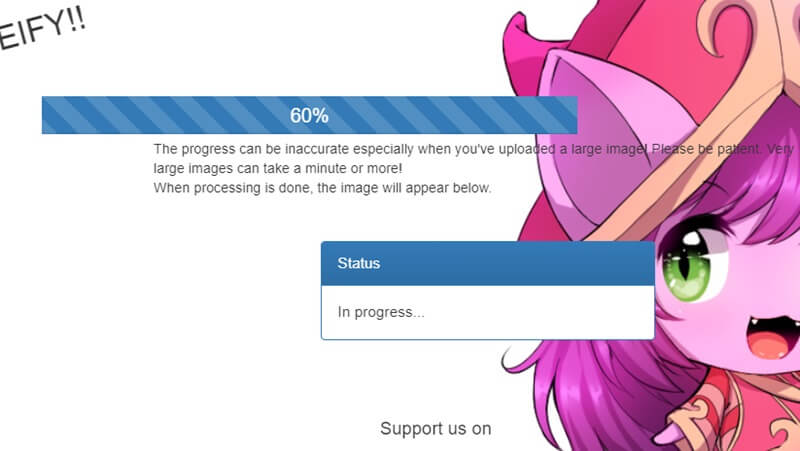
パート 2. 品質を落とさずに画像を拡大することに関する FAQ
AI を活用した画像アップスケーリング ツールを使用して、品質を損なうことなく拡大できる画像の種類は何ですか?
AI を活用した画像アップスケーリング ツールは、高度なアルゴリズムを使用して、品質を損なうことなく画像を拡大します。これらのツールは、JPEG、PNG、TIFF、BMP などのさまざまな画像タイプを処理できます。ただし、元の画像の品質と解像度によって結果が異なる場合があります。高解像度で品質の良い画像は、より良い結果を生み出す傾向があります。
AVAide で複数の画像を一度に処理できますか?
はい、AVAide は、複数の画像を同時に処理できる AI を活用した画像アップスケーリング ツールです。画像のバッチをインポートすると、ツールがそれらを個別に処理します。この機能は、多くの画像をアップスケールする必要がある場合に特に便利です。
画像アップスケーリング ツールは、品質を損なうことなく画像を拡大できますか?
はい、AI テクノロジーを使用した画像アップスケーリング ツールは、品質を損なうことなく画像を拡大できます。このソフトウェアは、高度なアルゴリズムを使用して元の画像を分析し、新しいピクセルを生成して画像のサイズを拡大します。新しいピクセルは、数百万枚の高品質画像でトレーニングされた深層学習モデルを使用して生成されます。その結果、アップスケーリングされた画像は、品質と鮮明さの点で元の画像と区別がつかないことがよくあります。
画質を落として小さな画像を拡大するのは難しいですが、可能です。いくつかの解決策が利用可能ですが、それぞれに長所と短所があります。印刷物や Web デザイン用に画像を拡大したい場合でも、個人使用のために小さな写真を強化したい場合でも、仕事に適したツールやテクニックを選択することが重要です。それで、先に進んで、さまざまなアプローチを試してください 品質を損なうことなく小さな画像を拡大します.





