スライド上の画像を圧縮することが最も賢明なことである理由は数多くあります。PowerPoint ソフトウェアでは、複数の画像を扱う場合やファイル サイズが大きい写真を扱う場合にページの読み込みが遅くなる可能性があります。一方、クラウド コンピューティング ストレージを介したファイル共有には長い時間がかかることがあり、さらに悪いことに、電子メールでファイルを送信する場合は 25 MB に制限されているためサポートされません。しかし、PowerPoint ソフトウェアには、ユーザーが画像サイズを最小化してこの制限を克服できる組み込みの圧縮機能が備わっています。この記事では、さらに進んで、PowerPoint の究極の方法を学びましょう。 PPT画像圧縮.
パート 1. パワーポイントで画像を圧縮する方法
ご存知のとおり、PowerPoint は一連のデジタル スライドを通じてプレゼンテーションを作成するのに役立つ貴重なツールです。このツールを使用すると、テキスト、グラフ、画像、さらにはトランジションや効果をいつでも追加できます。ただし、プレゼンテーションの完了時に画像によってファイル サイズが大きくなりすぎる場合、PowerPoint で画像のサイズを縮小できることをほとんどの人が知っておく必要があります。以下では、サードパーティ アプリケーションを必要とせずに PowerPoint で画像を小さくする手順を説明します。
ステップ1コンピュータで PowerPoint プレゼンテーション ソフトウェアを開き、圧縮したい画像を追加します。
ステップ2その後は、 画像ツール 画面の上隅に表示されるタブです。
ステップ3次に、 画像を圧縮 ボタンをクリックします。ポップアップ ウィンドウの [解像度] ボックスで、プロジェクトのニーズを満たす次の圧縮オプションから選択できます。
ステップ4最後に選択 わかった 完了したら、PowerPoint の画像サイズを縮小して保存します。

パート 2. Powerpoint で画像を圧縮する際の制限
PowerPoint プレゼンテーションの圧縮機能は優れたソリューションですが、限界があります。PowerPoint で画像を圧縮する必要がある場合は、以下に挙げる制限事項に留意してください。
画像の品質を下げる: 大画面でプレゼンテーションする場合、圧縮率が高いと PowerPoint スライドの画像がピクセル化されて表示されることがあります。そのため、画像を圧縮すると各スライドの品質が低下する場合は、元の画像をトリミングすることが最善の方法です。
フォーマットのサポート: PowerPoint で画像サイズを JPG および PNG 形式で縮小する場合、PowerPoint プレゼンテーションは圧縮のニーズを満たす十分なツールです。ただし、このツールは SVG や EPS などのロスレス ファイルで作業する場合に制限があります。
ファイルサイズが大きい: このツールで画像を圧縮したにもかかわらず、元のファイルと圧縮されたファイルの間にわずかな違いがあることに気付くユーザーが多くいます。これを解決するには、スライドを PDF にエクスポートするか、別のオンライン ツールを使用して写真を圧縮します。
パート3. PPT画像圧縮のより良い方法
PowerPointプレゼンテーションで画像を圧縮する際の長所と短所を知っておくことは、その有用性を最大限に高めるために必要です。しかし、PowerPointの制限に直面しても希望を持ち続けてください。オンラインツールは何千もありますが、 AVAide 画像圧縮オンライン ルールは標準を上回っています。この無料ツールを使用すると、画像の品質を犠牲にすることなく画像を縮小できます。ファイルの解像度は 50 ~ 80 パーセント維持され、ファイル サイズは大幅に縮小されます。
さらに、バッチ ファイルで作業して、40 枚の画像を同時に圧縮できます。この方法では、すべての画像を処理する時間を節約し、1 回のクリックで圧縮できます。さらに、AVAide Image Compressor Online は、JPEG に限らず、複数の画像形式を幅広くサポートしています。プログラムでは、PNG、Web、GIF の大きな写真を縮小できます。
ステップ1AVAide画像圧縮ツールのページへ
上記のリンクをクリックすると、オンライン コンプレッサーの公式サイトに移動します。携帯電話、コンピューター、またはタブレットを使用して、お好みの検索エンジンでツールを開くことができます。
ステップ2画像をアップロード
次に、 ファイルを選ぶ ボタンをクリックしてローカル ファイル ディレクトリにアクセスし、ファイル サイズを縮小する画像を選択します。または、コンピューターを使用している場合は、ドラッグ アンド ドロップ機能を使用することもできます。
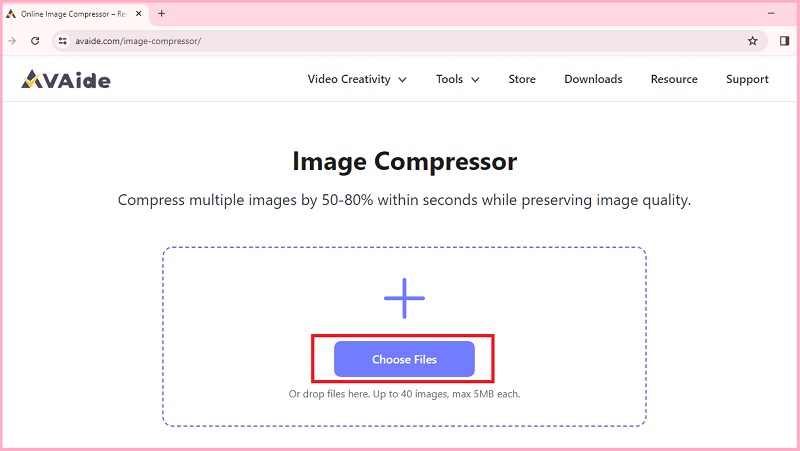
ステップ3写真を圧縮する
画像をアップロードすると、ツールが画像の圧縮を開始します。インターネットの速度に応じて、数秒しかかかりません。
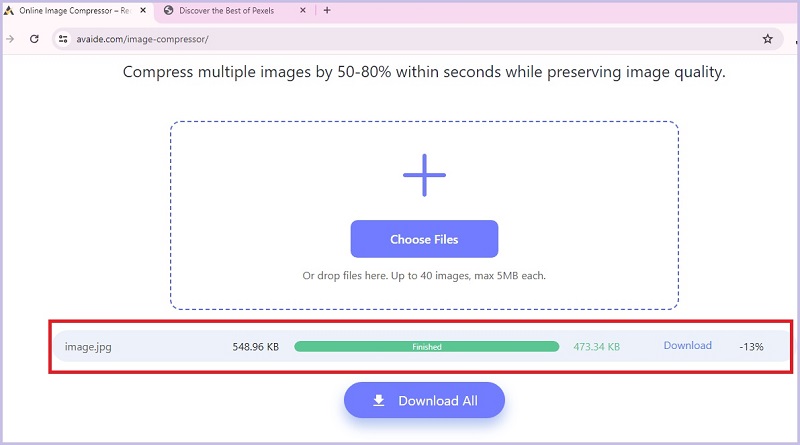
ステップ4出力を保存
一度 終了した ステータスが表示されたら、ステータスバーの左隅に圧縮ファイルのサイズが表示されます。最後に、 ダウンロード 画像を保存します。

パート 4. PPT で写真を圧縮する際の FAQ
PowerPoint 内のすべての画像を一度に圧縮できますか?
もちろんです! PowerPoint プレゼンテーションでは、画像を 1 つずつ、または一度にすべて圧縮できます。圧縮ツールのオプションにアクセスすると、すべての画像にチェックを入れて圧縮を適用し、一括圧縮を行うことができます。
PowerPoint の圧縮オプションはどこにありますか?
圧縮オプションを使用すると、PPT 組み込みコンプレッサーを使用するときに設定を行うことができます。これは、画像ツールと [画像の圧縮] ボタンをクリックすると見つかります。一方、解像度ボックスでは、画像上の選択した領域をトリミングしたり、電子メール共有用にサイズを最小化したり、Web ページの読み込みを高速化するために画像をトリミングしたりすることで、次のオプションを確認できます。
圧縮すると写真の品質は低下しますか?
絶対的なルールとして、PowerPoint ソフトウェアを使用するときに画像の圧縮率が高くなるほど、出力品質は低くなります。ただし、画像の解像度を大幅に変更したい場合は、AVAide Image Compressor Online を使用できます。
PowerPoint で画像のサイズを縮小できますか?
結局のところ、はい!画像の圧縮と画像サイズの縮小は、デジタルスペースを節約するための異なるソリューションです。画像サイズを縮小すると、画像を選択してトリミング ボタンをクリックして画像のサイズを切り取ることができます。
PPT スライドを JPG に変換できますか?
はい、スライド プレゼンテーションをプレゼンテーション ファイルではなく JPG ファイルに変換できます。PowerPoint の設定で、[エクスポート] をクリックし、最終出力として [画像] を選択します。
このチュートリアルでは、PowerPointで画像を圧縮する方法とオンラインツールを使用する方法について学びました。 パワーポイントで画像のサイズを縮小する圧縮設定で適切な設定にチェックを入れれば、個別にもバッチでも実行できます。一方、AVAide Image Compressor をオンラインで使用すると、ファイル サイズが小さくても高品質の画像が得られるのが最大の利点です。





