不鮮明でぼやけた写真をお持ちですか?そのようなファイルは、満足のいく視聴体験を提供できないため、迷惑であることがわかります。その場合、最善の解決策は、画像アップスケーラーを使用することです。したがって、画像のアップスケールについてすべてを知りたい場合は、この記事をお読みください。ここでは、Adobe Image Upscalerを、目的の結果を達成するための効果的なプログラムとして紹介します。したがって、使用方法を学びたい場合 Adobeが画像を拡大、すぐにこのガイドポストを参照してください。
パート1. Adobeには画像アップスケーラーがあるか
Adobe がイメージ アップスケーラー機能を提供しているかどうか疑問に思っていませんか? 答えはイエスです。Adobe は、画像を完璧かつスムーズにアップスケールおよび強化できる、最も優れた高度なプログラムの 1 つです。画像の解像度、ラスター効果、画像サイズなどを調整するなど、さまざまな方法でタスクを完了するのに役立ちます。
さらに、Adobe からは Photoshop や Illustrator など、さまざまなプログラムにアクセスできます。これらのプログラムを使用すると、画像補正処理後に必要な結果が得られることは間違いありません。写真の補正方法についてさらに詳しく知りたい場合は、次のセクションに進んでください。
パート2. Adobe Illustratorで画像をアップスケールする
Adobeの画像アップスケーラー機能を使用する場合は、Adobe Illustratorを使用できます。このプログラムは、主要なタスクを達成するために必要なすべての機能を提供する最も高度で強力な画像エディターの1つです。このソフトウェアは効果的に 画像の解像度を上げる 最高に。これにより、ぼやけた画像の品質を高めることができます。ここでの最良の部分は、ぼやけた写真のより良いバージョンを効果的に作成するために変更できるさまざまなパラメーターがあることです。好みのプリセットを選択したり、パスやノイズなどを調整したりできます。
さらに、プログラムを使用すると、さらにエキサイティングな機能に出会うことができます。写真の切り抜き、写真の背景の変更、背景の削除、テキストの追加、オブジェクトの削除、別の画像の添付などを行うことができます。ただし、習得しなければならない欠点もいくつかあります。Illustrator は、一部のユーザー、特に初心者には適していません。ソフトウェアの複雑なユーザーインターフェイスにより、初心者にとっては混乱する可能性があります。さらに、無料版にはさまざまな制限があります。それでも、Adobe AI 画像アップスケーラー機能を使用したい場合は、以下の最適な方法を参照してください。
ステップ1Adobeをダウンロードしてインストールする イラストレーター デスクトップに画像を配置します。それを開き、拡大したい画像を追加します。 ファイル >> 開ける ボタン。
ステップ2画像を挿入したら、上部のインターフェースに移動して 窓 メニューを選択します。 画像トレース オプション。完了すると、コンピューターの画面にイメージ トレース ウィンドウが表示されます。

ステップ3最終プロセスでは、 プリセット セクションをクリックして 高忠実度写真 オプションを選択します。その後、画像がより鮮明で正確になります。
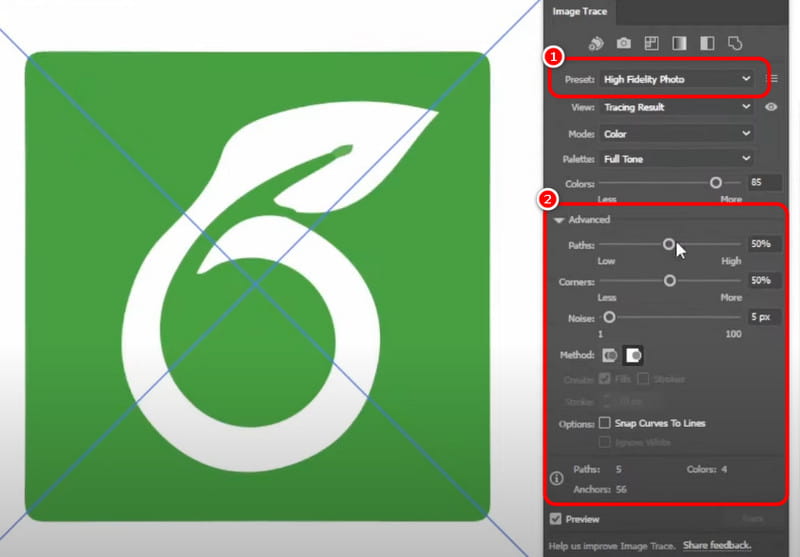
パス、コーナー、ノイズなどのパラメータを調整することもできます。拡大した画像を保存するには、 ファイル >> 名前を付けて保存 ボタン。
パート3. Adobe Photoshopを使用して画像の品質を向上させる
画像品質を向上させるために利用できるAdobeの別のプログラムは Photoshopこの画像編集ソフトウェアは、最高の画像品質を実現するための最高の機能を提供します。サイズを変更したり、アンシャープマスク機能からいくつかのパラメータを調整したりすることで、画像を向上させることができます。このソフトウェアが完璧なのは、スムーズなアップスケーリング手順を提供できることです。その後、希望どおりの結果が得られることが期待できます。 画像のDPIを上げる.
それ以外にも、Illustrator のように、さまざまな編集ツールを使用して写真を改善できます。画像クロッパー、色補正ツール、マスク ツールを使用して、画像にテキストを追加したり、写真の背景を変更したり、画像とテキストをラップしたりすることができます。唯一の欠点は、高度な写真編集プログラムであるため、ユーザー インターフェイスに機能が集中して表示され、ユーザーを混乱させる可能性があることです。また、リソースを大量に消費するため、使用する際にはハイスペックのコンピューターを用意してください。Adobe Photoshop で画像をアップスケールする方法については、以下の手順に従ってください。
ステップ1ダウンロード後 アドビフォトショップ WindowsまたはMacで起動し、 ファイル >> 開ける 改善したい画像を追加します。
ステップ2次のプロセスについては、上部のインターフェースに移動して 画像 >> 画像サイズ オプションを選択します。すると、画面に画像サイズ ウィンドウが表示されます。
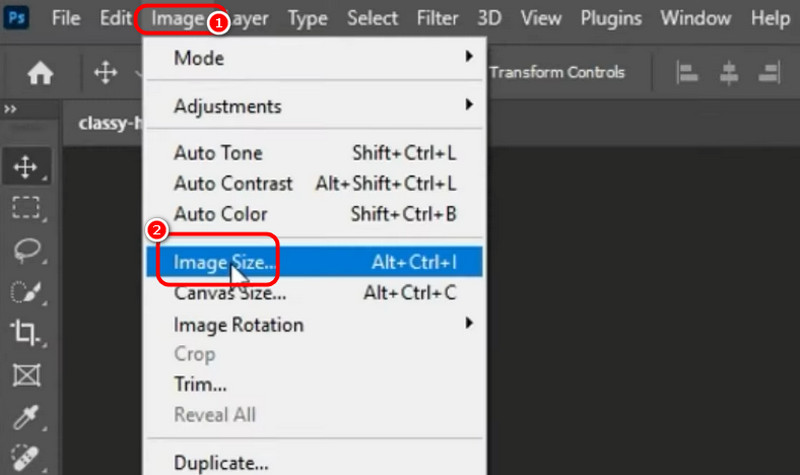
ステップ3画像サイズウィンドウから、さまざまなパラメータを変更することができます。解像度、高さ、幅、リサンプル、ノイズを変更できます。変更が完了したら、 わかった をクリックして変更を適用します。

ステップ4また、使用することができます アンシャープマスク 量、しきい値、半径などのパラメータを調整するためのウィンドウです。このウィンドウは フィルター >> 研ぐ >> アンシャープマスク オプション。
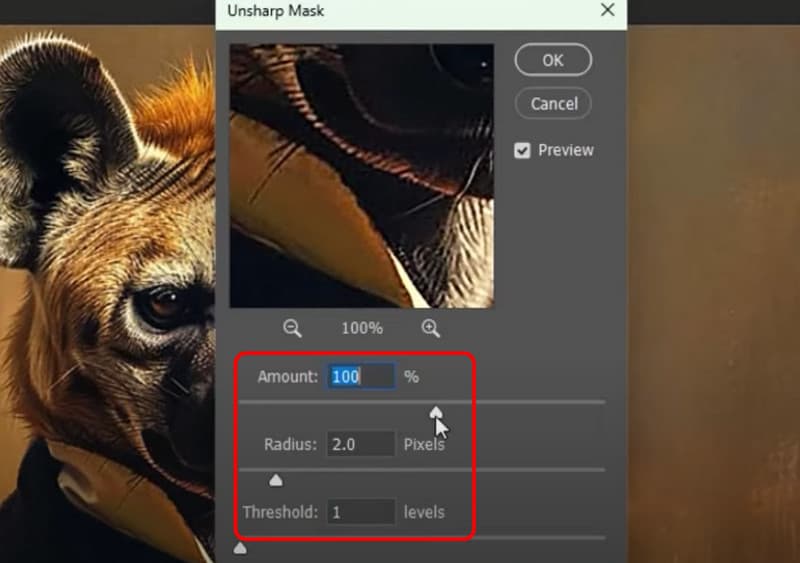
最後のステップでは、 ファイル >> 名前を付けて保存 改善した写真を保存するボタン。
パート4. Adobe Image Upscalerの最良の代替品
Adobeは画像を処理するのに理想的なツールです。しかし、さまざまな欠点に遭遇する可能性があります。分かりにくいユーザーインターフェイス、高額なサブスクリプションプラン、大きなファイルサイズなどが含まれます。そのため、画像の拡大にAdobeの最良の代替品が必要な場合は、次のものを使用することをお勧めします。 AVAide AI イメージ アップスケーラー オンラインこのオンラインアップスケーラーを使用すると、写真をはるかに簡単かつ迅速にアップスケールできます。写真を最大 2 倍、4 倍、6 倍、8 倍まで改善できます。さらに、無料版を使用すると透かしが入ることはありません。きれいなアップスケールされた写真が手に入ります。さらに、このツールはバッチアップスケールプロセスをサポートしているため、複数の写真を一度に改善およびアップスケールできます。最後に、このツールは幅広い画像形式をサポートしています。これにより、形式に関係なく、必要な画像をアップロードできます。他に何もせずに、以下の方法を参照して、ツールを使用して写真をアップスケールする方法を学んでください。
ステップ1メインブラウザを開き、 AVAide AI イメージ アップスケーラー オンライン。次に、 写真を選択してください アップスケールしたい写真をアップロードするためのボタン。

ステップ2その後、 倍率 オプションを選択し、必要に応じて画像の拡大を開始します。写真を最大 2 倍、4 倍、6 倍、8 倍まで拡大できます。
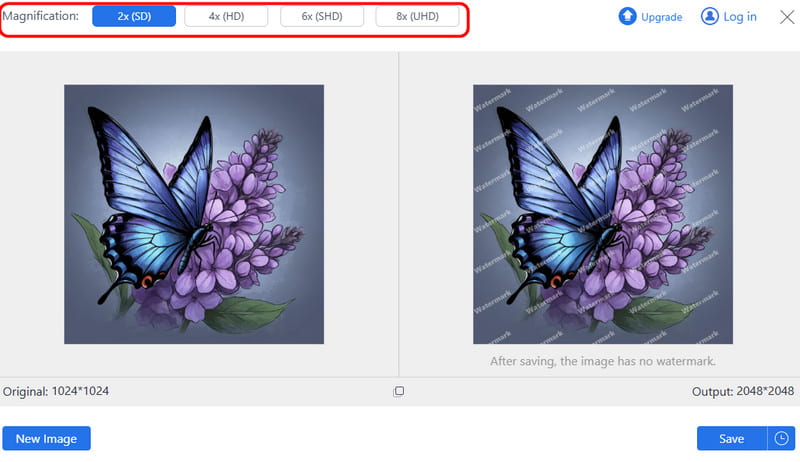
ステップ3最後の手順としては、 保存する ボタンをクリックします。保存処理が完了したら、拡大した写真をデバイスで開くことができます。
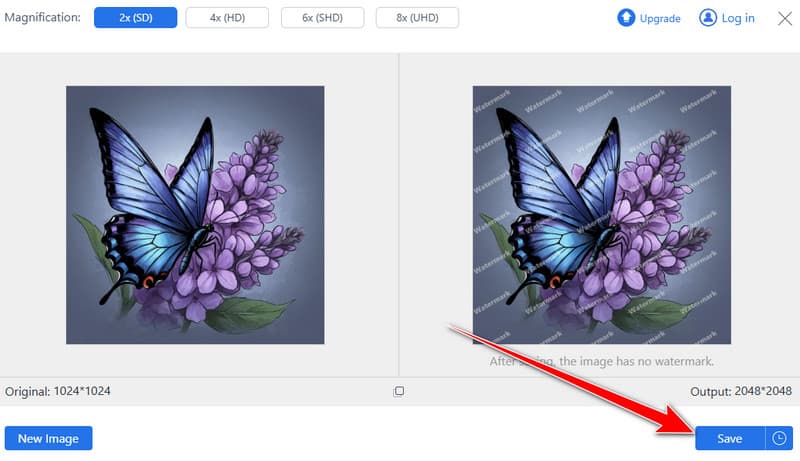
実践的なチュートリアルが必要な場合は Adobeで画像を高画質化する、この投稿からすべての詳細を得ることができます。この記事では、プログラムを使用してタスクを完了するための最も効果的な方法を示します。ただし、Adobeはすべての人に適しているわけではありません。複雑なデザインのため、一部のユーザーはプログラムを操作できない可能性があります。したがって、最良の代替手段が必要な場合は、 AVAide AI イメージ アップスケーラー オンラインこの写真アップスケーラーを使用すると、より簡単かつ迅速に結果を達成できるため、オンラインでアクセスできる最も強力なツールになります。





