製品の発売やその他のプロジェクトのために画像のサイズをすぐに変更する必要がありますか? Adobe 画像リサイズツール は、正確で高品質なサイズ変更を実現する強力なソリューションを提供します。ただし、よりシンプルでコスト効率の高いオプションをお探しの場合は、AI を使用してプロセスを簡単にし、印象的な結果を提供する優れた代替手段があります。詳細については、以下をご覧ください。
パート 1. Adobe Image Resizer のレビュー
Adobe Image Resizer は、Adobe がリリースした強力なコンピューターの 1 つで、画像を即座にサイズ変更して最適化するのに役立ちます。たとえば、Lightroom、Photoshop、その他の Adobe スイートなどのプログラムに組み込まれているため、プロの写真家やアマチュア ユーザーにとって価値のあるものとなっています。Web での使用のために画像のサイズを変更する場合でも、印刷用に寸法を調整する場合でも、インターフェイスが直感的で機能が強力なため、Adobe Image Resizer の使用がスムーズであることは間違いありません。
主な特長:
• ソフトウェアによって適用される高度なサイズ変更アルゴリズムにより、サイズ変更後も画像の品質が維持されます。
• このオプションを使用すると、一度に処理された複数の画像のサイズが同時に変更されます。
• ソーシャル メディア サイトや Web バナーなどのプリセットが含まれています。
• Adobe Image Resizer は、サイズを変更しても画像が歪まないように、アスペクト比を自動的に維持します。
• このツールは Adobe のクラウド エコシステムと適切に統合されているため、クリエイティブ クラウドの下にあるさまざまなデバイス上の画像に簡単にアクセスできます。
• 写真のサイズを変更した後、JPEG や PNG、TIFF などの他の形式で保存できます。
サポートされているシステム:
| プラットホーム | サポートされているシステム |
| ウィンドウズ | Windows 10 以降のバージョンで完全にサポートされています。 |
| マックOS | macOS 10.15 (Catalina) 以降と互換性があります。 |
| アドビクリエイティブクラウド | Adobe Creative Cloud アプリを介して、タブレットやスマートフォンなどのさまざまなデバイスのクラウドからアクセスできます。 |
- 長所
- サイズ変更のアルゴリズムによって画像の品質がまったく低下することはありません。
- 特に初心者にとって、操作は非常に簡単です。
- 複数の画像を同時に処理でき、画質を向上させることができます。
- 他の Adobe 製品やサービスと効果的に連携します。
- さまざまなファイル形式にエクスポートし、ユーザーがカスタマイズ可能なオプションから選択できるようにします。
- 短所
- Adobe Creative Cloud のサブスクリプションが必要ですが、まれにしか使用しない人にとってはコストが高くなる可能性があります。
- 基本的なサイズ変更は簡単ですが、一部の高度な機能は、新しいユーザーが理解するまでに時間がかかる場合があります。
- 特に一度に多くの画像を処理する場合には、大量のリソースを消費する可能性があります。
編集者のレビュー:
Adobe Image Resizer は、画像編集ソフトウェアの競争の激しい世界で際立っています。写真のバッチをサイズ変更して処理する機能と、より広範な Adobe エコシステムとの統合により、プロや愛好家の間では難しい選択となっています。とはいえ、これは制御が多すぎるように思われるかもしれませんし、一部の人にとってはシステム パフォーマンスが低下する可能性があります。ただし、その効率性、信頼性、および非常に正確な結果を考慮すると、このツールは、画像を一貫して拡大縮小する必要がある人にとって適切な解決策になる可能性があります。
パート 2. Adobe Image Resizer が役立つシナリオ
1. ウェブサイトの立ち上げのための画像の準備
新しい Web サイトを作成する場合、画像を高速に読み込み、特定の寸法に合うようにサイズを変更する必要がある場合があります。Adobe Image Resizer を使用すると、複数の画像のサイズを品質を低下させることなく迅速に変更できるため、サイトがプロフェッショナルな外観になり、読み込み速度が速くなります。
2. ソーシャルメディアコンテンツの作成
Instagram の投稿や Facebook のバナーなど、さまざまなソーシャル メディア プラットフォームに合わせて画像のサイズを調整することも仕事の 1 つです。Adobe Image Resizer プリセットを使用すると、サイズを入力するときに数字を入力する必要がないため、適切な比率を簡単に実現できます。
3. 印刷キャンペーンの設計
グラフィック デザイナーは通常、チラシ、ポスター、パンフレットなどの印刷物をデザインするために、さまざまな形式の高解像度画像のサイズを変更します。この方法は、Adobe イメージ リサイザーを使用してサイズを変更しても、写真全体が鮮明に見えるため、プロフェッショナルな印刷品質を実現する最良の方法です。
4. 大きな画像ファイルをメールで送信する
高解像度の写真の中には、メールで送信するには大きすぎるものもあります。Adobe Image Resizer を使用すると、品質を維持しながらファイルを圧縮できるため、クライアントや同僚と簡単に共有できます。
5. 外出先での素早い編集
旅行中に、モバイル デバイスで画像をすばやく編集する必要があります。Adobe Express からアクセスできる Adobe Image Resizer を使用すると、デスクにいなくても、スマートフォンやタブレットから直接画像のサイズを変更できます。
パート 3. Adobe Image Resizer を使用した画像のサイズ変更の詳細ガイド
ステップ1デバイス上の任意のブラウザを開き、Adobe Express サイトにアクセスして、クイックアクション ツールの中から Adobe Image Resizer を見つけます。
ステップ2Adobe Expressのホームページにアクセスしたら、 写真をアップロードする ウェブページの中央にあるボタンをクリックして画像を追加します。
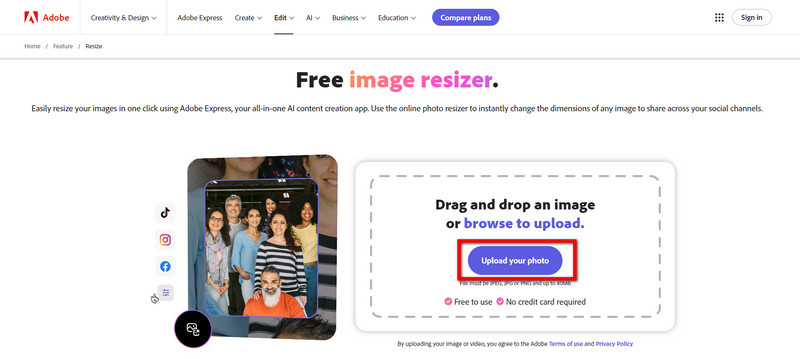
ステップ3下 サイズ変更 メニューで、ソーシャルメディアプラットフォームのリストから選択します。 インスタグラム、フェイスブック、X、ユーチューブ その他、または以下から選択 標準 と カスタム希望のサイズを手動で入力できます。

ステップ4選択後、画像の希望サイズを示す数字を入力します。 幅 と 高さ 適用するタブ。
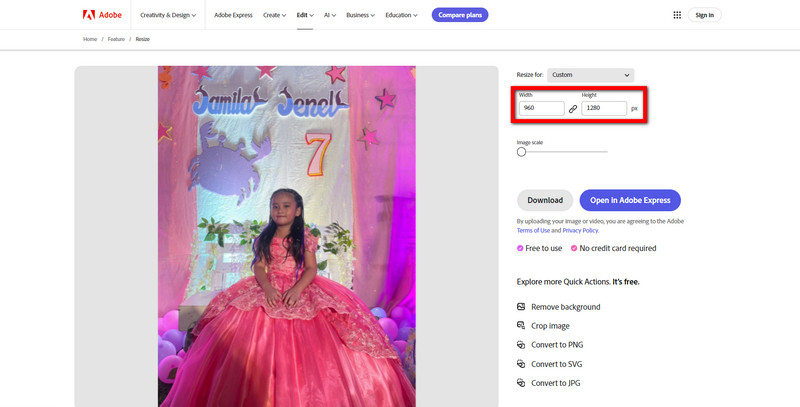
ステップ5また、 画像スケール スライダーで写真を拡大します。

ステップ6先に進む前に、画像が希望どおりに表示されていることを確認してください。サイズ変更に満足したら、 ダウンロード ボタンが画面上でハイライト表示されます。サイズ変更された画像は、選択した形式でデバイスに保存されます。
パート4. Adobe Image Resizerの最良の代替品
AVAideイメージアップスケーラー は、Adobe Image Resizer の最良の代替品です。AI 技術を使用して、シンプルで使いやすい方法で画像を自動的に簡素化および拡大し、すばやく高品質の結果を実現するオンライン ツールです。Adobe のより複雑なスイートとは対照的に、AVAide Image Upscaler はシンプルさを念頭に置いて作成されており、ユーザーは数回クリックするだけで画像を拡大できるため、個人およびプロフェッショナルなアプリケーションに最適です。
主な特長:
• 2 倍、4 倍、6 倍、さらには 8 倍までサイズを変更できるため、小さな画像でも細かいディテールが明らかになり、大きなディスプレイや印刷に適したものになる可能性があり、最高のオンライン写真エンハンサーとなっています。
• 強化された写真には透かしがないため、個人的または商業的に誰でも自由に使用できます。
• 画像とデータは機密に保たれ、システムによって情報が記録されることも、システムから情報にアクセスされることもありません。
ステップ1お気に入りの Web ブラウザーを開き、AVAide Image Upscaler にアクセスします。
ステップ2次に、クリックします 写真を選択してください デバイスのフォトギャラリーから画像をアップロードします。
ステップ3写真をアップロードするとすぐに、AIテクノロジーが引き継ぎ、自動的に写真を改良し、拡大します。要件に応じて、以下から選択できます。 2×, 4×, 6× と 8× ズームインまたはズームアウトのオプション。
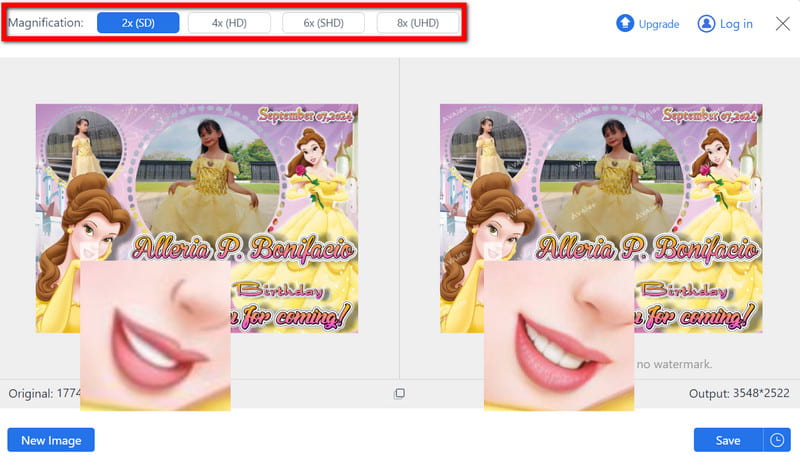
ステップ4画像を拡大した後、 保存する ボタンをクリックすると、高解像度のファイルとしてコンピューターにダウンロードされます。
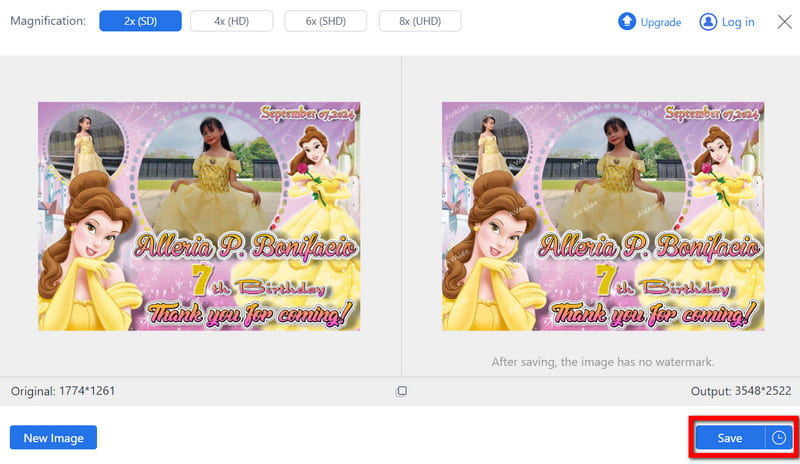
最後に、精度と品質を求めるユーザーが必要とするより正確な調整のために、 Adobe Express 画像のサイズ変更 あらゆるサイズ変更のニーズに対応する包括的なソリューションを提供します。さまざまな用途で優れているかもしれませんが、AVAide Image Upscaler は、手間をかけずに改善されたユーザーフレンドリーなオプションとして無敵です。最も適切なツールを選択し、問題なく画像をサイズ変更/アップスケールします。





